So synchronisieren Sie CalDAV und CardDAV mit Android

Erfahren Sie in diesem Leitfaden, wie Sie CalDAV und CardDAV mit Android synchronisieren können, um Ihre Kalender- und Kontaktdaten effizient zu verwalten.

Android ist eines der aufregendsten mobilen Betriebssysteme, die Sie finden können. Es erfüllt die meisten Elemente, die Sie von einem guten Betriebssystem erwarten würden. Leider ist Android, wie jede erdenkliche Technologie, nicht perfekt.
Unabhängig von der Marke Ihres Smartphones kann es bei Ihrem Android-Gerät zu einer Reihe lästiger Probleme kommen. Dabei kann es sich um Android-weite Probleme oder Probleme handeln, die spezifisch für eine Telefonmarke sind. Quantrimang.com hat einige der nervigsten Android-Probleme zusammengestellt und zeigt Ihnen, wie Sie damit umgehen können.
1. Der Telefonbildschirm schaltet sich während eines Anrufs nicht aus
Dieses lästige Problem wird häufig durch einen fehlerhaften oder teilweise abgedeckten Näherungssensor verursacht. Abhängig von der genauen Ursache gibt es mehrere Möglichkeiten, das Problem zu beheben. Die einfachste Lösung besteht darin, den Näherungssensor mit einem sauberen, trockenen Tuch abzuwischen. Als Referenz befindet es sich normalerweise oben auf dem Smartphone in der Nähe der Frontkamera. Stellen Sie daher sicher, dass Sie Ihren gesamten Oberrahmen reinigen.
Wenn dies nicht funktioniert, blockiert möglicherweise Ihre Schutzbrille oder Ihr Telefongehäuse die Sicht des Sensors. Um das Problem zu beheben, müssen Sie eines oder beide anpassen. Wenn es immer noch nicht funktioniert, gibt es drei weitere Möglichkeiten:
1. Öffnen Sie die Telefon- App auf Ihrem Gerät und tippen Sie auf das Dreipunktsymbol in der oberen rechten Ecke des Bildschirms.
2. Tippen Sie auf Einstellungen > Anrufeinstellungen und schalten Sie den Näherungssensor aus. Leider ist diese Option je nach Betriebssystemversion und Gerätehersteller auf einigen Android-Telefonen möglicherweise nicht verfügbar.
1. Öffnen Sie die Einstellungen auf Ihrem Android-Smartphone.
2. Navigieren Sie zu System > Entwicklereinstellungen (oder Entwickleroptionen ) > Entwicklerkacheln für Schnelleinstellungen > Sensoren aus . Möglicherweise müssen Sie zuerst die Entwickleroptionen aktivieren.
3. Dadurch wird Ihr Sensor nicht wirklich ausgeschaltet, es wird jedoch eine Verknüpfung zum Ausschalten des Sensors zum Schnelleinstellungsmenü hinzugefügt. Um die Sensoren jedes Mal auszuschalten, wenn sich Ihr Näherungssensor nicht richtig verhält, wischen Sie einfach nach unten, um das Schnelleinstellungsmenü anzuzeigen, und schalten Sie das Symbol „Sensoren aus“ um , um alle Sensoren auszuschalten.

Schalten Sie alle Sensoren aus
Warnung : Wenn Sie den Sensor ausschalten, wird Ihre Nutzung des Mikrofons, der Kamera und der Ortungsdienste unterbrochen. Betrachten Sie dies nur als letzte Notlösung.
2. Der Telefonbildschirm leuchtet und dunkelt zufällig auf
Es ist großartig, dass Ihr Telefon die Helligkeit an hellen Orten erhöht und an dunklen Orten verringert. Leider kommt es bei Smartphones manchmal zu Fehlfunktionen des Lichtsensors, der für die Steuerung dieser Funktion verantwortlich ist. Dies führt dazu, dass der Bildschirm Ihres Telefons unter ungeeigneten Bedingungen zufällig dunkler wird und aufleuchtet. So wird aus einem lustigen Feature plötzlich ein nerviges Feature.
Um dieses Problem zu beheben, öffnen Sie die Einstellungen auf Ihrem Telefon und suchen Sie nach „ Adaptive Helligkeit“ oder „Automatische Helligkeit“. Tippen Sie hier, um diese Funktion zu aktivieren und zu deaktivieren.
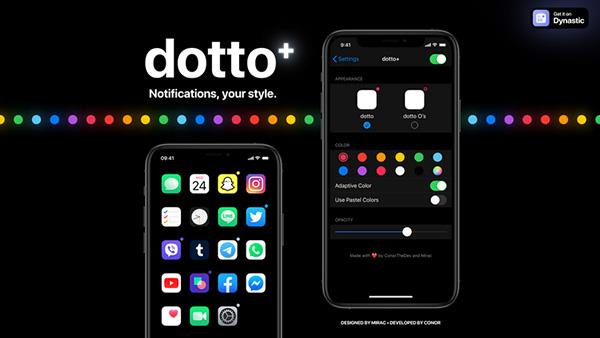
Es wurde ein Problem behoben, bei dem der Telefonbildschirm zufällig aufleuchtete und abdunkelte
Wenn Sie keine der beiden Optionen finden, können Sie als letzten Ausweg alle Sensoren mithilfe der oben genannten Schritte ausschalten. In diesem Fall benötigen Sie die Hilfe eines Technikers, um das Problem dauerhaft zu beheben.
3. Der Bildschirm ist nachts zu hell
Wenn Sie nachts ein Android-Telefon verwenden, werden Sie schielen. Das Anpassen der Bildschirmhelligkeit oder des Abstands des Smartphones zu den Augen behebt dieses Problem nicht genau. Glücklicherweise verfügen neuere Versionen von Android-Betriebssystemen über einen Dunkelmodus.
Um den Dunkelmodus auf Android-Geräten zu aktivieren, gehen Sie einfach zu Einstellungen > Anzeige und aktivieren Sie den Dunkelmodus.

Aktivieren Sie den Dunkelmodus auf Android-Geräten
Dadurch wird das dunkle Design im gesamten Betriebssystem des Geräts sofort aktiviert und einige Ihrer Anwendungen können auch auf einen dunklen Hintergrund wechseln.
Verwenden Sie den Dark Mode im Browser
Leider verfügen die meisten Android-Browser-Apps nicht über eine zuverlässige Dunkelmodusfunktion. Sie erhalten einen dunklen Modus, der das dunkle Thema nur auf Browsermenüs und nicht auf den Inhalt von Webseiten anwendet. Dadurch sind Sie beim Surfen im Internet hellem weißem Licht ausgesetzt, das schädlich für Ihre Augen ist.
Glücklicherweise gibt es für Chromium-basierte Browser wie Google Chrome und Brave eine Problemumgehung. Weitere Einzelheiten finden Sie in den folgenden Artikeln:
4. Der Telefonspeicher ist ständig voll
Sie haben keine neuen Dateien heruntergeladen oder zusätzliche Apps installiert, aber irgendwie füllte sich der Speicher des Telefons ständig. Warum so?
Der größte Übeltäter ist normalerweise der Anwendungscache und andere Anwendungsdaten. Während Sie Ihre Apps verwenden, sammeln diese im Hintergrund langsam Daten an und verbrauchen Gigabyte an Speicherplatz, bevor Sie es merken. Social-Media-Apps wie Telegram und Facebook sind berüchtigte Ursachen. Chrome und Netflix sind ebenfalls große App-Datensammler, also seien Sie auf der Hut vor ihnen.
So löschen Sie den App-Cache und andere App-Daten auf Android-Geräten :
1. Öffnen Sie die Einstellungen auf Ihrem Gerät, navigieren Sie zu Apps (oder Anwendungen bei einigen Marken) und tippen Sie darauf.
2. Tippen Sie im nächsten Bildschirm auf Alle Apps anzeigen oder Apps verwalten .
3. Suchen Sie in der Liste nach den Apps, die derzeit viel Speicherplatz beanspruchen, und tippen Sie darauf.
Suchen Sie nach Anwendungen, die derzeit viel Speicherplatz beanspruchen
4. Klicken Sie anschließend auf Speicher > Daten löschen / Speicher löschen und wählen Sie Speicherplatz verwalten / Speicher löschen oder Cache löschen . Wenn Sie die Option „Speicherplatz verwalten“ auswählen , finden Sie die Option „Alle Daten löschen“ für die ausgewählte App.


5. Mit der Option „Cache löschen“ können Sie Ihr Gerät von allen temporären Dateien befreien, die mit der ausgewählten Anwendung verknüpft sind.

Wählen Sie Cache leeren
Wenn Sie die Cache-Daten für alle Ihre Apps auf einmal löschen möchten, navigieren Sie zu „ Einstellungen“ > „Speicher“ > „Gerätespeicher“ > „Cache-Daten“ und tippen Sie auf „Löschen“ , um die Cache-Daten für alle Apps Ihrer Anwendung gleichzeitig zu löschen. Diese Option ist möglicherweise nicht auf allen Telefonen verfügbar.
5. Sie können einige versteckte Funktionen von Android nicht finden
Das ist zwar kein Problem, kann aber dennoch nervig sein. Es gibt einige Funktionen, bei denen Sie jedes Mal, wenn Sie sie verwenden möchten, viel Zeit damit verbringen müssen, tief in Ihrem Android-Gerät zu navigieren, um sie zu finden. Warum fügen Sie diese Funktion nicht zum Menü „Schnelleinstellungen“ hinzu?
Um eine Verknüpfung zum Schnelleinstellungsmenü hinzuzufügen, gehen Sie einfach wie folgt vor:
1. Wischen Sie von der Oberseite Ihres Android-Geräts nach unten, um das Menü „Schnelleinstellungen“ anzuzeigen .
2. Klicken Sie im Menü auf das Stiftsymbol, um die verfügbaren Verknüpfungen anzuzeigen, die Sie hinzufügen können.
3. Klicken Sie auf eine beliebige verfügbare Verknüpfung, um sie zum Menü „Schnelleinstellungen“ hinzuzufügen.

Fügen Sie eine Verknüpfung zum Menü „Schnelleinstellungen“ hinzu
Leider ist die Anzahl der Funktionen, die Sie als Verknüpfungen zum Menü „Schnelleinstellungen“ hinzufügen können, begrenzt. Mit Apps wie Tile Shortcuts können Sie jedoch jede beliebige App zum Menü „Schnelleinstellungen“ hinzufügen und mit einem einzigen Wisch darauf zugreifen.
Erfahren Sie in diesem Leitfaden, wie Sie CalDAV und CardDAV mit Android synchronisieren können, um Ihre Kalender- und Kontaktdaten effizient zu verwalten.
Kurzanleitung zur Deinstallation des Magisk-Moduls ohne Verwendung von Magisk Manager, auch bekannt als Deinstallation des Magisk-Moduls mithilfe von TWRP Recovery oder offline.
Erfahren Sie, wie Sie Kali Linux NetHunter auf Ihrem Android-Telefon installieren, mit detaillierten Schritten und nützlichen Tipps für Penetrationstests.
So deaktivieren Sie die Anzeige des eingegebenen Passworts auf Android und schützen Sie Ihre Daten effektiv.
Entdecken Sie, wie Sie die Tastenbelegung verwenden, um jedes Android-Spiel mit einem Gamepad zu spielen. Diese Anleitung bietet viele Tipps und Tricks für ein besseres Gaming-Erlebnis.
Entdecken Sie, wie Sie mit der Gboard-Tastatur auf Android einfach und schnell Sprache in Text umwandeln können. Nutzen Sie die Spracheingabe für mehr Produktivität.
Erfahren Sie, wie Sie den Vibrationseffekt beim Drücken von Tasten auf Android deaktivieren können, um eine leisere und angenehmere Eingabeerfahrung zu genießen.
Entdecken Sie die besten Panorama-Fotoanwendungen für Android. Diese Apps erleichtern die Panoramafotografie und bieten zahlreiche Funktionen, um beeindruckende Fotos aufzunehmen.
Aktivieren Sie die Leseliste in Google Chrome auf Ihrem Android-Gerät mit einfachen Schritten für einen besseren Überblick über Ihre Leseinhalte.
Entdecken Sie die besten Android-Notiz-Apps mit Startbildschirm-Widgets, um schnell und effektiv Notizen zu machen.








