So synchronisieren Sie CalDAV und CardDAV mit Android

Erfahren Sie in diesem Leitfaden, wie Sie CalDAV und CardDAV mit Android synchronisieren können, um Ihre Kalender- und Kontaktdaten effizient zu verwalten.

Heutzutage gibt es viele verschiedene Möglichkeiten, auf Android Notizen zu machen, unabhängig davon, ob eine Netzwerkverbindung oder komplexe Anwendungen vorhanden sind oder nicht. Diese Anwendungen können sogar miteinander kombiniert werden, um die Speicherung notwendiger Informationen mit maximaler Effizienz zu unterstützen.
Inhaltsverzeichnis des Artikels
Wenn Sie regelmäßig Notizen machen, sollten Sie auf Ihrem Android-Telefon über eine Anwendung zum Notieren verfügen.
Auf Google Play finden Sie ganz einfach viele Arten äußerst umfangreicher, vielfältiger und vor allem kostenloser Notizanwendungen. Es gibt eine Reihe hoch bewerteter Notizanwendungen wie Google Keep, Evernote, Dropbox Paper ...
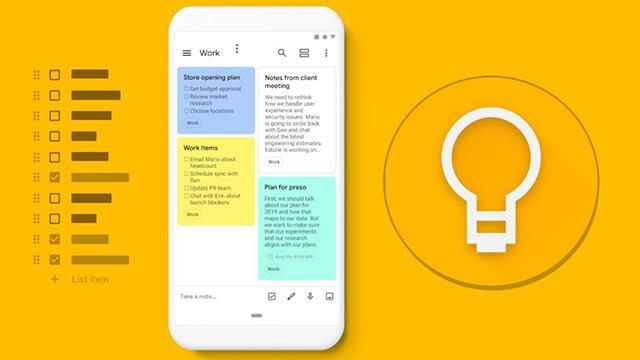
Mit diesen Anwendungen können Sie insbesondere Notizen machen, auch wenn keine Internetverbindung besteht. Außerdem können Sie die notierten Inhalte vollständig auf Online-Plattformen teilen, wenn Sie wieder über eine Netzwerkverbindung verfügen.
Machen Sie sich keine Sorgen, falls Sie vergessen haben, eine Notiz-App auf Ihrem Android-Telefon zu installieren. Hier ist eine weitere Option für Sie. Die meisten Android-Telefone verfügen heute standardmäßig über eine Reihe integrierter Anwendungen, darunter auch E-Mail.
Die am häufigsten auf Android-Telefonen integrierte E-Mail-Anwendung ist Gmail . Versuchen wir also, mit dieser Anwendung Notizen zu machen.
Sie müssen nur Gmail öffnen. Klicken Sie anschließend auf die Schaltfläche „Verfassen“ .
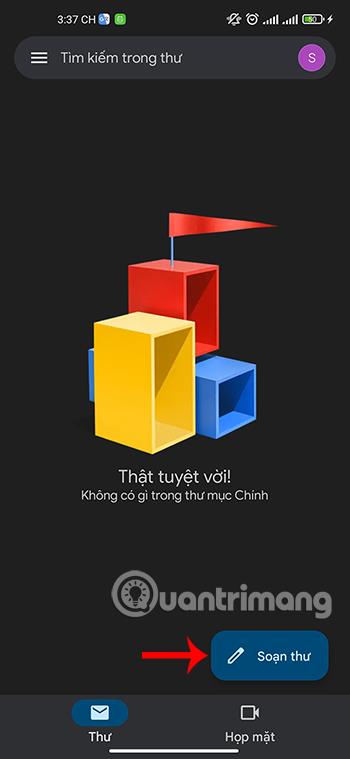
Machen Sie sich als Nächstes Notizen zu den gewünschten Inhalten, anstatt eine E-Mail zu schreiben. Sie müssen die Empfängerinformationen nicht unbedingt eingeben, da der von Ihnen eingegebene Inhalt nur zum Speichern von Informationen und nicht zum Versenden von E-Mails dient.
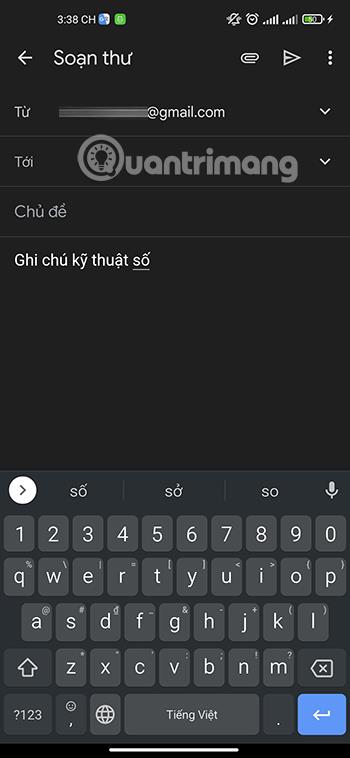
Nachdem Sie schließlich gespeichert haben, was Sie benötigen, klicken Sie einfach auf das 3-Punkte-Symbol in der oberen rechten Ecke des Bildschirms und wählen Sie Entwurf speichern .
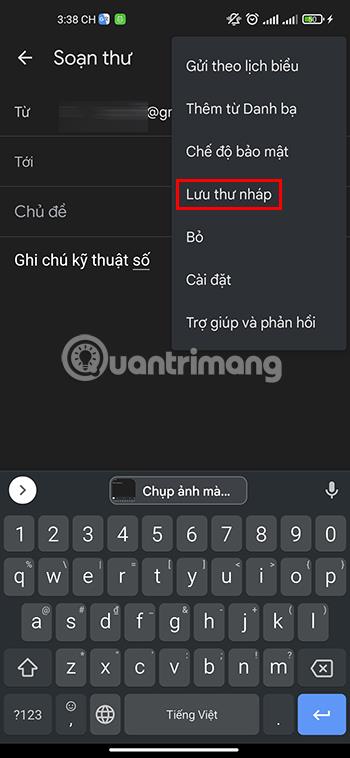
Oder einfacher: Nachdem Sie eine Notiz gemacht haben, drücken Sie einfach oben links auf die Zurück-Pfeiltaste. Gmail speichert den Inhalt automatisch für Sie.
Falls Sie gespeicherte Inhalte überprüfen möchten, können Sie diese im Abschnitt „Entwürfe“ der Gmail-Anwendung erneut öffnen .
Eine weitere Standardanwendung auf Ihrem Telefon, die Ihnen beim Notieren ebenfalls lebensrettend sein kann, ist Nachrichten . Im Gegensatz zu anderen modernen Kommunikationsanwendungen wie Messenger, Zalo, Telegram ... , für deren Nutzung eine Netzwerkverbindung erforderlich ist, können Sie mit Messages überall und jederzeit Notizen machen. .
Öffnen Sie einfach „Nachrichten“, wählen Sie „Nachricht verfassen“ oder das + -Symbol , je nachdem, welches Telefon Sie verwenden.
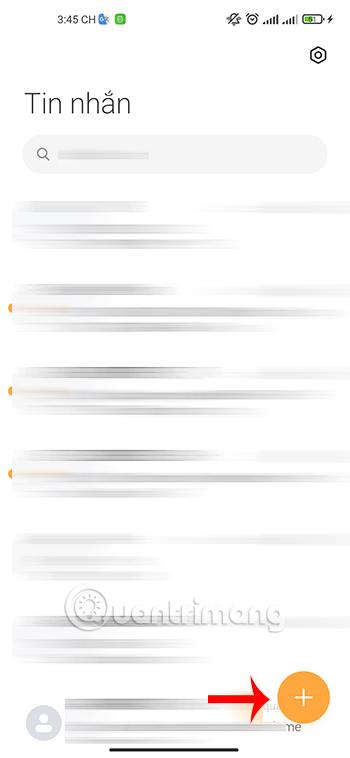
Geben Sie dann die Empfängerinformationen ein, unabhängig davon, ob es sich um Sie selbst oder eine andere Person handelt, da diese Nachricht nicht gesendet, sondern für Notizzwecke verwendet wird. Als Nächstes können Sie im Abschnitt zum Verfassen von Textnachrichten beliebige Notizen notieren, die Sie benötigen.
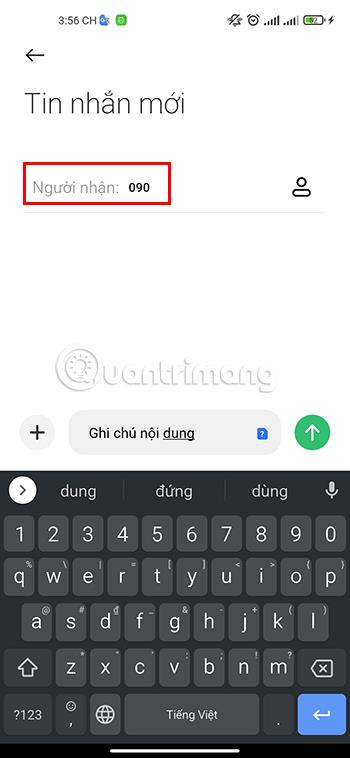
Neben der Möglichkeit, Notizen in Textform zu machen, können Sie mit der Nachrichtenanwendung auf vielen Android-Smartphones auch Inhalte mit Bildern, Videos, Tönen usw. bearbeiten. Daher ist das Erstellen von Notizen in der Nachrichtenanwendung auch äußerst praktisch und hilft Ihnen beim Speichern notwendiger Daten Information.
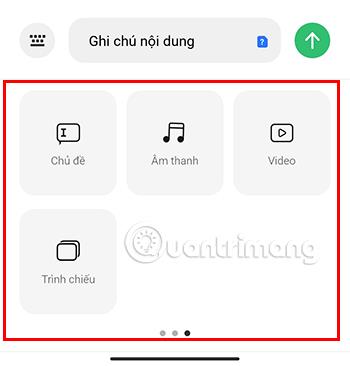
Nachdem Sie schließlich den gewünschten Inhalt aufgezeichnet haben, drücken Sie einfach die Zurück-Taste und das Telefon speichert automatisch den soeben eingegebenen Inhalt. Auf einigen Android-Telefonen müssen Sie oben rechts auf die Schaltfläche mit den drei Punkten klicken und „Speicher“ auswählen .
Wenn Sie später den gespeicherten Notizinhalt noch einmal lesen möchten, müssen Sie nur zu „Nachrichten“ gehen , um den Inhalt zu finden, den Sie zuvor gespeichert haben.
Zusätzlich zum Erstellen von Notizen auf Ihrem Android-Telefon per Text können Sie auch andere Methoden wie Video und Audio verwenden. Diese Methode erfordert auch überhaupt keine Netzwerkverbindung.
Für Videonotizen können Sie den Videomodus verwenden, der in der standardmäßig integrierten Kamerasoftware Ihres Telefons verfügbar ist, um den Inhalt aufzuzeichnen, den Sie für die spätere Verwendung speichern möchten.

Wenn Sie nur Ton benötigen, können Sie die auf Ihrem Telefon verfügbare Aufnahmeanwendung verwenden, um Ihre Gedanken, den Inhalt eines Gesprächs usw. zu speichern.
Die Realität hat gezeigt, dass viele Menschen Informationen leichter empfangen können, wenn die Informationen über Audio statt über Text übermittelt werden. Darüber hinaus nimmt das Speichern von Audiodaten auch weniger Zeit in Anspruch, sodass Sie diese Methode auch ausprobieren können, anstatt auf die übliche Weise Textnotizen zu machen.
Wenn Sie einen großen Teil des Inhalts speichern müssen und nur wenig Zeit haben, ist das Aufnehmen von Fotos ebenfalls eine gute Möglichkeit, sich zu bewerben. Sie müssen lediglich die Kamera- App öffnen und alle erforderlichen Inhalte aufnehmen.

Wenn Sie eine Überprüfung benötigen, können Sie den Bereich „Bibliothek“ auf Ihrem Telefon aufrufen , um die von Ihnen erfassten Inhalte zu überprüfen. Sie können über den Abschnitt „Fotobearbeitung“ direkt im Fotobetrachter Ihres Telefons sogar Inhalte und kleine Notizen zu aufgenommenen Fotos hinzufügen .
Erfahren Sie in diesem Leitfaden, wie Sie CalDAV und CardDAV mit Android synchronisieren können, um Ihre Kalender- und Kontaktdaten effizient zu verwalten.
Kurzanleitung zur Deinstallation des Magisk-Moduls ohne Verwendung von Magisk Manager, auch bekannt als Deinstallation des Magisk-Moduls mithilfe von TWRP Recovery oder offline.
Erfahren Sie, wie Sie Kali Linux NetHunter auf Ihrem Android-Telefon installieren, mit detaillierten Schritten und nützlichen Tipps für Penetrationstests.
So deaktivieren Sie die Anzeige des eingegebenen Passworts auf Android und schützen Sie Ihre Daten effektiv.
Entdecken Sie, wie Sie die Tastenbelegung verwenden, um jedes Android-Spiel mit einem Gamepad zu spielen. Diese Anleitung bietet viele Tipps und Tricks für ein besseres Gaming-Erlebnis.
Entdecken Sie, wie Sie mit der Gboard-Tastatur auf Android einfach und schnell Sprache in Text umwandeln können. Nutzen Sie die Spracheingabe für mehr Produktivität.
Erfahren Sie, wie Sie den Vibrationseffekt beim Drücken von Tasten auf Android deaktivieren können, um eine leisere und angenehmere Eingabeerfahrung zu genießen.
Entdecken Sie die besten Panorama-Fotoanwendungen für Android. Diese Apps erleichtern die Panoramafotografie und bieten zahlreiche Funktionen, um beeindruckende Fotos aufzunehmen.
Aktivieren Sie die Leseliste in Google Chrome auf Ihrem Android-Gerät mit einfachen Schritten für einen besseren Überblick über Ihre Leseinhalte.
Entdecken Sie die besten Android-Notiz-Apps mit Startbildschirm-Widgets, um schnell und effektiv Notizen zu machen.








