So synchronisieren Sie CalDAV und CardDAV mit Android

Erfahren Sie in diesem Leitfaden, wie Sie CalDAV und CardDAV mit Android synchronisieren können, um Ihre Kalender- und Kontaktdaten effizient zu verwalten.
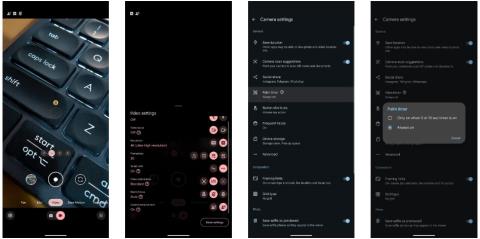
Googles Flaggschiff-Smartphones aus dem Jahr 2023, das Pixel 8 und 8 Pro, verfügen über hervorragende Kameras. Während Sie im Handumdrehen auf einige schöne Bilder klicken und damit tolle Videos aufnehmen können, sollten Sie die Kameraeinstellungen unten ändern, um noch bessere Ergebnisse zu erzielen.
1. Palm-Timer aktivieren
Die 10,5-Megapixel-Frontkamera des Pixel 8 kann atemberaubende Selfies machen. Während Sie in der Pixel-Kamera-App die Lautstärketasten als Auslöser verwenden können, gibt es eine bessere Möglichkeit, Fotos mit der Frontkamera Ihres Pixels aufzunehmen.
Sie können Ihre Handfläche ausstrecken, um den Timer zu starten und automatisch ein Selfie aufzunehmen. Diese Funktion erleichtert das Aufnehmen von Gruppen-Selfies, insbesondere wenn Sie Ihr Telefon auf ein Stativ stellen oder es für einen besseren Rahmen an eine Oberfläche lehnen.
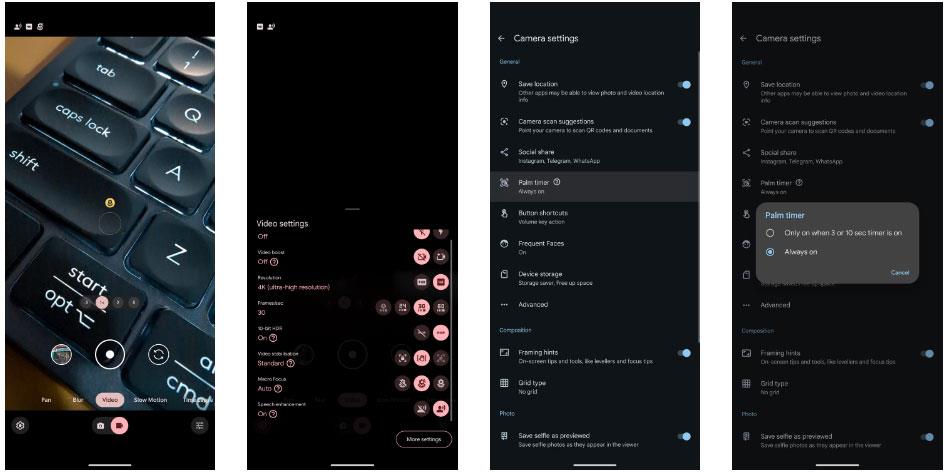
Installieren Sie Palm Timer auf Google Pixel 8
Halten Sie dann Ihre Handfläche in Richtung der Kamera, bevor Sie ein Selfie machen. Sie müssen Ihre Hand einige Sekunden lang halten, um sicherzustellen, dass die Kamera-App sie erkennt. Sobald dies erledigt ist, wird ein 3-Sekunden-Timer gestartet, bevor das Foto aufgenommen wird.
2. Nehmen Sie im Makromodus auf
Die Ultraweitwinkelkamera des Pixel 8 und 8 Pro kann als Makrokamera fungieren, sodass Sie nah an Ihr Motiv herankommen und Fotos aus einer anderen Perspektive aufnehmen können. Sie können sogar Makrovideos mit hoher Detailgenauigkeit aufnehmen.
Das Aktivieren der Makrofokus-Funktion in der Kamera-App des Pixel 8 ist einfach. Folge diesen Schritten:
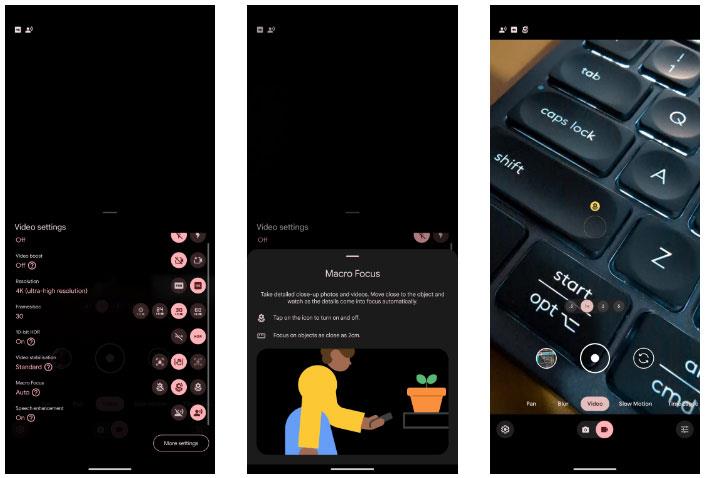
Aktivieren Sie die Makrofokus-Funktion in der Pixel 8-Kamera-App
Am besten verwenden Sie die automatische Option, da Ihr Pixel 8 diese einschaltet, wenn Sie sich dem Motiv nähern. Um dies anzuzeigen, erscheint im Sucher ein Blumensymbol. Diese Funktion funktioniert sowohl im Foto- als auch im Videomodus. Sie können auch auf das Symbol tippen, um es schnell auszuschalten.
Beachten Sie, dass Makrovideos verrauscht sind, es sei denn, Sie nehmen sie bei guten Lichtverhältnissen auf. Dies ist jedoch die beste Wahl, wenn Sie beim Fotografieren mit dem Pixel 8 nah an Ihr Motiv herankommen möchten.
3. Nehmen Sie HDR-Videos auf
Googles Pixel 8 und Pixel 8 Pro können deutlich bessere Videos aufnehmen als ihre Vorgänger. Und wenn Sie einen besseren Dynamikumfang, mehr Farbe und einen besseren Kontrast in Ihren Videos wünschen, sollten Sie die Aufnahme im HDR-Modus in Betracht ziehen. Das Pixel 8 und 8 Pro können 10-Bit-HDR-Videos von allen vier Kameras, einschließlich der 10,5-MP-Frontkamera, mit einer 4K-Auflösung von bis zu 30 Bildern pro Sekunde aufnehmen. So aktivieren Sie diese Funktion:
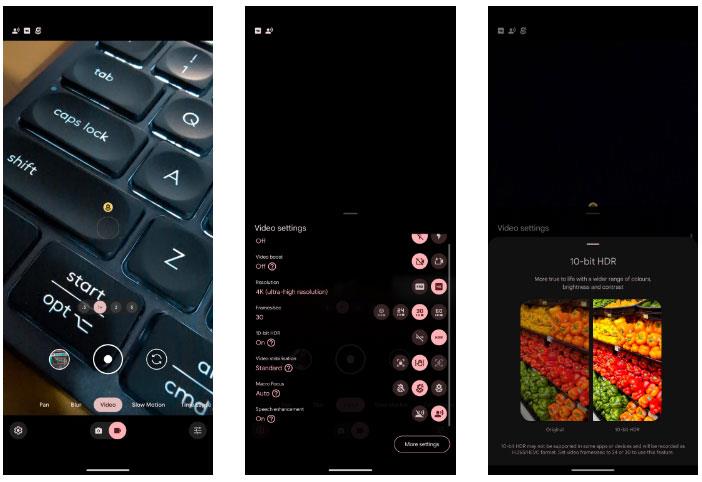
Nehmen Sie HDR-Videos in der Kamera-App auf
Jetzt können Sie HDR-Videos mit höherer Helligkeit und naturgetreueren Farben auf Pixel aufnehmen.
HDR-Videos können verwaschen erscheinen, wenn sie in nicht unterstützten Apps oder inkompatiblen Plattformen geteilt werden. Sie wurden mit dem H.265-Codec aufgenommen und können auf älteren Geräten möglicherweise nicht abgespielt werden.
4. Video-Boost
Wenn Sie ein Pixel 8 Pro besitzen, können Sie mit Video Boost noch bessere Videos aufnehmen. Stellen Sie sich diese Funktion als Nachtsichtfunktion für Videos vor. Es erhöht die Helligkeit und Schärfe Ihrer aufgenommenen Videos, um sie hervorzuheben. Während Video Boost auch bei tagsüber aufgenommenen Szenen funktioniert, kommen seine Vorteile bei Aufnahmen unter schwierigen Lichtverhältnissen deutlicher zum Tragen.
Bei der Videoaufnahme mit Video Boost sind einige Einschränkungen zu beachten:
Trotz der oben genannten Einschränkungen kann Ihnen Video Boost dabei helfen, mit dem Pixel 8 Pro bessere Videos aufzunehmen, insbesondere bei Aufnahmen bei schlechten Lichtverhältnissen. Befolgen Sie diese Schritte, um es zu aktivieren:

Aktivieren Sie Video Boost auf Pixel 8
Jetzt können Sie außergewöhnliche Farben, Helligkeit und Schärfe bei Ihren aufgenommenen Videos genießen. Aufgrund verschiedener Einschränkungen von Video Boost sollten Sie diesen Modus nur in bestimmten Situationen zum Aufzeichnen von Videos verwenden.
5. Nachtsicht im Zeitraffer
Drehst du oft Zeitraffervideos mit dem Pixel 8? Sie können Night Sight für Zeitraffervideos aktivieren, um bei schlechten Lichtverhältnissen noch bessere Aufnahmen zu machen. Sobald diese Funktion aktiviert ist, ist sie einfach zu verwenden. Stellen Sie Ihr Pixel einfach auf eine stabile Oberfläche.

Richten Sie die Nachtsicht im Zeitraffermodus auf Pixel 8 ein
Ihr Pixel 8 zeichnet jetzt Zeitraffervideos mit aktiviertem Nachtsichtmodus mit mehr Details und besserer Helligkeit auf. Die Möglichkeit, Zeitraffervideos im Nachtsichtmodus aufzunehmen, ist eine unterschätzte Funktion des Pixel 8, die Sie unbedingt ausprobieren sollten.
Beachten Sie, dass Zeitraffervideos mit aktiviertem Nachtsichtmodus mehr Speicherplatz beanspruchen als normale Zeitrafferclips. Um 10-Sekunden-Filmmaterial zu erstellen, müssen Sie ein 5-minütiges Video mit 1080p-Auflösung oder 20 Minuten mit 4K-Auflösung aufnehmen.
6. Im gesperrten Ordner speichern
Google Fotos verfügt über eine praktische Funktion für gesperrte Ordner, mit der Sie Ihre privaten Fotos und Videos vor neugierigen Blicken schützen können. Sie müssen Medieninhalte später nicht migrieren; Stattdessen können Sie die Pixel-Kamera-App auf Ihrem Pixel 8 verwenden, um Fotos und Videos direkt in diesem sicheren Ordner zu speichern.
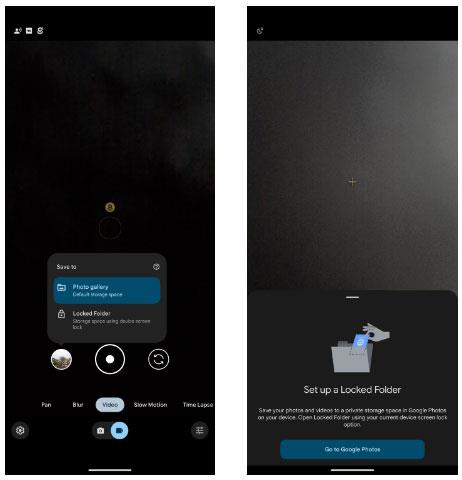
Aktivieren Sie den gesperrten Ordner in Google Camera auf Pixel 8
Möglicherweise werden Sie aufgefordert, einen gesperrten Ordner in Google Fotos einzurichten, sofern Sie dies noch nicht getan haben. Alle Fotos oder Videos, die Sie in diesen Ordner verschieben, werden nicht in Ihrer Google Fotos-Bibliothek angezeigt. Um auf den gesperrten Ordner zuzugreifen, müssen Sie die PIN oder das Muster Ihres Pixel 8 eingeben.
Durch Ändern der oben genannten Einstellungen auf Pixel 8 wird Ihr Foto- und Videoaufnahmeerlebnis noch weiter verbessert. Sie können Fotos aus einer neuen Perspektive aufnehmen, eine bessere Videoqualität bei schlechten Lichtverhältnissen genießen, mit Palm Timer ganz einfach Selfies machen und Ihre privaten Fotos schnell ausblenden.
Erfahren Sie in diesem Leitfaden, wie Sie CalDAV und CardDAV mit Android synchronisieren können, um Ihre Kalender- und Kontaktdaten effizient zu verwalten.
Kurzanleitung zur Deinstallation des Magisk-Moduls ohne Verwendung von Magisk Manager, auch bekannt als Deinstallation des Magisk-Moduls mithilfe von TWRP Recovery oder offline.
Erfahren Sie, wie Sie Kali Linux NetHunter auf Ihrem Android-Telefon installieren, mit detaillierten Schritten und nützlichen Tipps für Penetrationstests.
So deaktivieren Sie die Anzeige des eingegebenen Passworts auf Android und schützen Sie Ihre Daten effektiv.
Entdecken Sie, wie Sie die Tastenbelegung verwenden, um jedes Android-Spiel mit einem Gamepad zu spielen. Diese Anleitung bietet viele Tipps und Tricks für ein besseres Gaming-Erlebnis.
Entdecken Sie, wie Sie mit der Gboard-Tastatur auf Android einfach und schnell Sprache in Text umwandeln können. Nutzen Sie die Spracheingabe für mehr Produktivität.
Erfahren Sie, wie Sie den Vibrationseffekt beim Drücken von Tasten auf Android deaktivieren können, um eine leisere und angenehmere Eingabeerfahrung zu genießen.
Entdecken Sie die besten Panorama-Fotoanwendungen für Android. Diese Apps erleichtern die Panoramafotografie und bieten zahlreiche Funktionen, um beeindruckende Fotos aufzunehmen.
Aktivieren Sie die Leseliste in Google Chrome auf Ihrem Android-Gerät mit einfachen Schritten für einen besseren Überblick über Ihre Leseinhalte.
Entdecken Sie die besten Android-Notiz-Apps mit Startbildschirm-Widgets, um schnell und effektiv Notizen zu machen.








