So synchronisieren Sie CalDAV und CardDAV mit Android

Erfahren Sie in diesem Leitfaden, wie Sie CalDAV und CardDAV mit Android synchronisieren können, um Ihre Kalender- und Kontaktdaten effizient zu verwalten.
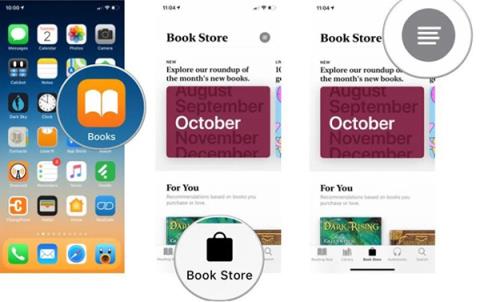
Mit jeder neuen Pixel-Version fügt Google neue Funktionen hinzu, die Sie auf keinem anderen Telefon finden. Das Pixel 8 und das Pixel 8 Pro unterscheiden sich nicht, und einige ihrer besten Funktionen werden Ihnen möglicherweise nicht sofort auffallen. Unabhängig davon, ob Sie zum ersten Mal ein Pixel 8 in die Hände bekommen oder Ihr Pixel 8 noch nicht vollständig erkundet haben, finden Sie hier einige weniger bekannte Funktionen, die Sie noch heute auf dem Gerät nutzen sollten.
1. Spracheingabeassistent
Alle Android-Telefone verfügen über eine Spracheingabe. Auf dem Google Pixel 8 (und älteren Pixel-Modellen) steht Ihnen jedoch die Spracheingabe des Assistenten zur Verfügung. Diese Funktion erweitert die herkömmliche Sprach-zu-Text-Methode, indem die gesamte Verarbeitung auf dem Gerät erfolgt. Ihr Pixel benötigt keine aktive Internetverbindung, um das, was Sie sagen, in Text umzuwandeln.
Das Ergebnis ist eine Sprach-Text-Konvertierung nahezu in Echtzeit, die Ihr Sprachtipperlebnis erheblich verbessert. Darüber hinaus ist die Spracheingabefunktion des Assistenten intelligent genug, um automatisch Satzzeichen einzufügen und alle grammatikalischen Fehler in Ihren Sätzen hervorzuheben.
Noch besser ist, dass die Assistant Voice Typing-Funktion Befehle wie „Senden“, „Rückgängig“ und „Löschen“ erkennen kann, sodass Sie Nachrichten, die Sie mit Ihrer Stimme eingegeben haben, senden (oder löschen) können, ohne einen Finger rühren zu müssen.
Aktivieren Sie diese Funktion, indem Sie zu Einstellungen > System > Tastatur > Bildschirmtastatur > Gboard > Spracheingabe navigieren . Nach der Aktivierung können Sie auf die Mikrofonschaltfläche in der Gboard-Symbolleiste tippen, um die Spracheingabe zu verwenden. Da diese Funktion Teil von Gboard ist, können Sie die Spracheingabe nicht mit anderen Tastaturen von Drittanbietern verwenden.
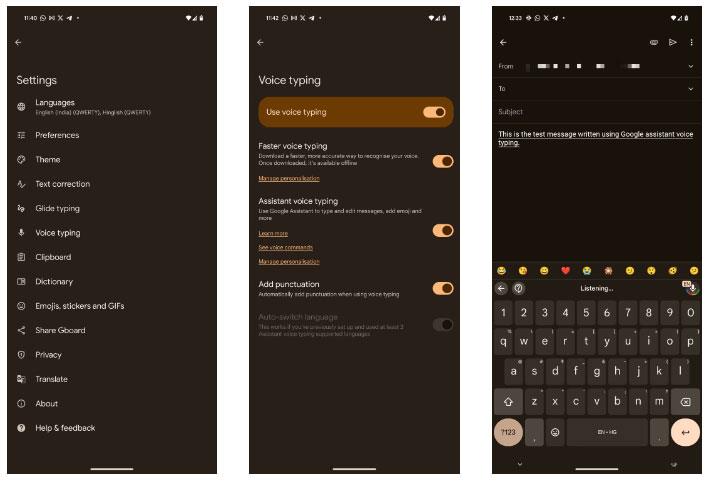
Spracheingabe auf Pixel 8
Der Nachteil der Assistant Voice Typing-Funktion besteht darin, dass sie nicht mit allen Sprachen funktioniert. Derzeit werden Englisch, Französisch, Deutsch, Italienisch, Deutsch, Japanisch und Spanisch unterstützt. Beim Pixel 8 ist die Spracheingabe sogar noch schneller als bei früheren Pixel-Modellen. Darüber hinaus kann diese Funktion mehrere Sprachen gleichzeitig verstehen, sodass Sie nahtlos zwischen ihnen wechseln können.
Wenn Ihnen die Assistant Voice Typing-Funktion aus irgendeinem Grund nicht gefällt, schauen Sie sich bitte einige der anderen Diktier-Apps für Android-Geräte an .
2. Erweiterte Gesichtsentsperrung
Die meisten Android-Telefone verfügen heutzutage über eine Face-Unlock-Funktion. Dies beschränkt sich jedoch weitgehend auf das Entsperren des Telefons. Aber das Pixel 8 und 8 Pro bieten ein viel besseres Erlebnis. Google behauptet, dass die Gesichtsentsperrung des Pixel 8 sicher genug für die „höchste Klasse der Android-Biometrie“ sei. Dies gelang dem Unternehmen mithilfe neuer KI- und Machine-Learning- Algorithmen .
So können Sie Face Unlock auf Pixel 8 verwenden, um Zahlungen zu autorisieren, auf Ihren Passwort-Manager zuzugreifen usw. Überall dort, wo Sie Ihre Identität überprüfen müssen, können Sie dies tun. Verwenden Sie Face Unlock anstelle des Fingerabdruck-Scans. Und da die Gesichtsentsperrung automatisch aktiviert wird, erfolgt die Authentifizierung reibungslos.
Wenn Sie von einem iPhone wechseln, wird diese Verbesserung keine große Sache sein. Wenn Sie jedoch von einem anderen Android-Gerät wechseln, werden Sie feststellen, wie viel bequemer die Gesichtsentsperrung des Pixel 8 das Anmelden bei Apps oder das Autorisieren von Zahlungen macht. Navigieren Sie zu Einstellungen > Sicherheit und Datenschutz > Geräteentsperrung > Fingerabdruck- und Gesichtsentsperrung mit Fingerabdruck und Gesicht, um diese Funktion auf Ihrem Pixel 8 einzurichten.
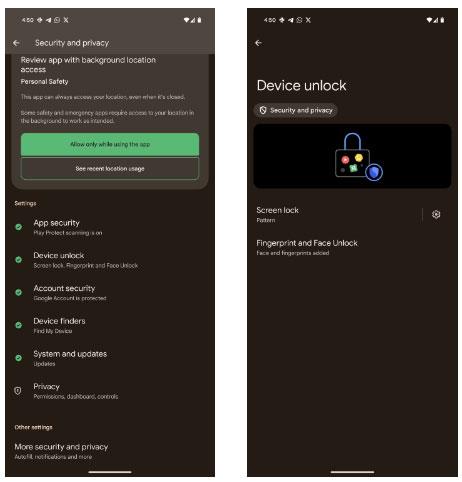
Entsperren Sie das Gerät auf Google Pixel 8
3. Passen Sie den Sperrbildschirm an
Sie können den Sperrbildschirm Ihres Pixel 8 mit einem anderen Hintergrundbild als Ihrem Startbildschirm anpassen, eines von vielen Uhrenthemen auswählen, Farbe und Größe ändern und die Links-/Rechts-Verknüpfungen anpassen.
Die Anpassung des Sperrbildschirms von Android 14 ist nicht auf Pixel-Telefone beschränkt, sondern glänzt wirklich auf dem Pixel 8 und Pixel 8 Pro, weil es genau so funktioniert, wie Google es beabsichtigt hat. Um auf diese Optionen zuzugreifen, halten Sie den Sperrbildschirm gedrückt oder navigieren Sie zu Einstellungen > Hintergrund und Stil und wechseln Sie zur Registerkarte Sperrbildschirm .

Passen Sie den Sperrbildschirm auf Google Pixel 8 an
Indem Sie den Sperrbildschirm Ihres Pixel 8 anpassen, können Sie ihm ein persönliches Aussehen verleihen, das Ihr Telefon hervorhebt. Während die Implementierung von Google beeindruckend ist, sind die Optionen zur Anpassung des Sperrbildschirms auf dem iPhone viel flexibler. Dort können Sie Widgets zum Sperrbildschirm hinzufügen, was auf Android ohne eine Drittanbieter-App nicht möglich ist.
4. Benutzerdefinierte KI-Hintergrundbilder
Google nutzt die Leistungsfähigkeit der generativen KI auf Pixel und Pixel 8, um Ihnen die Erstellung Ihrer eigenen, einzigartigen Hintergrundbilder zu ermöglichen. Der Vorgang ist relativ einfach, allerdings sind Sie auf einige vordefinierte Themen beschränkt, auf denen Ihr Hintergrundbild basieren kann. Um diese Funktion auszuprobieren:
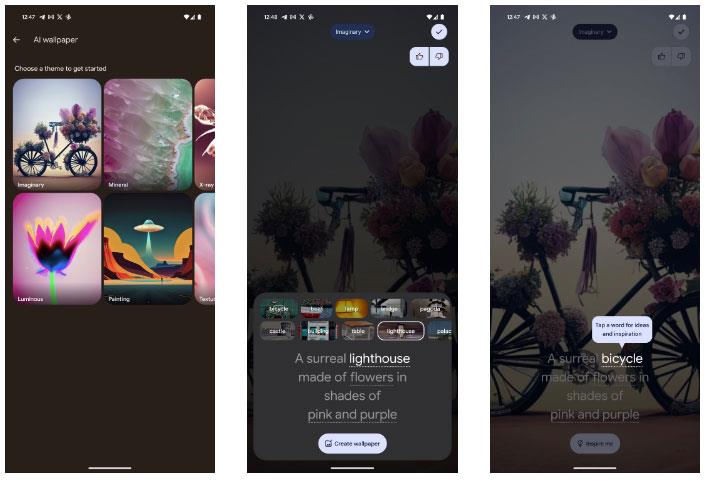
Erstellen Sie KI-Hintergrundbilder auf Google Pixel 8
5. KI-gestützte Kamerafunktion
Die Pixel-Telefone von Google sind für ihre großartigen Kameras bekannt, und das Pixel 8 bildet da keine Ausnahme. Noch wichtiger ist, dass das Telefon mit einer Vielzahl von KI-gestützten Kamerafunktionen ausgestattet ist, um das Erlebnis beim Festhalten von Erinnerungen noch weiter zu verbessern.
Mit Best Take können Sie mehrere Gruppenfotos aufnehmen und dann die Gesichter austauschen, um sicherzustellen, dass alle optimal aussehen. Ebenso können Sie mit Magic Editor die Leistungsfähigkeit der generativen KI nutzen, um Ihr Foto nach der Aufnahme zu retuschieren. Darüber hinaus kann Magic Eraser, der erstmals auf Pixel 6 eingeführt wurde, jetzt unerwünschte Hintergrundgeräusche in Ihren aufgenommenen Videos reduzieren.
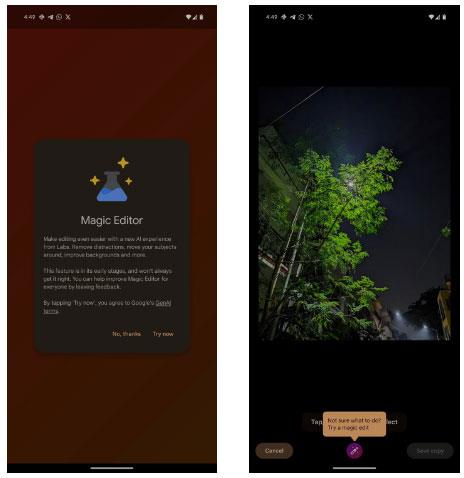
Magic Editor auf Google Pixel 8
Das ist jedoch noch nicht alles. Im Dezember 2023 führte Google Video Boost für Pixel 8 Pro-Nutzer ein und verbesserte die Videoaufzeichnung mit überlegener Farbe, Beleuchtung und Stabilität weiter.
6. Ziehen Sie Inhalte per Drag-and-Drop zwischen Apps
Mit Android 14 wurde nativ die Möglichkeit eingeführt, Inhalte per Drag-and-Drop zwischen Apps zu verschieben. Sie sind auf Text und Bilder beschränkt, aber die Funktion funktioniert gut, insbesondere wenn Sie häufig Dokumente und E-Mails auf Ihrem Telefon überprüfen.
Halten Sie einfach den markierten Text (oder das Bild) gedrückt, bis er verschoben werden kann. Öffnen Sie dann mit der anderen Hand die App an der Stelle, an der Sie Inhalte ablegen möchten. Stellen Sie sicher, dass das Textfeld den Fokus auf die neue Anwendung hat, und löschen Sie das ausgewählte Element.
Bitte beachten Sie, dass diese Funktion im aktuellen Zustand etwas kompliziert ist. Es funktioniert möglicherweise nicht bei allen Apps und das Ziehen und Ablegen von Bildern funktioniert nicht immer.
7. Praktische Gesten
Google bietet auf der Pixel-8-Serie zahlreiche Gesten an, die dabei helfen können, einige alltägliche Aktionen schnell auszulösen. Beispielsweise können Sie in der Pixel-Kamera-App nahtlos zwischen der vorderen und hinteren Kamera wechseln, indem Sie Ihr Telefon zweimal drehen.
Ebenso können Sie die Kamera-App öffnen, indem Sie zweimal auf den Netzschalter tippen. Das Beste daran ist, dass diese Verknüpfung überall im Betriebssystem funktioniert, auch beim Spielen oder Verwenden von Apps.
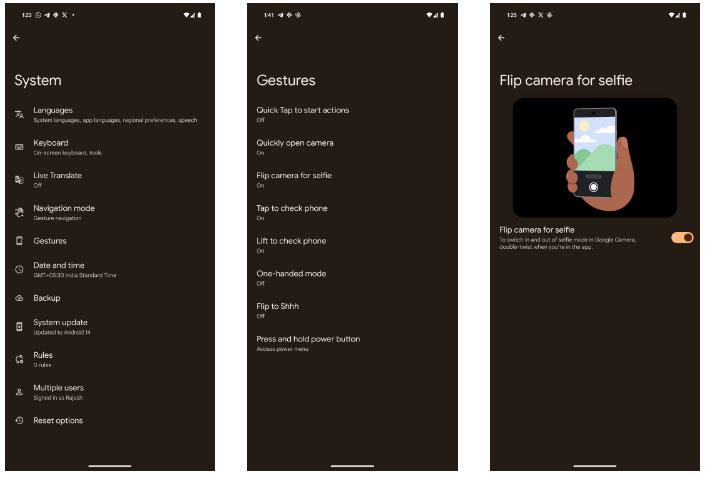
Alle Gesten sind auf Google Pixel 8 verfügbar
Alle praktischen Gesten, die auf Pixel 8 verfügbar sind, finden Sie unter Einstellungen > System > Gesten . Dies ist eine der besten Pixel 8-Funktionen, die Sie aktivieren sollten.
Die Pixel-8-Serie von Google übertrifft die Konkurrenz zwar aufgrund ihrer reinen technischen Daten nicht, aber das Telefon sticht durch seine beeindruckenden KI-gestützten Funktionen hervor. Alle diese Faktoren zusammen sorgen dafür, dass das Pixel 8 und das Pixel 8 Pro trotz überlegener Hardware ein Erlebnis bieten, das andere Android-Telefone nicht bieten können. Wie wir gesehen haben, lohnt es sich, sich die Zeit zu nehmen, die vielen Funktionen dieses neuen Telefons zu erkunden.
Erfahren Sie in diesem Leitfaden, wie Sie CalDAV und CardDAV mit Android synchronisieren können, um Ihre Kalender- und Kontaktdaten effizient zu verwalten.
Kurzanleitung zur Deinstallation des Magisk-Moduls ohne Verwendung von Magisk Manager, auch bekannt als Deinstallation des Magisk-Moduls mithilfe von TWRP Recovery oder offline.
Erfahren Sie, wie Sie Kali Linux NetHunter auf Ihrem Android-Telefon installieren, mit detaillierten Schritten und nützlichen Tipps für Penetrationstests.
So deaktivieren Sie die Anzeige des eingegebenen Passworts auf Android und schützen Sie Ihre Daten effektiv.
Entdecken Sie, wie Sie die Tastenbelegung verwenden, um jedes Android-Spiel mit einem Gamepad zu spielen. Diese Anleitung bietet viele Tipps und Tricks für ein besseres Gaming-Erlebnis.
Entdecken Sie, wie Sie mit der Gboard-Tastatur auf Android einfach und schnell Sprache in Text umwandeln können. Nutzen Sie die Spracheingabe für mehr Produktivität.
Erfahren Sie, wie Sie den Vibrationseffekt beim Drücken von Tasten auf Android deaktivieren können, um eine leisere und angenehmere Eingabeerfahrung zu genießen.
Entdecken Sie die besten Panorama-Fotoanwendungen für Android. Diese Apps erleichtern die Panoramafotografie und bieten zahlreiche Funktionen, um beeindruckende Fotos aufzunehmen.
Aktivieren Sie die Leseliste in Google Chrome auf Ihrem Android-Gerät mit einfachen Schritten für einen besseren Überblick über Ihre Leseinhalte.
Entdecken Sie die besten Android-Notiz-Apps mit Startbildschirm-Widgets, um schnell und effektiv Notizen zu machen.








