So synchronisieren Sie CalDAV und CardDAV mit Android

Erfahren Sie in diesem Leitfaden, wie Sie CalDAV und CardDAV mit Android synchronisieren können, um Ihre Kalender- und Kontaktdaten effizient zu verwalten.
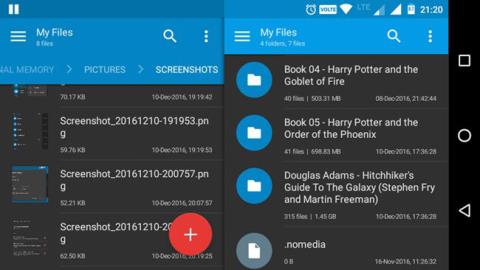
Es gibt viele verschiedene Android-Dateimanager . Unter allen Dateimanagern ist Solid Explorer einer der besten.
Solid Explorer hat eine ziemlich schöne Benutzeroberfläche und Benutzer können optional unnötige Funktionen entfernen. Und Solid Explorer kann noch mehr. Hier sind Dinge, die Sie möglicherweise nicht über Solid Explorer wissen.
1. Dual-Panel-Navigation
Die Dual-Panel-Navigation ist eine der wichtigsten und herausragenden Funktionen von Solid Explorer. Die meisten Android-Geräte, insbesondere Tablets mit großen Bildschirmen, verschwenden Speicherplatz, wenn sie im Querformat verwendet werden. Allerdings nutzt Solid Explorer diesen verschwendeten Platz voll aus, indem er in zwei Panels gleichzeitig navigiert.
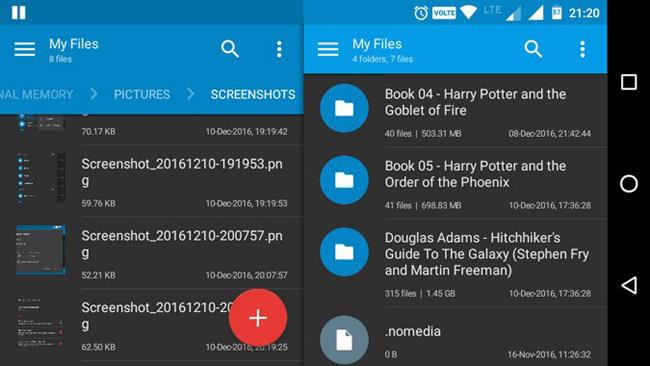
Wenn Sie in diesem Fall Ihr Gerät in den Querformatmodus drehen, zeigt Solid Explorer zwei unabhängige Dateibrowserfenster an. Von hier aus können Sie zwei verschiedene Ordner oder Archive gleichzeitig durchsuchen. Darüber hinaus können Sie Dateien und Ordner einfach per Drag & Drop zwischen diesen Panels ziehen, um sie zu kopieren. Die Dual-Panel-Navigationsfunktion ist standardmäßig aktiviert und Sie können sie einfach auf der Seite „Einstellungen“ aktivieren oder deaktivieren .
2. Erstellen Sie einen FTP-Server
Nicht oft, aber es kann vorkommen, dass Sie von Ihrem Computer aus auf das Android-Dateisystem zugreifen müssen . Normalerweise ist dies bei der Installation einer App, beispielsweise AirDrioid, möglich. Aber mit Solid Explorer können Benutzer tatsächlich einen FTP-Server direkt auf ihrem Android-Gerät erstellen und ihn zum Übertragen von Dateien hin und her verwenden. Tatsächlich nutzen Benutzer diese Funktion täglich, um Dateien wie Screenshots, Bilder und andere Medien zu übertragen.
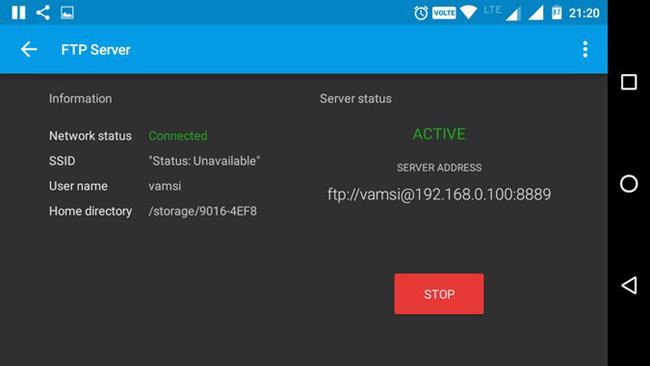
Das Erstellen eines FTP-Servers ist sehr einfach. Starten Sie die Solid Explorer-App, tippen Sie auf das Symbol „ Hinzufügen “, das unten rechts angezeigt wird, wählen Sie „ Neue Cloud-Verbindung “ und dann im nächsten Fenster die Option „FTP“. Es wird eine Aufforderung zum Herunterladen des FTP-Plugins angezeigt. Bitte laden Sie es herunter und installieren Sie es. Befolgen Sie nun einfach die Anweisungen auf dem Bildschirm und schon sind Sie fertig.
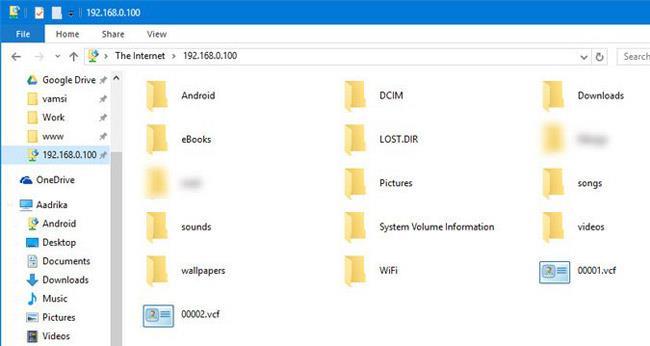
Wenn Sie Dateien übertragen möchten, starten Sie einfach den FTP-Server und geben Sie die im Solid Explorer angezeigte Adresse in das Browserfenster oder den Datei-Explorer ein. Wenn alles richtig gemacht wurde, sollten Sie Ihre Dateien und Ordner sehen. Besser noch: Erstellen Sie eine Netzwerkverbindung vom PC zu den FTP-Details. Dadurch können Sie das Android-Dateisystem mit dem Windows-Datei-Explorer durchsuchen.
3. Erstellen Sie eine LAN/SMB-Verbindung
Im Solid Explorer ist dies eine der Funktionen, die viele Benutzer lieben. Mit nur wenigen Fingertipps können Sie LAN- und SMB-Verbindungen erstellen. Genau wie ein FTP-Server können Sie damit über Ihr Android-Gerät auf Dateien und Ordner auf Ihrem PC zugreifen. Über diese Verbindung können Sie auch Medien von Ihrem PC übertragen. Natürlich muss die Freigabe zunächst für Zieldateien, Ordner oder sogar ganze Laufwerke auf dem PC aktiviert werden.
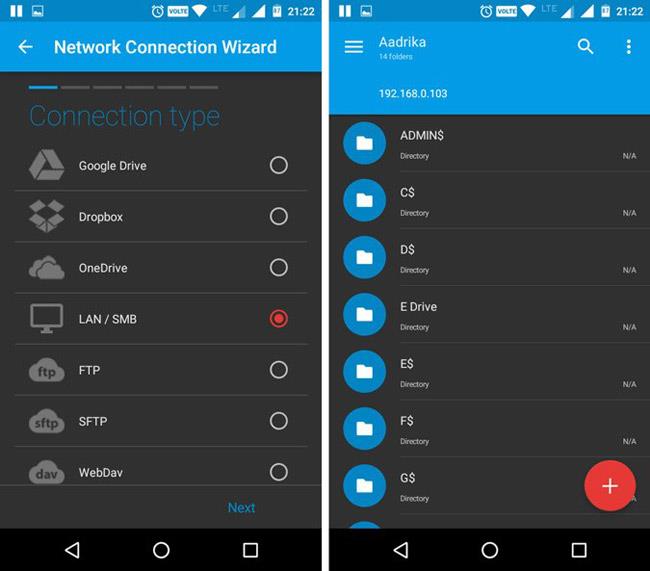
Die Methode ist die gleiche wie beim Erstellen eines FTP-Servers. Tippen Sie auf das Symbol „ Hinzufügen “ , das unten rechts angezeigt wird, wählen Sie „ Neue Cloud-Verbindung “ und dann „ LAN/SMB “. Durch diese Aktion wird das gesamte Netzwerk nach Freigaben durchsucht. Wenn Solid Explorer die Netzwerkfreigabe nicht findet, klicken Sie auf das Symbol „ Pfeil nach oben “ und geben Sie es manuell ein.
Wenn Sie in Ihrem Netzwerktreiber die Berechtigung „ Lesen und Schreiben “ aktiviert haben, können Sie Dateien mithilfe der Dual-Navigationsfunktion einfach per Drag-and-Drop verschieben.
4. Greifen Sie auf Cloud-Speicher zu
Neben Dropbox ist Google Drive für viele Nutzer der primäre Cloud-Speicher. Mit Solid Explorer können Sie alle diese Cloud-Dienste mit nur wenigen Fingertipps verbinden und sie wie jeden anderen Ordner oder Speicher durchsuchen. Selbstverständlich können Sie Dateien bei Bedarf hochladen, herunterladen und abspielen.
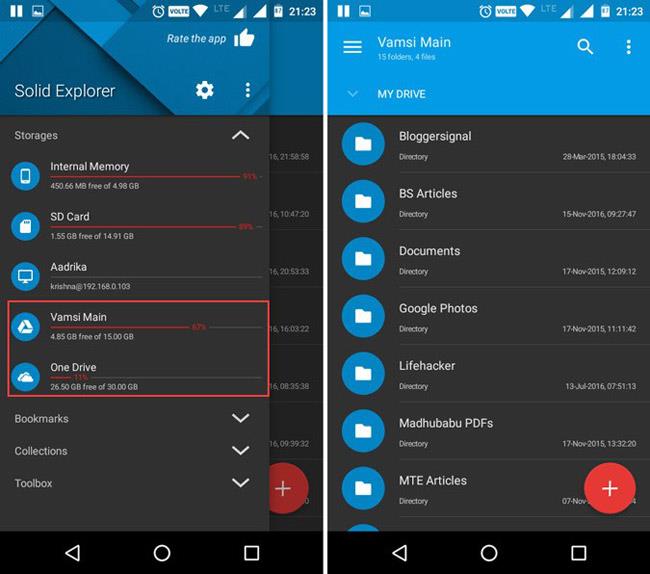
Klicken Sie wie bei einer LAN- oder FTP-Verbindung auf „Hinzufügen“, wählen Sie „ Neue Cloud-Verbindung “, wählen Sie den Cloud-Speicherdienst aus und befolgen Sie die Anweisungen auf dem Bildschirm. Solid Explorer unterstützt alle wichtigen Cloud-Player wie Dropbox, Box, OneDrive, Google Drive, Sugarsync, Copy, Mediafire, Owncloud usw.
5. Dateien und Ordner ausblenden
Egal wer Sie sind, es wird Zeiten geben, in denen Sie Ihre Dateien, Ordner oder Medien einfach verstecken möchten. Der Grund könnte sein, dass Sie das Gerät an einen Freund verleihen, nicht alle persönlichen Dokumente oder Fotos anzeigen möchten usw. Glücklicherweise bietet Solid Explorer eine einfache Möglichkeit, eine Datei oder einen Ordner schnell auszublenden. Wenn Sie eine Datei oder einen Ordner ausblenden, wird diese nicht im regulären Datei-Explorer angezeigt und nicht im entsprechenden Player aufgeführt.
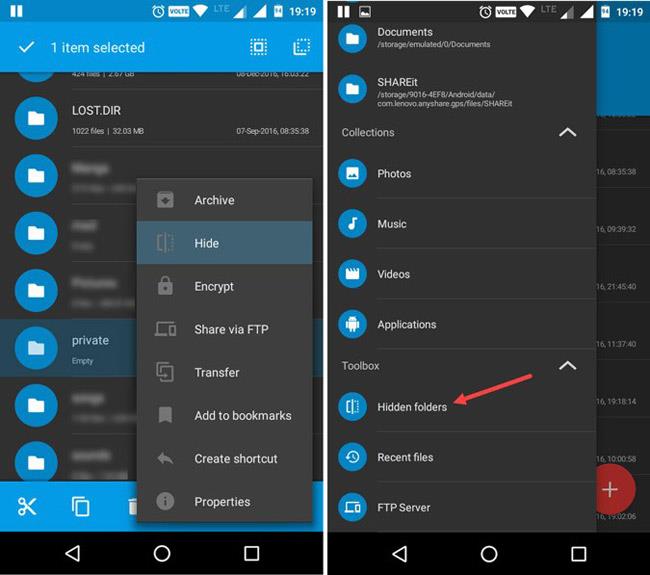
Um eine Datei auszublenden, wählen Sie die Datei aus, tippen Sie auf das Optionssymbol und wählen Sie dann die Option „ Ausblenden “.
Um versteckte Dateien oder Ordner anzuzeigen, öffnen Sie das Menü, scrollen Sie nach unten und wählen Sie die Option „ Versteckte Ordner “. Um einen versteckten Ordner oder eine versteckte Datei wieder einzublenden, wählen Sie einfach die Datei oder den Ordner aus und tippen Sie auf die Schaltfläche „ Rückgängig “ in der oberen Navigationsleiste.
6. Verschlüsseln und entschlüsseln Sie Dateien und Ordner
Das Verstecken von Dateien und Ordnern ist eine gute Sache. Wenn die Dateien jedoch wirklich wichtig sind, ist es besser, sie zu verschlüsseln. Aktuelle Updates für Solid Explorer ermöglichen Benutzern die Verschlüsselung von Dateien und Ordnern mit dem AES256-Verschlüsselungsalgorithmus. Da Solid Explorer recht sauber entschlüsselt, müssen Sie sich nicht darum kümmern, sie jedes Mal neu zu kodieren, wenn Sie auf eine verschlüsselte Datei in einem Ordner zugreifen. Wenn Ihr Android-Gerät außerdem über einen Fingerabdrucksensor verfügt, können Sie Dateien mit Ihrem Fingerabdruck verschlüsseln oder entschlüsseln.
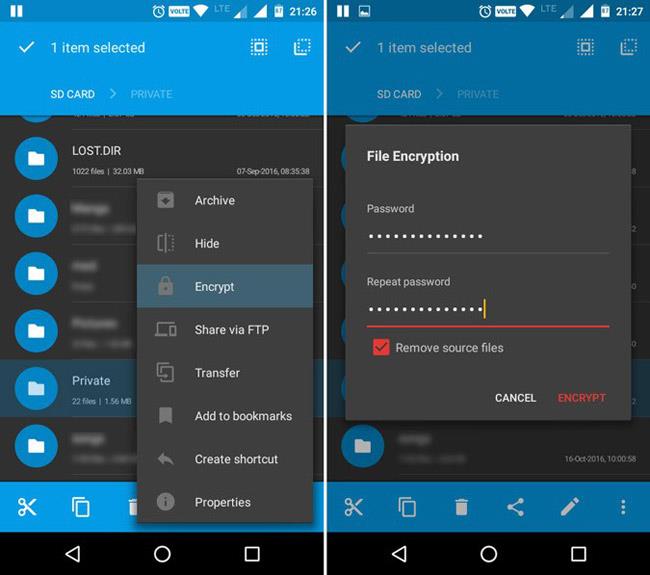
Um eine Datei zu verschlüsseln, wählen Sie sie aus, tippen Sie auf das Optionssymbol und wählen Sie dann die Option „ Verschlüsseln “. Geben Sie nun das Passwort ein und tippen Sie auf die Schaltfläche „ OK “. Wenn Sie die Quelldateien entfernen möchten, vergessen Sie nicht, das Kontrollkästchen „ Quelldateien entfernen “ zu aktivieren.
7. Archivieren und extrahieren Sie Dateien und Ordner
Möchten Sie Archivdateien wie ZIP, 7ZIP, RAR und TAR erstellen oder öffnen? Sie müssen keine Apps von Drittanbietern verwenden. Solid Explorer unterstützt diese Dateitypen tatsächlich. Tatsächlich können Sie das Archiv wie jeden anderen Ordner öffnen. Sie können sogar Dateien in und aus Archiven übertragen.

Um ein Archiv zu erstellen, wählen Sie die Datei oder den Ordner aus, tippen Sie auf das Symbol „ Optionen “ und wählen Sie dann „ Archiv “. Benennen Sie nun die Archivdatei, wählen Sie den Archivtyp aus, geben Sie optional ein Passwort ein und klicken Sie dann auf die Schaltfläche „ Erstellen “.
8. Erkunden Sie das Stammverzeichnis
Wenn das Android-Gerät gerootet ist, können Sie das Stammverzeichnis aus jedem beliebigen Grund durchsuchen. Glücklicherweise unterstützt Solid Explorer die native Speicherdurchquerung.
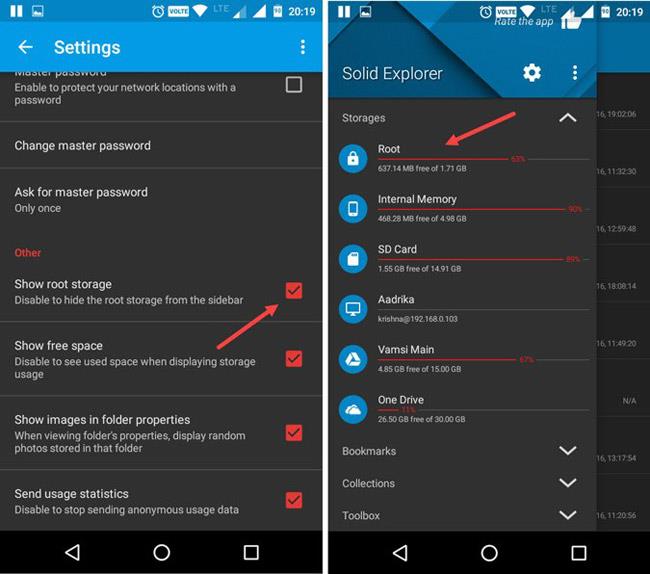
Um auf den Stammordner zuzugreifen, öffnen Sie das Menü und tippen Sie auf das Symbol „ Einstellungen “. Scrollen Sie nun nach unten und wählen Sie im Abschnitt „ Andere “ die Option „ Root-Speicher anzeigen “ . Mit der obigen Aktion sehen Sie im Abschnitt „ Speicher “ des Menüs eine neue Option mit dem Namen „ Root “. Natürlich benötigt Solid Explorer Root-Berechtigungen, um auf den Root-Speicher zuzugreifen. Bitte erlauben Sie daher, wenn eine Erinnerungsnachricht angezeigt wird.
9. Massenumbenennung
Das Umbenennen von Dateien oder Ordnern ist nicht schwierig. Wenn jedoch zu viele Dateien umbenannt werden müssen, kann dies einige Zeit in Anspruch nehmen. Um dieses Problem zu lösen, können Sie die Funktion „Batch-Umbenennung“ verwenden. Mit dieser Funktion ist die Verwendung mit Reg-Ausdrücken möglich.
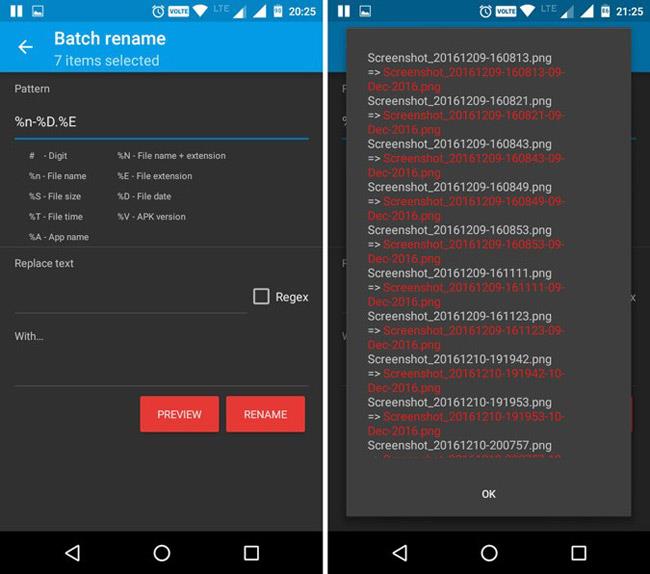
Um mehrere Dateien umzubenennen, wählen Sie alle Dateien aus, die Sie umbenennen möchten, und klicken Sie auf das Symbol „ Umbenennen “. Geben Sie nun den neuen Namen ein, fügen Sie die Reg-Ausdrücke hinzu und klicken Sie auf die Schaltfläche „ OK “. Durch Klicken auf die Schaltfläche „ Vorschau “ können Sie sehen, wie die umbenannten Dateien aussehen werden.
Laden Sie Solid Explorer herunter: https://play.google.com/store/apps/details?id=pl.solidexplorer2&hl=en
Mehr sehen:
Erfahren Sie in diesem Leitfaden, wie Sie CalDAV und CardDAV mit Android synchronisieren können, um Ihre Kalender- und Kontaktdaten effizient zu verwalten.
Kurzanleitung zur Deinstallation des Magisk-Moduls ohne Verwendung von Magisk Manager, auch bekannt als Deinstallation des Magisk-Moduls mithilfe von TWRP Recovery oder offline.
Erfahren Sie, wie Sie Kali Linux NetHunter auf Ihrem Android-Telefon installieren, mit detaillierten Schritten und nützlichen Tipps für Penetrationstests.
So deaktivieren Sie die Anzeige des eingegebenen Passworts auf Android und schützen Sie Ihre Daten effektiv.
Entdecken Sie, wie Sie die Tastenbelegung verwenden, um jedes Android-Spiel mit einem Gamepad zu spielen. Diese Anleitung bietet viele Tipps und Tricks für ein besseres Gaming-Erlebnis.
Entdecken Sie, wie Sie mit der Gboard-Tastatur auf Android einfach und schnell Sprache in Text umwandeln können. Nutzen Sie die Spracheingabe für mehr Produktivität.
Erfahren Sie, wie Sie den Vibrationseffekt beim Drücken von Tasten auf Android deaktivieren können, um eine leisere und angenehmere Eingabeerfahrung zu genießen.
Entdecken Sie die besten Panorama-Fotoanwendungen für Android. Diese Apps erleichtern die Panoramafotografie und bieten zahlreiche Funktionen, um beeindruckende Fotos aufzunehmen.
Aktivieren Sie die Leseliste in Google Chrome auf Ihrem Android-Gerät mit einfachen Schritten für einen besseren Überblick über Ihre Leseinhalte.
Entdecken Sie die besten Android-Notiz-Apps mit Startbildschirm-Widgets, um schnell und effektiv Notizen zu machen.








