So synchronisieren Sie CalDAV und CardDAV mit Android

Erfahren Sie in diesem Leitfaden, wie Sie CalDAV und CardDAV mit Android synchronisieren können, um Ihre Kalender- und Kontaktdaten effizient zu verwalten.

Cheetah Sync ist eine völlig kostenlose Anwendung und ein Tool, mit dem Benutzer von Android-Geräten problemlos alle Daten zwischen ihrem Computer und ihrem Android-Gerät über eine drahtlose WLAN-Verbindung synchronisieren können, ohne mehrere Schritte ausführen zu müssen.

Verwenden Sie Cheetah Sync, um Dateien zu synchronisieren:
Schritt 1:
Laden Sie Cheetah Sync zur Installation auf Ihren Computer und Ihr Android-Gerät herunter.
Nachdem Sie Cheetah Sync heruntergeladen und installiert haben, öffnen Sie die Anwendung sowohl auf Ihrem Computer als auch auf Ihrem Android-Gerät.
Schritt 2:
Jetzt sehen Sie in der Taskleiste ein Miniatur-Cheetah Sync-Symbol. Ihre Aufgabe besteht darin, auf das Anwendungssymbol zu doppelklicken, um das Einstellungsfenster zu öffnen.
Alle Standardeinstellungen funktionieren ordnungsgemäß. Wenn Sie jedoch eine Verbindung zu mehreren Netzwerken herstellen, klicken Sie auf das Menü „IP-Adresse“ und wählen Sie dann „ Drahtlose Netzwerkverbindung“ aus .
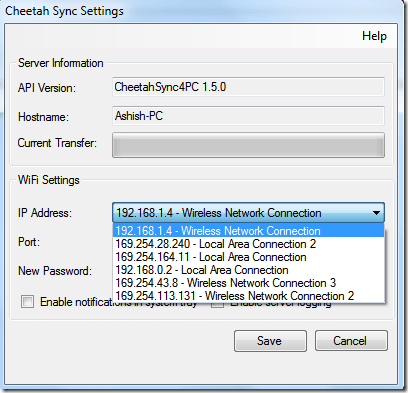
Schritt 3:
Stellen Sie sicher, dass Ihr Android-Gerät ebenfalls mit demselben Netzwerk verbunden ist, wenn Sie die Cheetah Sync-App auf dem Gerät öffnen.
Klicken Sie im Hauptbildschirm der Anwendung auf „Aufträge synchronisieren“ . Wenn sowohl Ihr Computer als auch Ihr Android-Gerät mit demselben Netzwerk verbunden sind und der Cheetah-Client auf Ihrem Computer ausgeführt wird, erkennt Cheetah Sync ihn automatisch auf Ihrem Computer.
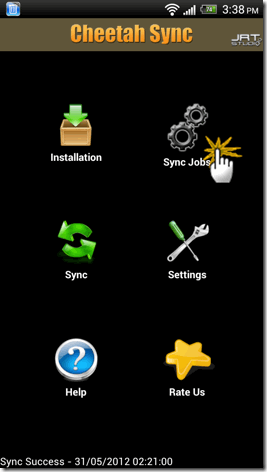
Schritt 4:
Nach erfolgreicher Verbindung fragt die Android-App, ob Sie einen neuen Synchronisierungsordner erstellen möchten. Klicken Sie auf Job erstellen und führen Sie den Vorgang aus.
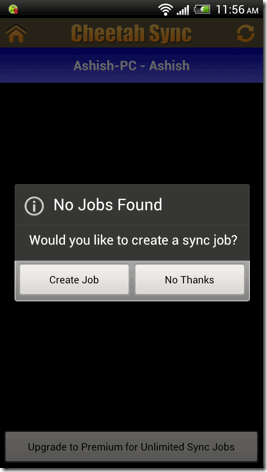
Schritt 5:
Wählen Sie den Ordner auf Ihrem Computer aus, in dem Sie Dateien synchronisieren möchten. Anschließend müssen Sie den Ordner auf Ihrem Android-Gerät auswählen, den Sie mit Ihrem Computer synchronisieren möchten.
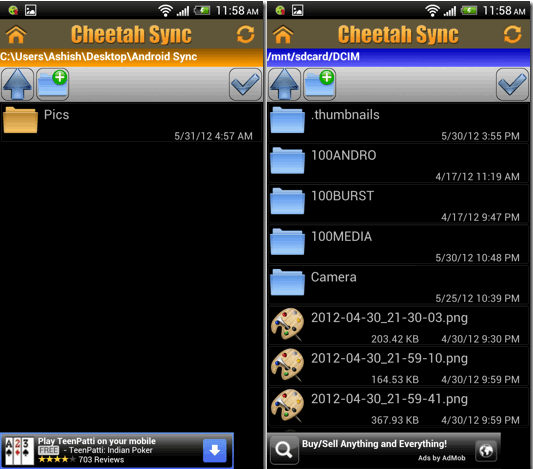
Schritt 6:
Konfigurieren Sie abschließend Synchronisierungseinstellungen wie die Ordnersynchronisierung (Synchronisierungsrichtung), das Löschen von Dateien auf dem Computer nach der Synchronisierung usw.
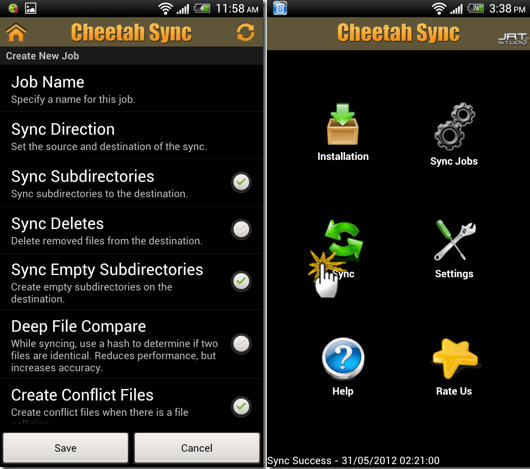
Standardmäßig wird der Synchronisierungsmodus manuell konfiguriert und Sie müssen auf die Schaltfläche „Synchronisieren“ klicken , um den Synchronisierungsvorgang zu starten.
Sie können im Menü „Einstellungen“ festlegen, dass die Anwendung nicht automatisch synchronisiert wird, um den Akku Ihres Android-Geräts zu optimieren. Sie können einen Zeitraum von 1 Stunde, 4 Stunden, 8 Stunden oder 1 Tag wählen.
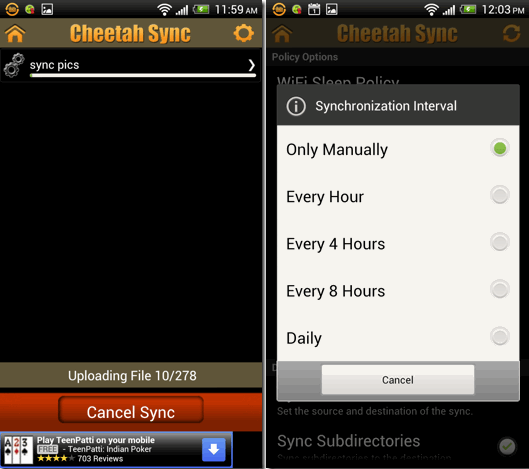
Weitere Artikel finden Sie weiter unten:
Viel Glück!
Erfahren Sie in diesem Leitfaden, wie Sie CalDAV und CardDAV mit Android synchronisieren können, um Ihre Kalender- und Kontaktdaten effizient zu verwalten.
Kurzanleitung zur Deinstallation des Magisk-Moduls ohne Verwendung von Magisk Manager, auch bekannt als Deinstallation des Magisk-Moduls mithilfe von TWRP Recovery oder offline.
Erfahren Sie, wie Sie Kali Linux NetHunter auf Ihrem Android-Telefon installieren, mit detaillierten Schritten und nützlichen Tipps für Penetrationstests.
So deaktivieren Sie die Anzeige des eingegebenen Passworts auf Android und schützen Sie Ihre Daten effektiv.
Entdecken Sie, wie Sie die Tastenbelegung verwenden, um jedes Android-Spiel mit einem Gamepad zu spielen. Diese Anleitung bietet viele Tipps und Tricks für ein besseres Gaming-Erlebnis.
Entdecken Sie, wie Sie mit der Gboard-Tastatur auf Android einfach und schnell Sprache in Text umwandeln können. Nutzen Sie die Spracheingabe für mehr Produktivität.
Erfahren Sie, wie Sie den Vibrationseffekt beim Drücken von Tasten auf Android deaktivieren können, um eine leisere und angenehmere Eingabeerfahrung zu genießen.
Entdecken Sie die besten Panorama-Fotoanwendungen für Android. Diese Apps erleichtern die Panoramafotografie und bieten zahlreiche Funktionen, um beeindruckende Fotos aufzunehmen.
Aktivieren Sie die Leseliste in Google Chrome auf Ihrem Android-Gerät mit einfachen Schritten für einen besseren Überblick über Ihre Leseinhalte.
Entdecken Sie die besten Android-Notiz-Apps mit Startbildschirm-Widgets, um schnell und effektiv Notizen zu machen.








