So synchronisieren Sie CalDAV und CardDAV mit Android

Erfahren Sie in diesem Leitfaden, wie Sie CalDAV und CardDAV mit Android synchronisieren können, um Ihre Kalender- und Kontaktdaten effizient zu verwalten.
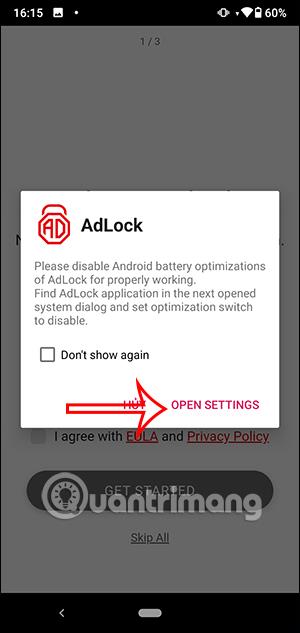
Das AdLock-Werbeblocker-Tool verfügt jetzt über eine mobile Version, die Benutzer installieren und ausprobieren können. Die mobile Version von AdLock verfügt außerdem über dieselben Funktionen wie AdLock für Computer und entfernt Werbung aus Webbrowsern und Spielen. Ihre persönlichen Daten beim Surfen im Internet sind ebenfalls sicher, es werden keine Benutzerdaten erfasst oder gespeichert. Im folgenden Artikel erfahren Sie, wie Sie die AdLock-Anwendung auf Ihrem Telefon verwenden.
So verwenden Sie die AdLock-Anwendung auf Android
Schritt 1:
Zunächst müssen Sie die AdLock-Anwendung über den unten stehenden APK-Link auf Android herunterladen.
Schritt 2:
Nach Abschluss der Installation klicken Benutzer auf die APK-Datei, um mit der Installation fortzufahren. Als Nächstes fordert die Anwendung den Benutzer auf, den Batterieoptimierungsmodus für die Anwendung zu deaktivieren. Klicken Sie auf „Einstellungen öffnen“ . Jetzt müssen Sie in den nicht optimierten Modus wechseln , damit AdLock im Hintergrund im System ausgeführt wird.
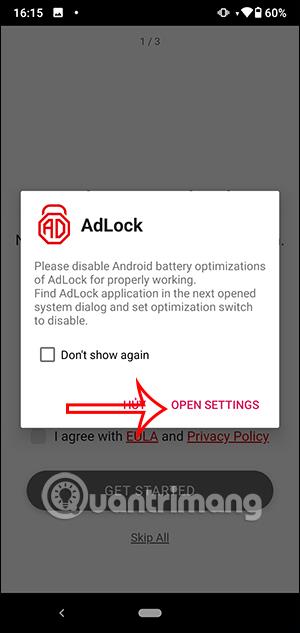

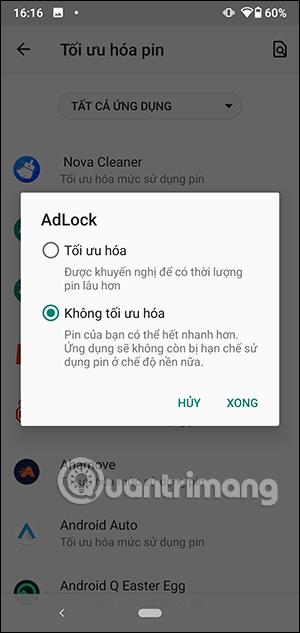
Schritt 3:
Kehren Sie zur Anwendungsoberfläche zurück, klicken Sie auf die Anwendungsbedingungen und wählen Sie dann „Erste Schritte“ aus , um die Anwendung zu verwenden.

Schritt 4:
Zunächst stellt die Anwendung eine Verbindung zum VPN auf dem Telefon her. Klicken Sie in der Anwendungsoberfläche auf „Ein“, um die Werbeblockerfunktion der Anwendung zu aktivieren .
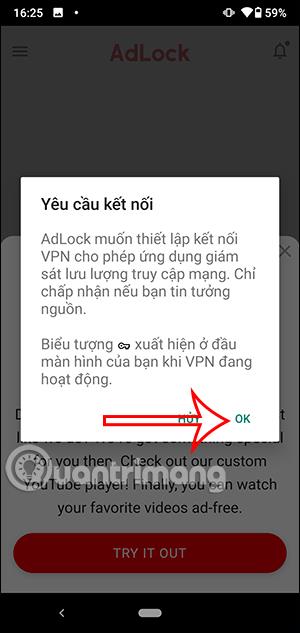
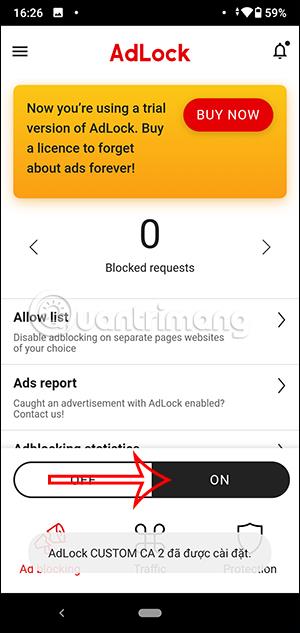
Schritt 5:
Zu diesem Zeitpunkt sehen Benutzer die Anzahl der blockierten Anzeigen und den eingesparten Speicherplatz. Klicken Sie auf die Zulassungsliste , um Websites hinzuzufügen, die AdLock nicht verwenden.
Benutzer klicken auf das 3-Punkte-Symbol und wählen „ Element hinzufügen“ , um die Website-URL einzugeben, oder klicken auf „Importieren“, um die TXT-Datei herunterzuladen.
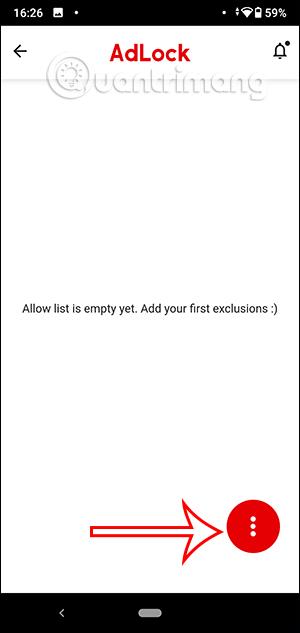

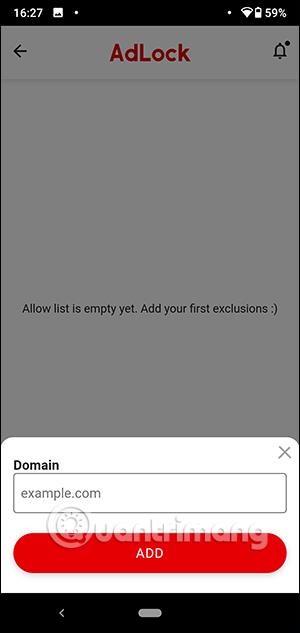
Schritt 6:
Klicken Sie weiter auf „Verkehr“ , um die Werbeblockerfunktion für die Anwendung, die Sie auf Ihrem Telefon installieren, zu aktivieren oder zu deaktivieren. Jedes Symbol hat einen anderen Zweck.
Wählen Sie den gewünschten Inhalt aus und klicken Sie dann unten auf „Übernehmen“.
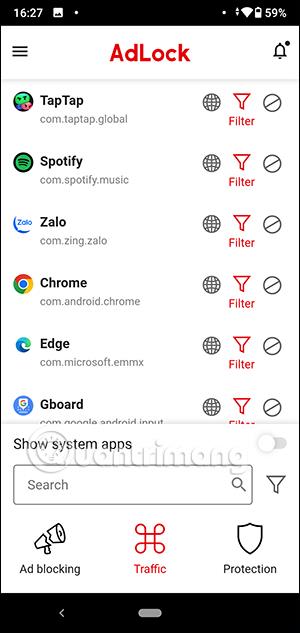
Schritt 7:
Klicken Sie weiter auf Schutz, um zu überprüfen, wie viele Tracker und Gefahren blockiert sind.
Benutzer müssen „Anti-Tracking“ aktivieren, um Tracking zu verhindern, und „Sicheres Surfen“, um Sie vor betrügerischen, bösartigen Websites usw. zu schützen.
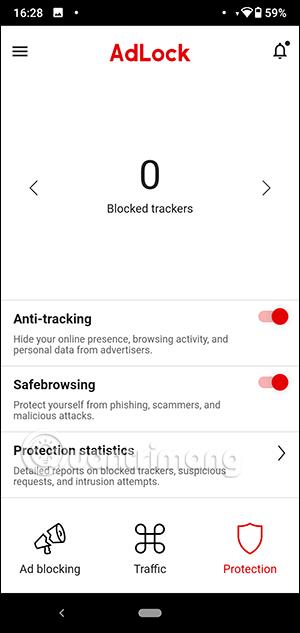
Schritt 8:
Klicken Sie auf das Symbol mit den drei Strichen und wählen Sie Einstellungen aus . Wechseln Sie zur Anwendungseinstellungsoberfläche und klicken Sie auf DNS .
Jetzt können Sie auf klicken , um den DNS-Server auszuwählen, den Sie verwenden möchten .
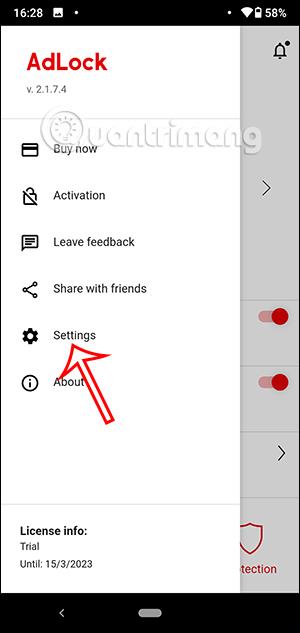
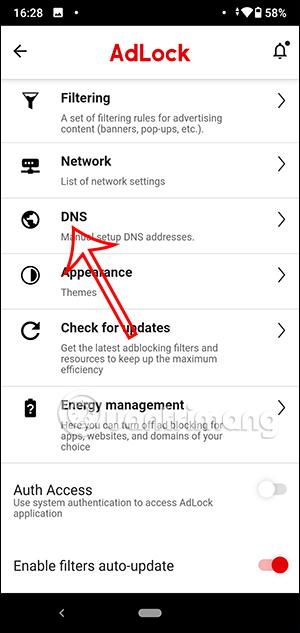
Schritt 9:
Wenn Sie auf „Filtern“ klicken, können Sie außerdem auf „ Anzeigenfilter“ klicken , um den Filter für die Anwendung zu aktivieren .
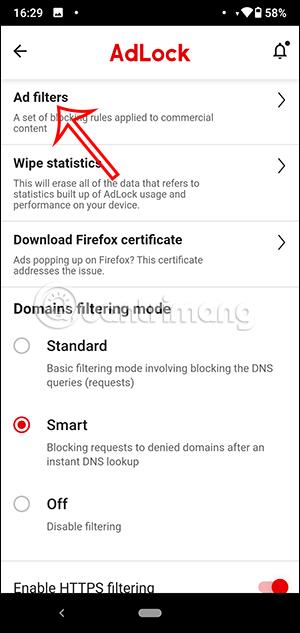
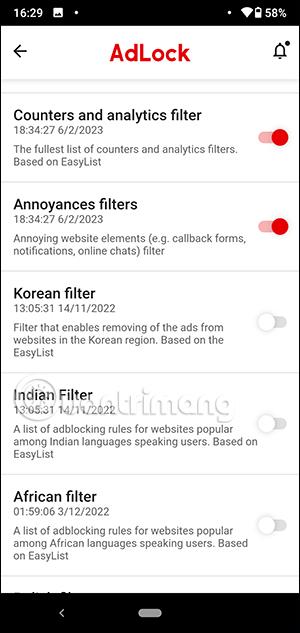
Erfahren Sie in diesem Leitfaden, wie Sie CalDAV und CardDAV mit Android synchronisieren können, um Ihre Kalender- und Kontaktdaten effizient zu verwalten.
Kurzanleitung zur Deinstallation des Magisk-Moduls ohne Verwendung von Magisk Manager, auch bekannt als Deinstallation des Magisk-Moduls mithilfe von TWRP Recovery oder offline.
Erfahren Sie, wie Sie Kali Linux NetHunter auf Ihrem Android-Telefon installieren, mit detaillierten Schritten und nützlichen Tipps für Penetrationstests.
So deaktivieren Sie die Anzeige des eingegebenen Passworts auf Android und schützen Sie Ihre Daten effektiv.
Entdecken Sie, wie Sie die Tastenbelegung verwenden, um jedes Android-Spiel mit einem Gamepad zu spielen. Diese Anleitung bietet viele Tipps und Tricks für ein besseres Gaming-Erlebnis.
Entdecken Sie, wie Sie mit der Gboard-Tastatur auf Android einfach und schnell Sprache in Text umwandeln können. Nutzen Sie die Spracheingabe für mehr Produktivität.
Erfahren Sie, wie Sie den Vibrationseffekt beim Drücken von Tasten auf Android deaktivieren können, um eine leisere und angenehmere Eingabeerfahrung zu genießen.
Entdecken Sie die besten Panorama-Fotoanwendungen für Android. Diese Apps erleichtern die Panoramafotografie und bieten zahlreiche Funktionen, um beeindruckende Fotos aufzunehmen.
Aktivieren Sie die Leseliste in Google Chrome auf Ihrem Android-Gerät mit einfachen Schritten für einen besseren Überblick über Ihre Leseinhalte.
Entdecken Sie die besten Android-Notiz-Apps mit Startbildschirm-Widgets, um schnell und effektiv Notizen zu machen.








