So synchronisieren Sie CalDAV und CardDAV mit Android

Erfahren Sie in diesem Leitfaden, wie Sie CalDAV und CardDAV mit Android synchronisieren können, um Ihre Kalender- und Kontaktdaten effizient zu verwalten.

Normalerweise öffnen und verwenden Sie jeweils eine einzelne App auf Ihrem Android-Telefon. Aber wissen Sie, wie Sie Ihre Produktivität durch Multitasking deutlich steigern können?
Mit ein paar Android-Tricks und Apps können Sie zwei Apps gleichzeitig öffnen, problemlos zwischen Apps wechseln und sogar Videos ansehen, während Sie an anderen Apps arbeiten. Schauen wir uns dazu im Folgenden die vielen Möglichkeiten zum Multitasking auf Android an.
1. Android-native Umschalttasten
Android 7.0 Nougat und höher verfügen über eine praktische Verknüpfung, um sofort zwischen aktuellen und zuletzt verwendeten Apps zu wechseln. Um es zu verwenden, tippen Sie einfach zweimal auf die quadratische Schaltfläche „Letzte“ (die Schaltfläche, die alle aktiven Apps aufruft) in der Navigationsleiste. Verwenden Sie diese Verknüpfung einmal, um zur zuletzt geöffneten App zurückzukehren. Drücken Sie erneut, um zur ursprünglichen App zurückzukehren.
Wenn Sie Android 9.0 Pie oder höher verwenden, stehen Ihnen am unteren Bildschirmrand nicht die älteren Navigationsschaltflächen zur Verfügung, sondern Sie müssen stattdessen die pillenförmige Home-Taste verwenden, um zwischen Apps zu wechseln. Diese Gesten sind nur eine der neuen Funktionen von Android Pie .
Beachten Sie, dass es sich hierbei zwar um eine native Android-Funktion handelt, diese jedoch je nach Hersteller möglicherweise nicht auf Ihrem Telefon verfügbar ist (oder in einer anderen Form vorliegt).
2. Split-Screen-Modus

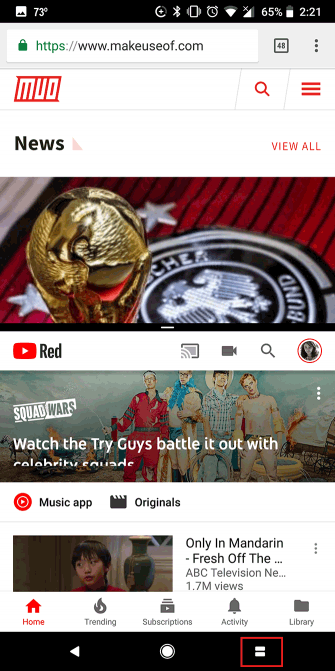
Android verfügt außerdem über eine Multi-Window-Option, um zwei Apps nebeneinander auszuführen. Sie können beispielsweise in der unteren Hälfte des Bildschirms ein Dokument in Google Docs öffnen und in der anderen Hälfte das Google-Suchfenster zum Durchsuchen nutzen.
Darüber hinaus können Sie mit Android im Split-Screen-Modus Text von einer App in eine andere ziehen. Sie können sogar die Fenstergröße je nach Verwendungszweck anpassen. Fast jede große App unterstützt Multi-Window auf Android wie Netflix, Google Docs, YouTube, Twitter und WhatsApp.
3. Bild-in-Bild-Modus

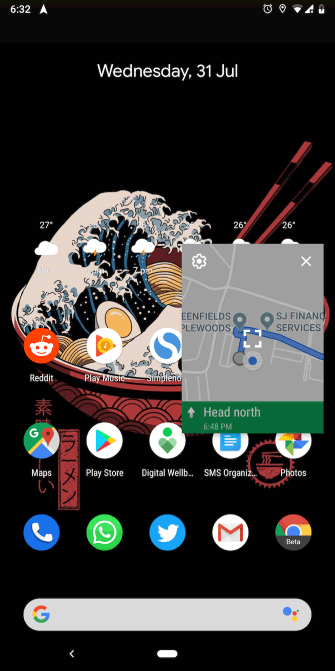
Eine weitere intelligente integrierte Multitasking-Funktion von Android ist der Bild-in-Bild-Modus (PiP) . Dadurch können Sie Videos in einem schwebenden, verschiebbaren Fenster ansehen.
Dieser Modus ist sehr praktisch. Sie können nach Restaurants suchen, während Sie mit Freunden per Video chatten, oder Sie können YouTube-Videos ansehen und gleichzeitig Reddit durchstöbern. Die Bild-in-Bild-Anzeige ist in einigen Video-Apps wie YouTube, Netflix und VLC verfügbar.
Der Bild-in-Bild-Modus von Android ist nicht auf Streaming-Apps beschränkt, PiP funktioniert jedoch für die Google Maps-Navigation, den Google Duo-Video-Chat und mehr.
Um in den Bild-in-Bild-Modus zu wechseln, tippen Sie einfach während der Wiedergabe von Inhalten auf die Home-Taste. Die App wird dann automatisch in ein kleines Fenster minimiert. Sie müssen keine Einstellungen manuell umschalten, damit es funktioniert. Bild-in-Bild wird nur auf Android 8.0 Oreo und höher unterstützt.
4. Lynket-Browser
Lynket Browser versucht, die schreckliche Tab-Anpassungsfunktion von Android zu beheben, indem er Webseiten an eine separate App weiterleitet. Der Grund, warum wir es hier erwähnen, ist jedoch der Multitasking-Charakter der Anwendung.
Lynket kann Webseiten im Hintergrund laden und als schwebende Blase auf dem Bildschirm hinzufügen. Sie können es sofort öffnen oder dort belassen und später ansehen.
Mit der App können Sie mehrere Links als schwebende Blasen starten, um problemlos Multitasking zwischen dem Browser und anderen Apps durchzuführen.
5. Split-Screen-Launcher
Diese App erweitert das Split-Screen-Dienstprogramm von Android durch das Hinzufügen einer wichtigen fehlenden Funktion.
Mit Split Screen Launcher können Sie Verknüpfungen für häufig verwendete Split-Screen-Kombinationen erstellen. Wenn Sie YouTube und Twitter häufig im Multi-Window-Modus nutzen, können Sie daraus eine Startbildschirm-Verknüpfung machen, um mit diesen beiden Anwendungen im Handumdrehen den Split-Screen-Modus zu öffnen.
Split Screen Launcher verfügt über eine einfache Benutzeroberfläche. Um eine neue Verknüpfung zu konfigurieren, tippen Sie in der App auf die Schaltfläche „Verknüpfung erstellen“ , geben Sie an, welche App sich oben und welche App darunter befindet, und tippen Sie auf „Speichern“ . Tippen und ziehen Sie in der Eingabeaufforderung, um die neue Verknüpfung auf dem Startbildschirm zu platzieren.
6. Taskleiste

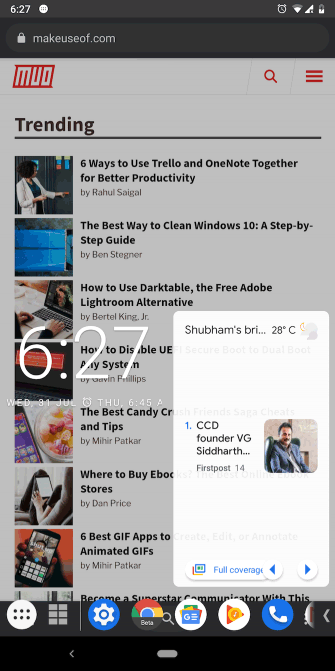
Die Taskleiste ist das ultimative Multitasking-Tool für Android-Telefone. Es fixiert im Wesentlichen eine Desktop-ähnliche Taskleiste am unteren Bildschirmrand des Telefons. In der linken Ecke der Leiste sehen Sie ein Menü ähnlich dem Startmenü, über das Sie auf installierte Anwendungen zugreifen können. Auf der rechten Seite werden häufig verwendete Anwendungen angezeigt.
Da es überall zugänglich ist, können Sie problemlos zwischen Apps wechseln und die Navigationsschaltfläche „Letzte“ überspringen. Darüber hinaus kann die Taskleiste viele Widgets enthalten, die Ihnen gefallen.
Um Ihre Sicht bei Nichtgebrauch nicht zu behindern, wird die Taskleiste automatisch unter der Pfeilschaltfläche ausgeblendet. Sie können es nach rechts oder links verschieben und seine Richtung ändern.
Unter Android 7.0 und höher kann die Taskleiste sogar Apps in Freiformfenstern starten, um Ihr Telefon wirklich in eine mobile Workstation zu verwandeln. Diese Funktionalität ist jedoch nur über den ADB-Befehl möglich . Sobald Sie ADB auf Ihrem Computer eingerichtet haben, gehen Sie zur Registerkarte „Freeform“ der Taskleiste und befolgen Sie die Anweisungen auf dem Bildschirm.
7. Randbildschirm
Edge Screen nutzt die Kanten des Telefons aus, indem es einziehbare Panels hinzufügt. Sie ermöglichen Ihnen schnellen Zugriff auf Anwendungen, Kontakte, Einstellungen, Navigationsverknüpfungen usw.
Sie können den Randbildschirm aufrufen, indem Sie die Seitenleiste ziehen und weiter wischen, um durch die Bedienfelder zu blättern. Darüber hinaus verfügt Edge Screen über viele kleine Anwendungen wie Musiksteuerung, Taschenrechner, Kalender und Aufnahme.
8. Schwimmende Stange V40

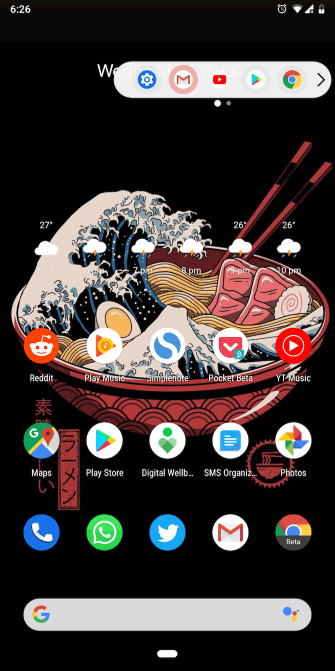
Sie können sich diese App als eine weniger störende Alternative zu Edge Screen vorstellen, da die Funktionen ähnlich sind. Mit der Floating Bar V40 können Sie auf Ihre Apps, Kontakte, Schnellaktionen und mehr zugreifen, ohne die aktuelle Aktivität zu verlassen.
Doch statt den halben Bildschirm einzunehmen, befindet sich die Floating Bar V40 in einer kleinen, ausziehbaren Floating Bar. Wie der Edge Screen ist er wischbar und enthält mehrere Widgets und Sammlungen.
Diese Apps helfen Ihnen auf viele verschiedene Arten beim komfortablen Multitasking auf Ihrem Android-Telefon. Jetzt können Sie Ihre Arbeit auch unterwegs effizienter erledigen, Apps sofort wechseln und Apps parallel ausführen.
Erfahren Sie in diesem Leitfaden, wie Sie CalDAV und CardDAV mit Android synchronisieren können, um Ihre Kalender- und Kontaktdaten effizient zu verwalten.
Kurzanleitung zur Deinstallation des Magisk-Moduls ohne Verwendung von Magisk Manager, auch bekannt als Deinstallation des Magisk-Moduls mithilfe von TWRP Recovery oder offline.
Erfahren Sie, wie Sie Kali Linux NetHunter auf Ihrem Android-Telefon installieren, mit detaillierten Schritten und nützlichen Tipps für Penetrationstests.
So deaktivieren Sie die Anzeige des eingegebenen Passworts auf Android und schützen Sie Ihre Daten effektiv.
Entdecken Sie, wie Sie die Tastenbelegung verwenden, um jedes Android-Spiel mit einem Gamepad zu spielen. Diese Anleitung bietet viele Tipps und Tricks für ein besseres Gaming-Erlebnis.
Entdecken Sie, wie Sie mit der Gboard-Tastatur auf Android einfach und schnell Sprache in Text umwandeln können. Nutzen Sie die Spracheingabe für mehr Produktivität.
Erfahren Sie, wie Sie den Vibrationseffekt beim Drücken von Tasten auf Android deaktivieren können, um eine leisere und angenehmere Eingabeerfahrung zu genießen.
Entdecken Sie die besten Panorama-Fotoanwendungen für Android. Diese Apps erleichtern die Panoramafotografie und bieten zahlreiche Funktionen, um beeindruckende Fotos aufzunehmen.
Aktivieren Sie die Leseliste in Google Chrome auf Ihrem Android-Gerät mit einfachen Schritten für einen besseren Überblick über Ihre Leseinhalte.
Entdecken Sie die besten Android-Notiz-Apps mit Startbildschirm-Widgets, um schnell und effektiv Notizen zu machen.








