So synchronisieren Sie CalDAV und CardDAV mit Android

Erfahren Sie in diesem Leitfaden, wie Sie CalDAV und CardDAV mit Android synchronisieren können, um Ihre Kalender- und Kontaktdaten effizient zu verwalten.
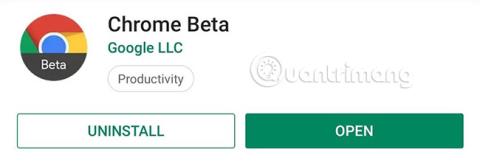
Wenn Sie Apples Peek and Pop auf Safari gesehen haben und es geliebt hat, wird die gleiche Funktion jetzt auch von Google bereitgestellt. Diese neue Funktion ist in Chrome „versteckt“ und bietet ähnliche Funktionen für Android-Geräte ohne die 3D Touch-Option. Obwohl es etwas überflüssig und unauffällig erscheint, erleichtert es die Navigation im Internet.
Anhand des Namens können Nutzer auf die Verwendung der neuen Sneak-Peek-Funktion in Chrome schließen. Es ermöglicht Benutzern, Links schnell anzuzeigen, ohne einen neuen Tab öffnen zu müssen. Insbesondere bei der Recherche zu einem Thema erspart Sneak Peek Zeitverschwendung durch Links ohne nützliche Informationen. Sie müssen nicht mehr zu viele Tabs im Telefonbrowser öffnen. Mit Sneak Peek können Benutzer den Link durchsehen, die Informationen sehen und ihn innerhalb von Sekunden schließen.
So aktivieren Sie die Sneak Peek-Funktion auf Android
Zum Zeitpunkt des Verfassens dieses Artikels wird Sneak Peek schrittweise auf Chrome für Android eingeführt. Derzeit ist es nur in Chrome Beta oder Chrome Canary verfügbar, den beiden stabilsten Testversionen dieses beliebten Browsers. Chrome Beta ist viel stabiler. Wenn Sie also keine der beiden Versionen besitzen, sollten Sie sie installieren, um die Sneak Peek-Funktion zu nutzen.
Laden Sie Chrome Beta herunter .

Öffnen Sie als Nächstes Chrome Canary oder Chrome Beta, geben Sie die folgenden Informationen in die Adressleiste ein und drücken Sie dann Go oder Enter.
chrome://flagsHier haben Benutzer Zugriff auf das versteckte Einstellungsmenü von Chrome. Dieses Menü beherbergt eine Reihe experimenteller Funktionen, darunter Sneak Peek. Geben Sie im Suchfeld in der oberen linken Ecke den Begriff „Sneak Peek“ ein . Das Ergebnis ist „ Eine kurzlebige Registerkarte in einem Overlay-Panel “. Wählen Sie das Dropdown-Menü unten und wählen Sie „Aktiviert“.
Das Dropdown-Menü hat nun einen blauen Hintergrund und am unteren Bildschirmrand erscheint eine Eingabeaufforderung mit der Schaltfläche „Jetzt neu starten“. Wählen Sie diese Schaltfläche, um den Browser neu zu starten und die Sneak Peek-Funktion zu aktivieren.
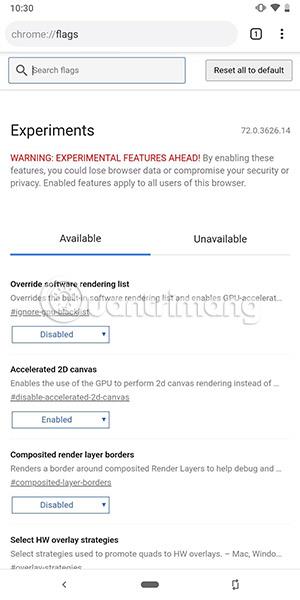
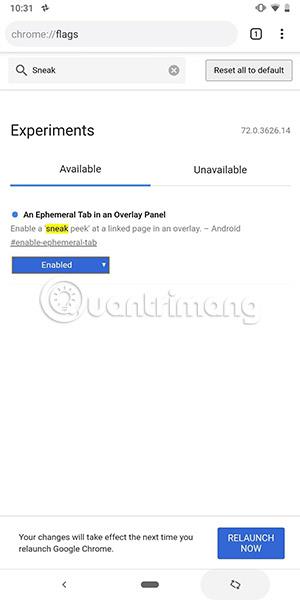
Jetzt können Sie Sneak Peek testen. Halten Sie einen beliebigen Link im Browser gedrückt. Zusätzlich zu den üblichen Optionen sehen Sie einen neuen Link mit dem Titel Sneak Peek. Wenn Sie Sneak Peek auswählen, wird der Link in einem Overlay am unteren Rand der Seite geöffnet. Sie können nach oben wischen, um den Bereich dieser Überlagerung zu vergrößern (der etwa 80 % des Bildschirms ausmacht). Hier können Benutzer wie gewohnt mit der Website interagieren, einschließlich der Auswahl von Links auf der neuen Website. Wenn Sie mit der Erkundung neuer Website-Inhalte fertig sind, wischen Sie nach unten, um das Overlay zu schließen, oder wählen Sie das „X“ in der oberen rechten Ecke aus.
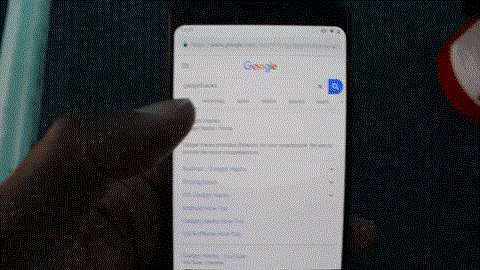
Das Erste, was Benutzern bei der Verwendung von Sneak Peek vielleicht auffällt, ist, dass es der Peek and Pop-Funktion von Safari ähnelt. In vielerlei Hinsicht ist Sneak Peek wie eine verkürzte Version von Peek and Pop und bietet eine Lösung für die meisten Android-Geräte, die nicht über 3D Touch-Technologie verfügen. Aber ehrlich gesagt ist die Implementierung von Google im Vergleich zu der von Apple etwas schlecht – zumindest in diesem frühen Stadium.
Das erste Problem hierbei ist, wie man eine Option aus dem Kontextmenü auswählt, nachdem man auf einen Link geklickt hat. Mit Safari können Benutzer einfach die 3D-Touch-Funktion verwenden, um leicht auf einen Link zu tippen, um dieselbe Vorschauseite zu öffnen, und dann etwas fester drücken, um den Link im Browser zu öffnen. Dies wirft das nächste Problem auf.
Einer der größten Unterschiede zwischen diesen beiden Funktionen besteht darin, dass Sneak Peek nicht über die Möglichkeit verfügt, die Popup-Seite in einen neuen Tab zu verschieben oder den Link im Vollbrowser zu öffnen, wenn der Inhalt der Website, die Sie lesen, nützlich ist . Wenn der Benutzer die Website tatsächlich besuchen möchte, muss er das Overlay schließen und dann erneut auf den Link tippen (oder tippen und „ In einem neuen Tab öffnen “ auswählen).
Eine weitere Einschränkung besteht darin, dass Sneak Peek nicht über die Möglichkeit verfügt, innerhalb des Overlays zu navigieren. Es gibt keine Möglichkeit, im Overlay vor- oder zurückzugehen. Wenn Sie in der Navigationsleiste den Zurückpfeil auswählen, wird die Überlagerung entfernt. Im aktuellen Zustand ist es schwer zu verstehen, warum im anfänglichen Kontextmenü „Sneak Peak“ anstelle von „ In neuem Tab öffnen “ ausgewählt werden sollte, oder?
Obwohl diese Funktion gewisse Einschränkungen aufweist, sind die potenziellen Vorteile, die sie mit sich bringt, enorm. Anstatt Links öffnen zu müssen, die nicht den gesuchten Inhalt enthalten, können Benutzer diese mithilfe eines Overlays in der Vorschau anzeigen und entscheiden, ob sie weiter erkunden möchten oder nicht. Und da die meisten Android-Browser auf Chromium basieren, ist es wahrscheinlich, dass in Zukunft auch andere Browser wie Brave diese Funktion erhalten werden.
Mehr sehen:
Erfahren Sie in diesem Leitfaden, wie Sie CalDAV und CardDAV mit Android synchronisieren können, um Ihre Kalender- und Kontaktdaten effizient zu verwalten.
Kurzanleitung zur Deinstallation des Magisk-Moduls ohne Verwendung von Magisk Manager, auch bekannt als Deinstallation des Magisk-Moduls mithilfe von TWRP Recovery oder offline.
Erfahren Sie, wie Sie Kali Linux NetHunter auf Ihrem Android-Telefon installieren, mit detaillierten Schritten und nützlichen Tipps für Penetrationstests.
So deaktivieren Sie die Anzeige des eingegebenen Passworts auf Android und schützen Sie Ihre Daten effektiv.
Entdecken Sie, wie Sie die Tastenbelegung verwenden, um jedes Android-Spiel mit einem Gamepad zu spielen. Diese Anleitung bietet viele Tipps und Tricks für ein besseres Gaming-Erlebnis.
Entdecken Sie, wie Sie mit der Gboard-Tastatur auf Android einfach und schnell Sprache in Text umwandeln können. Nutzen Sie die Spracheingabe für mehr Produktivität.
Erfahren Sie, wie Sie den Vibrationseffekt beim Drücken von Tasten auf Android deaktivieren können, um eine leisere und angenehmere Eingabeerfahrung zu genießen.
Entdecken Sie die besten Panorama-Fotoanwendungen für Android. Diese Apps erleichtern die Panoramafotografie und bieten zahlreiche Funktionen, um beeindruckende Fotos aufzunehmen.
Aktivieren Sie die Leseliste in Google Chrome auf Ihrem Android-Gerät mit einfachen Schritten für einen besseren Überblick über Ihre Leseinhalte.
Entdecken Sie die besten Android-Notiz-Apps mit Startbildschirm-Widgets, um schnell und effektiv Notizen zu machen.








