So synchronisieren Sie CalDAV und CardDAV mit Android

Erfahren Sie in diesem Leitfaden, wie Sie CalDAV und CardDAV mit Android synchronisieren können, um Ihre Kalender- und Kontaktdaten effizient zu verwalten.
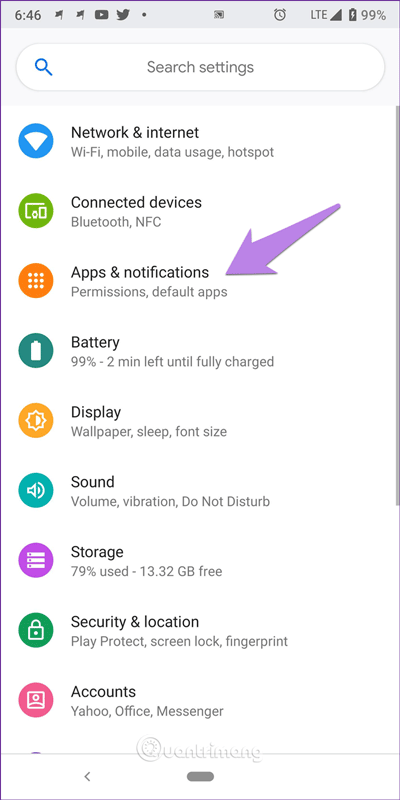
Dank der Entwicklung des Internets und der Smartphones nutzen wir unsere Telefone heute für viele andere Dinge als zum Telefonieren, wie zum Beispiel zum Chatten, Fotografieren, Surfen im Internet und mehr.
Wir scheinen zu vergessen, dass die Hauptfunktion des Telefons darin besteht, Anrufe zu tätigen, aber was passiert, wenn das Telefon einen Anruf erhält, ohne dass der Bildschirm aufleuchtet? Obwohl es klingelt, wird der eingehende Anruf nicht auf dem Bildschirm angezeigt.
Wenn Sie auf ein ähnliches Problem stoßen, brauchen Sie sich keine Sorgen zu machen. Führen Sie einfach einige der folgenden Schritte aus.
Anweisungen zur Behebung des Fehlers, dass eingehende Anrufe nicht auf dem Android-Bildschirm angezeigt werden
Bevor Sie eine der folgenden Einstellungen vornehmen, versuchen Sie es mit der einfachen, aber effektiven Lösung, Ihr Telefon neu zu starten.
Obwohl Benachrichtigungen für eingehende Anrufe standardmäßig auf allen Telefonen aktiviert sind, kann diese Einstellung manchmal durch Apps oder Updates von Drittanbietern geändert werden. Normalerweise können Sie diese Einstellung nicht ändern, da sie ausgegraut ist. Wenn es jedoch durch eine App oder ein Update zu einer Änderung kommt, können Sie es ändern.
Gehen Sie folgendermaßen vor, um die Einstellungen zu überprüfen und zu ändern:
Schritt 1 . Öffnen Sie die Einstellungen auf Ihrem Telefon und gehen Sie zu Apps/Anwendungsmanager .
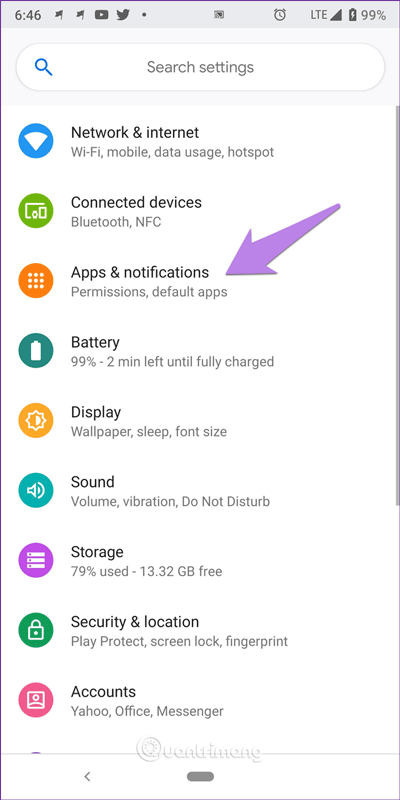
Schritt 2. Suchen Sie die Standard- Telefon- App , tippen Sie darauf und dann auf Benachrichtigungen (auf Android Pie-Geräten) oder App-Benachrichtigungen (auf Oreo).
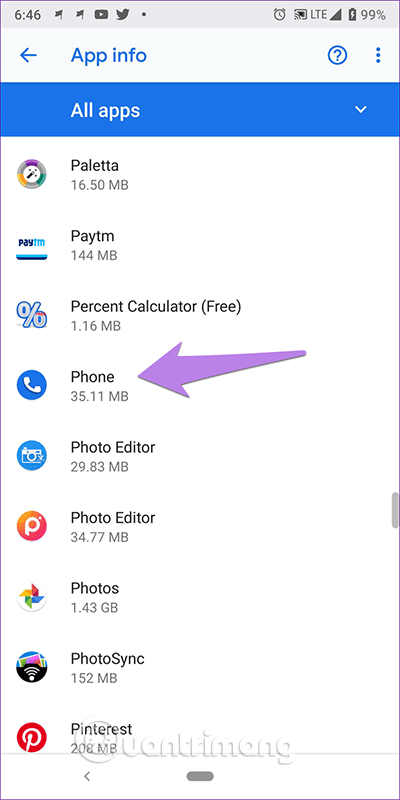
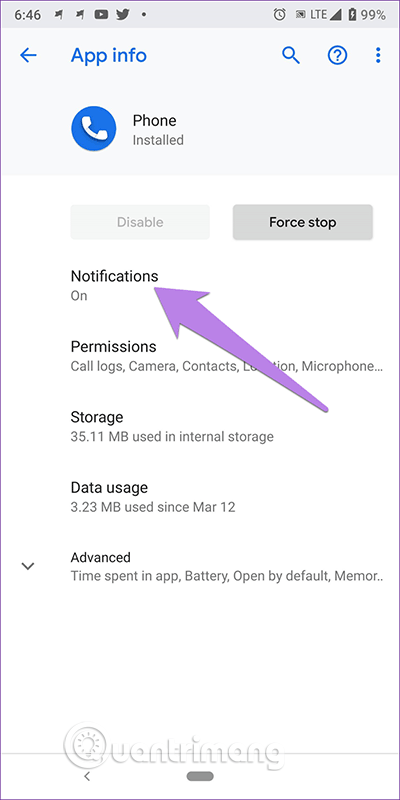
Tipp: Alternativ können Sie auf dem Startbildschirm auf die Telefon -App tippen und sie gedrückt halten, im Menü „ App-Info“ auswählen und dann auf „Benachrichtigungen“ tippen .
Schritt 3 . Tippen Sie auf Eingehende Anrufe und stellen Sie sicher, dass Benachrichtigung anzeigen aktiviert ist. Tippen Sie dann auf „Verhalten“ . Wenn Sie Stumm anzeigen und minimieren sehen , dann ist dies die Ursache des Problems. Ändern Sie die Einstellung in „ Ton erzeugen und auf dem Bildschirm anzeigen“ .
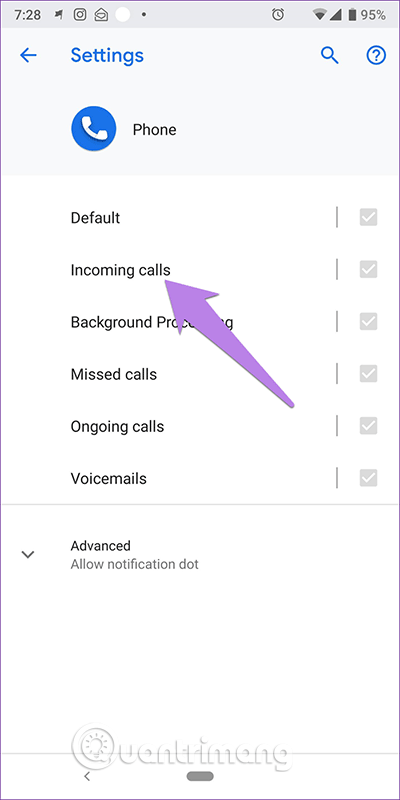
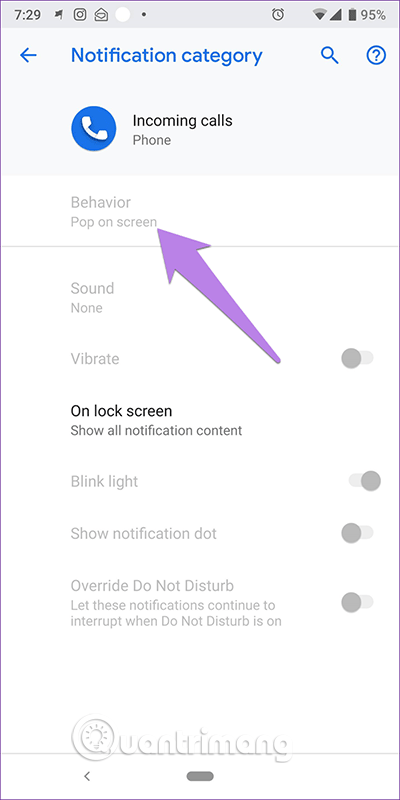
Wenn „Ton erzeugen und auf dem Bildschirm erscheinen“ angezeigt wird, ändern Sie die Option in eine andere Option, um die Einstellungen zurückzusetzen , und wählen Sie dann „Ton erzeugen und auf dem Bildschirm erscheinen“ erneut aus .
Hinweis : Wenn alles korrekt ist, werden die wichtigen Einstellungen Ihrer Telefon-App ausgegraut, wie im Screenshot oben gezeigt.
Eine weitere einfache Lösung besteht darin, den Cache über die Telefon-App zu leeren. Sie müssen sich keine Sorgen machen, denn durch das Leeren des Caches werden Ihre Daten nicht gelöscht. Wenn das Leeren des Caches das Problem nicht löst, löschen Sie die App-Daten. Beachten Sie, dass durch das Löschen von Daten der Anrufverlauf gelöscht und die Einstellungen der Telefon-App zurückgesetzt werden.
Führen Sie die folgenden Schritte aus, um den Cache und die Daten zu löschen:
Schritt 1 . Öffnen Sie den Apps-/Anwendungsmanager in den Einstellungen.
Schritt 2 . Tippen Sie auf Telefon-App > Speicher .
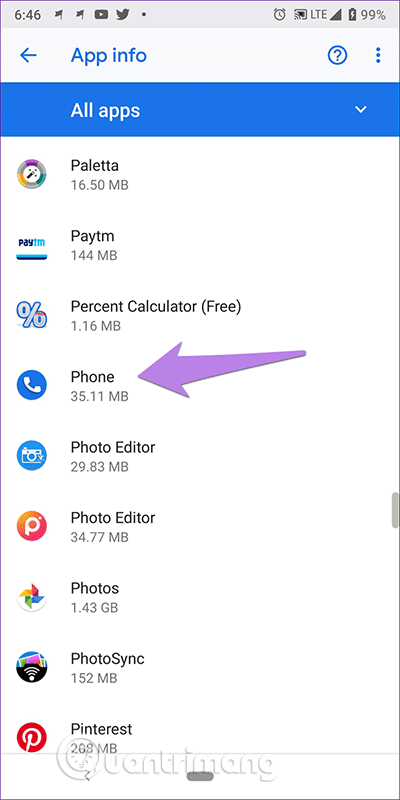
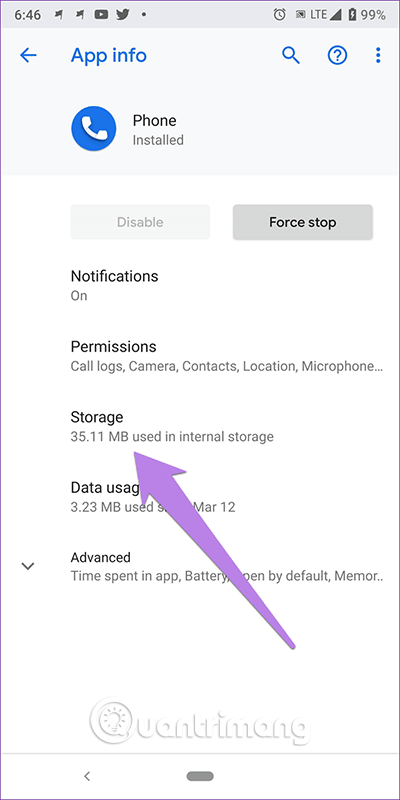
Schritt 3 . Tippen Sie zuerst auf Cache löschen , starten Sie dann das Gerät neu und prüfen Sie, ob das Problem behoben ist. Wenn nicht, tippen Sie je nach den auf Ihrem Telefon verfügbaren Optionen auf Daten/Speicher löschen .
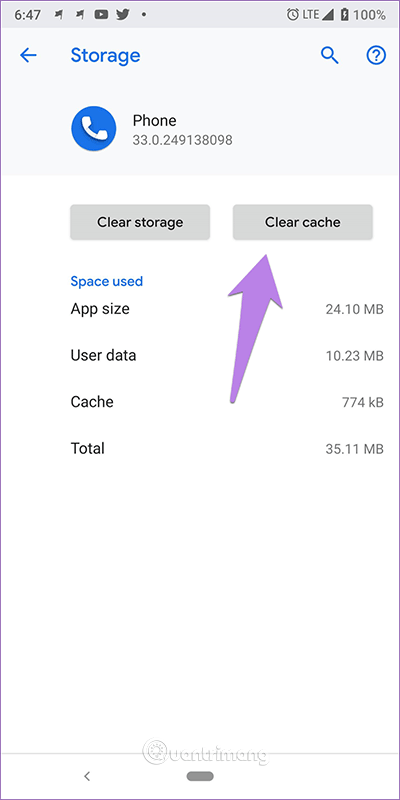
Da das Problem hauptsächlich durch die Telefon-App verursacht wird, kann das Zurücksetzen der App-Optionen das Problem möglicherweise beheben. Durch diesen Vorgang werden keine Daten gelöscht, aber einige Einstellungen wie Benachrichtigungen, Berechtigungen usw. werden auf die Standardeinstellungen zurückgesetzt.
Gehen Sie folgendermaßen vor, um die Anwendungsoptionen zurückzusetzen:
Schritt 1 . Öffnen Sie die Einstellungen und gehen Sie zu Apps/Anwendungsmanager .
Schritt 2 . Tippen Sie in „Alle Apps“ auf das Dreipunktsymbol in der oberen rechten Ecke und wählen Sie im Menü „ App-Einstellungen zurücksetzen“ aus.
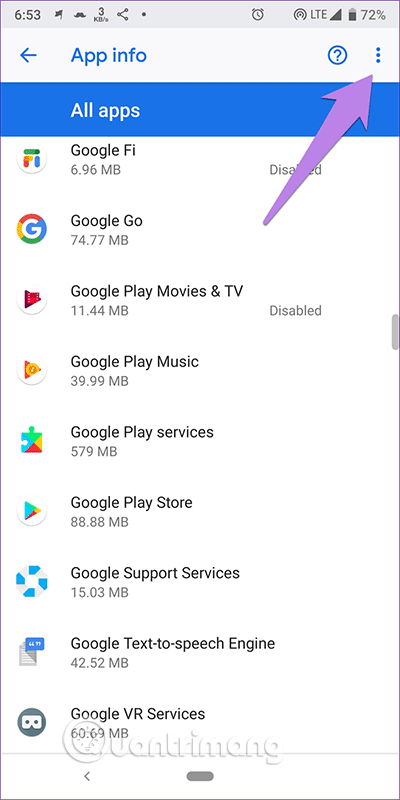
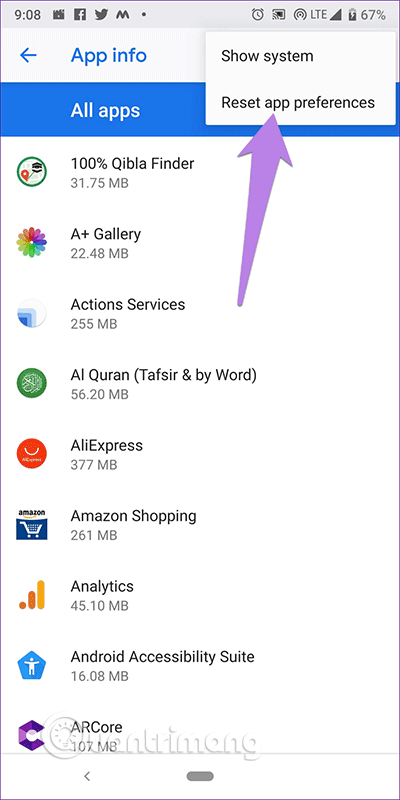
Tipp: Wenn Sie diese Option nicht finden, gehen Sie zu Einstellungen > System > Optionen zurücksetzen > App-Einstellungen zurücksetzen .
Die Telefon-App benötigt die erforderlichen Berechtigungen, um Inhalte in anderen Apps anzuzeigen. Wenn Sie die Berechtigung nicht erteilen, kann dies die Funktionalität der App beeinträchtigen und dazu führen, dass Anrufe nicht auf dem Bildschirm angezeigt werden.
Um das Problem zu beheben, führen Sie die folgenden Schritte aus:
Schritt 1 . Öffnen Sie die Einstellungen und tippen Sie auf Apps/Anwendungsmanager .
Schritt 2 . Tippen Sie auf Erweitert > Spezieller App-Zugriff .
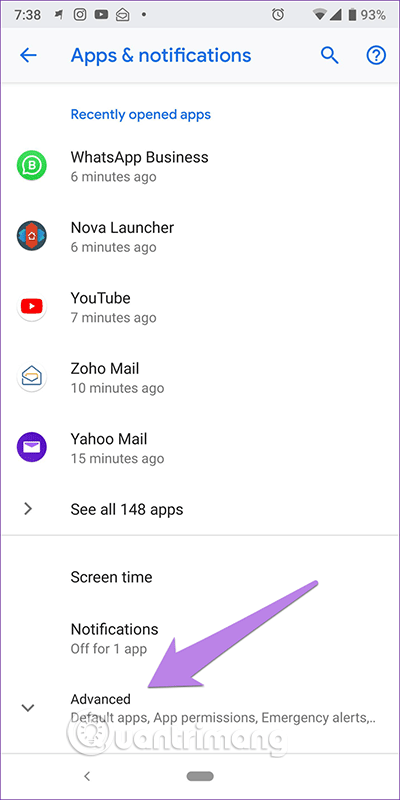
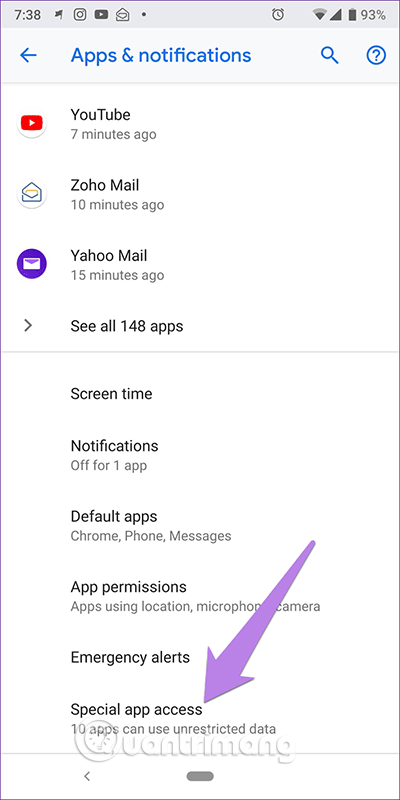
Schritt 3 . Tippen Sie auf „Über anderen Apps anzeigen“ > „Telefon“ .
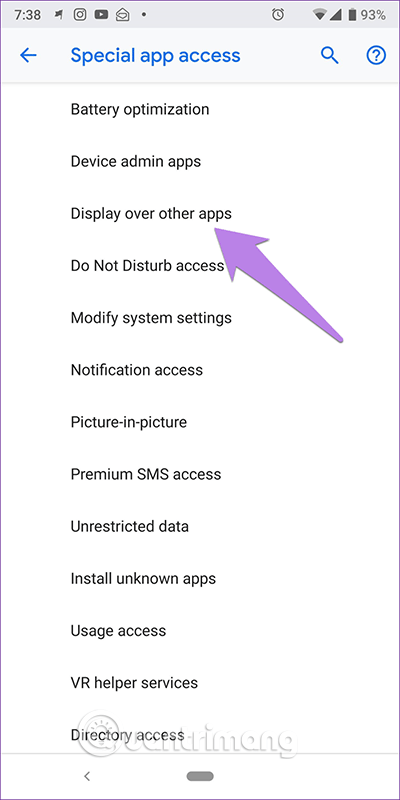
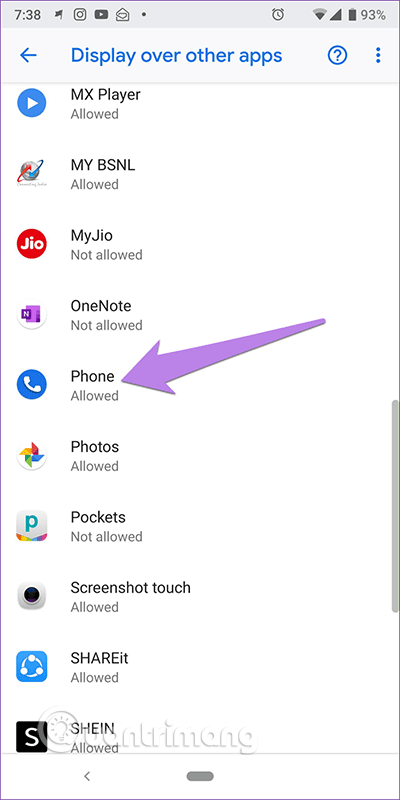
Schritt 4 . Aktivieren Sie „Anzeige über anderen Apps zulassen“ .
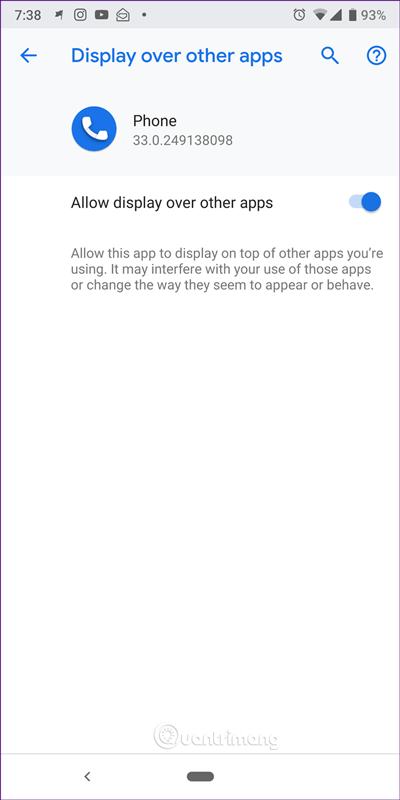
Der „Bitte nicht stören“-Modus unter Android unterscheidet sich vom lautlosen Modus, der die Funktion hat, Unterbrechungen in Form von visuellen Benachrichtigungen zu blockieren. Wenn diese Funktion aktiviert ist, erhalten Sie Benachrichtigungen im Benachrichtigungsfeld, es werden jedoch keine Töne oder Benachrichtigungen angezeigt.
Um das Problem zu beheben, führen Sie die folgenden Schritte aus:
Schritt 1 . Öffnen Sie Einstellungen und gehen Sie zu Ton .
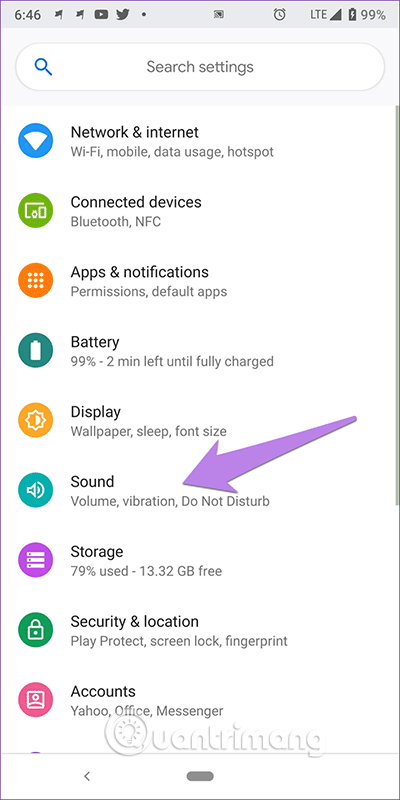
Schritt 2 . Tippen Sie auf „Nicht stören“ und stellen Sie sicher, dass die Funktion deaktiviert ist.
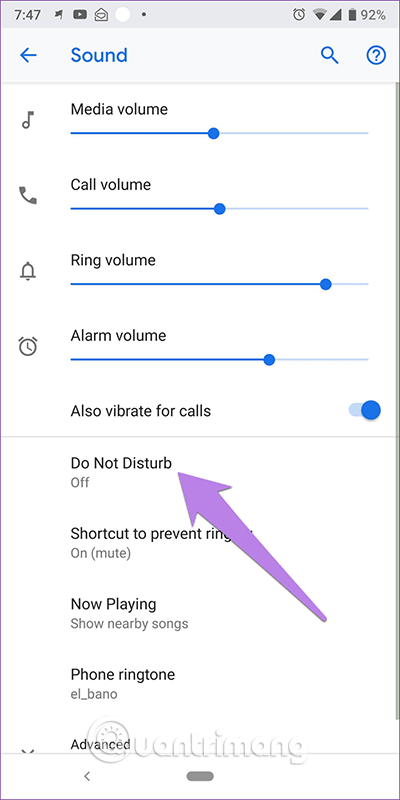
Wenn Sie jedoch „Bitte nicht stören“ verwenden möchten, tippen Sie auf Benachrichtigungen und ändern Sie „Keine visuellen oder akustischen Signale aus Benachrichtigungen“ in „Kein Ton aus Benachrichtigungen“ . Mit dieser Option erhalten Sie Popup-Benachrichtigungen, aber keinen Ton.
Außerdem sollten Sie prüfen, ob der Modus „Nicht stören“ so eingestellt ist, dass er sich automatisch einschaltet.
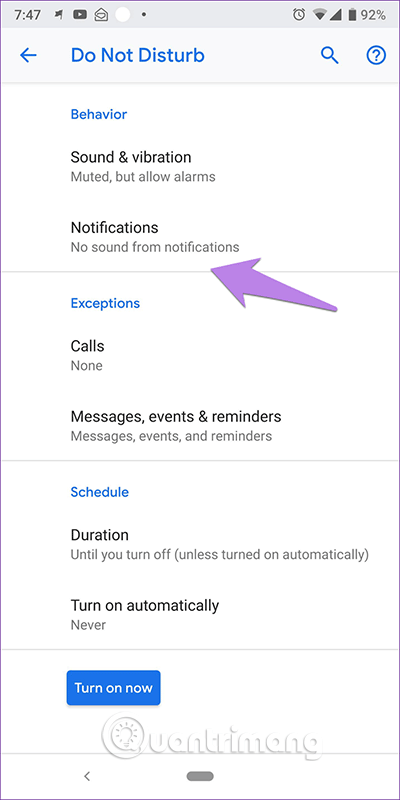
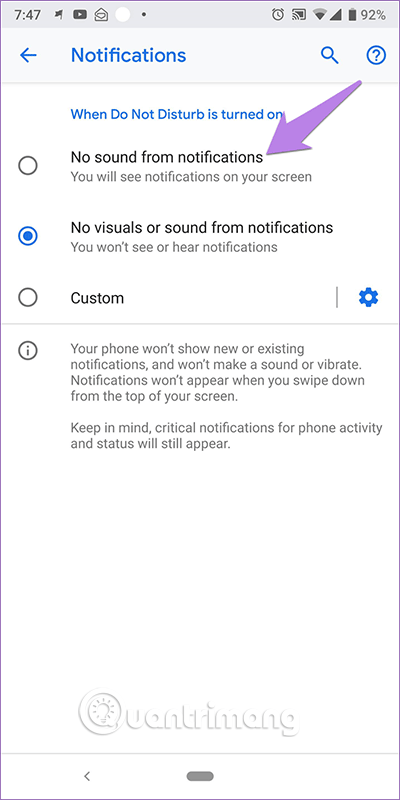
Ich wünsche Ihnen viel Erfolg!
Erfahren Sie in diesem Leitfaden, wie Sie CalDAV und CardDAV mit Android synchronisieren können, um Ihre Kalender- und Kontaktdaten effizient zu verwalten.
Kurzanleitung zur Deinstallation des Magisk-Moduls ohne Verwendung von Magisk Manager, auch bekannt als Deinstallation des Magisk-Moduls mithilfe von TWRP Recovery oder offline.
Erfahren Sie, wie Sie Kali Linux NetHunter auf Ihrem Android-Telefon installieren, mit detaillierten Schritten und nützlichen Tipps für Penetrationstests.
So deaktivieren Sie die Anzeige des eingegebenen Passworts auf Android und schützen Sie Ihre Daten effektiv.
Entdecken Sie, wie Sie die Tastenbelegung verwenden, um jedes Android-Spiel mit einem Gamepad zu spielen. Diese Anleitung bietet viele Tipps und Tricks für ein besseres Gaming-Erlebnis.
Entdecken Sie, wie Sie mit der Gboard-Tastatur auf Android einfach und schnell Sprache in Text umwandeln können. Nutzen Sie die Spracheingabe für mehr Produktivität.
Erfahren Sie, wie Sie den Vibrationseffekt beim Drücken von Tasten auf Android deaktivieren können, um eine leisere und angenehmere Eingabeerfahrung zu genießen.
Entdecken Sie die besten Panorama-Fotoanwendungen für Android. Diese Apps erleichtern die Panoramafotografie und bieten zahlreiche Funktionen, um beeindruckende Fotos aufzunehmen.
Aktivieren Sie die Leseliste in Google Chrome auf Ihrem Android-Gerät mit einfachen Schritten für einen besseren Überblick über Ihre Leseinhalte.
Entdecken Sie die besten Android-Notiz-Apps mit Startbildschirm-Widgets, um schnell und effektiv Notizen zu machen.








