So synchronisieren Sie CalDAV und CardDAV mit Android

Erfahren Sie in diesem Leitfaden, wie Sie CalDAV und CardDAV mit Android synchronisieren können, um Ihre Kalender- und Kontaktdaten effizient zu verwalten.

Der abgesicherte Modus auf Samsung-Telefonen hilft dem Telefon, Konflikte und Systemfehler zu vermeiden, die durch Anwendungen von Drittanbietern verursacht werden. Manchmal verursacht diese Funktion jedoch gewisse Unannehmlichkeiten für Benutzer. Erfahren Sie daher im folgenden Artikel sofort, wie Sie den abgesicherten Modus auf Ihrem Samsung-Gerät deaktivieren.
Inhaltsverzeichnis des Artikels
Bevor wir verstehen, wie dieser Modus deaktiviert wird, erfahren Sie mehr über diesen Modus.
Der abgesicherte Modus auf Samsung-Telefonen ist eine aktivierte Sicherheitsfunktion, die Benutzern hilft, Softwarefehler auf dem Telefon zu diagnostizieren und zu überprüfen. Dieser Modus wird normalerweise automatisch aktiviert, wenn bei einer Anwendung oder einem Betriebssystem ein Fehler oder ein Problem auftritt. Wenn der abgesicherte Modus aktiviert ist, können Benutzer keine Anwendungen ausführen, die nicht installiert sind.
Auf Samsung-Geräten können Benutzer im abgesicherten Modus alle Anwendungen von Drittanbietern vorübergehend deaktivieren, um das Telefon vor dem Risiko von Softwarekonflikten oder böswilligen Virusinfektionen zu schützen. Darüber hinaus trägt der abgesicherte Modus auch zum Schutz bei und unterstützt die Überprüfung, ob Software von Drittanbietern diesen Fehler aufweist, bevor sie auf dem Gerät installiert wird. Wenn diese Funktion jedoch automatisch aktiviert wird, kann dies auch dazu führen, dass einige Funktionen deaktiviert werden. Daher können Benutzer den abgesicherten Samsung-Modus deaktivieren, wenn er nicht benötigt wird.
Es gibt viele verschiedene Möglichkeiten, den abgesicherten Modus von Samsung zu deaktivieren. Enthalten:
Das erste, was Sie tun können, um den abgesicherten Modus bei Samsung zu deaktivieren, besteht darin, den Netzschalter gedrückt zu halten und „ Neu starten “ oder „Ausschalten und neu starten“ auszuwählen . Sobald das Gerät den Neustartvorgang abgeschlossen hat und in den Normalmodus zurückkehrt, wiederholen Sie diesen Vorgang einige Male, um diesen Modus auf Ihrem Samsung-Gerät vollständig zu deaktivieren.

Wenn Sie Ihr Telefon neu gestartet haben und sich das Gerät noch im abgesicherten Modus befindet, wenden Sie diese Methode an. Zuerst müssen Sie das Telefon ausschalten. Halten Sie dann gleichzeitig die Ein-/Aus-Taste und die Leiser -Taste am Telefon gedrückt .

Falls das Gerät nicht im Normalmodus startet, drücken Sie die Lauter- Taste anstelle der Leiser-Taste.
Bei vielen Samsung-Telefonen können Benutzer in der Benachrichtigungsleiste nachsehen, ob dort ein Eintrag für den abgesicherten Modus vorhanden ist . Sie müssen nur hier klicken und Ausschalten auswählen .

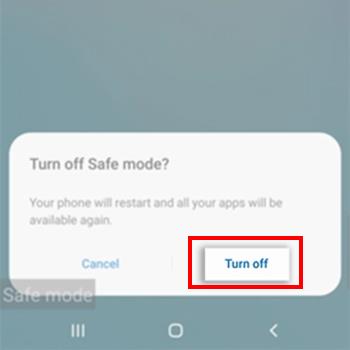
Bei einigen Samsung-Telefonen können Sie das Telefon ausschalten und den Akku für 30 Sekunden bis 1 Minute herausnehmen. Setzen Sie dann den Akku wieder ein und schalten Sie das Gerät ein. Durch diesen Vorgang können Sie den abgesicherten Modus des Telefons deaktivieren.

Beim Herunterladen von Anwendungen auf Ihr Gerät kann es vorkommen, dass einige Anwendungen nicht mit Ihrem Gerät kompatibel sind, was zu Konflikten führen kann. Um die Sicherheit Ihres Geräts zu gewährleisten und den abgesicherten Modus auf Ihrem Gerät zu deaktivieren, müssen Sie darüber nachdenken, diese schädlichen Apps zu entfernen, damit Ihr Telefon wieder normal funktionieren kann.

Die letzte Möglichkeit, den abgesicherten Modus auf Ihrem Samsung-Gerät vollständig zu deaktivieren, besteht darin, einen Werksreset durchzuführen. Ihr Samsung-Telefon kehrt zu den Standardeinstellungen zurück, als Sie es zum ersten Mal gekauft haben, was bedeutet, dass der abgesicherte Modus noch nicht gestartet wurde.

Es ist jedoch zu beachten, dass dies die letzte Option ist, wenn Sie keine anderen Maßnahmen ergreifen können. Denn beim Wiederherstellen der Werkseinstellungen werden alle Daten auf Ihrem Telefon gelöscht.
Oben finden Sie die Möglichkeiten zum Deaktivieren des abgesicherten Modus auf Samsung-Telefonen, die Quantrimang Ihnen vorstellen möchte. Darüber hinaus können Sie auch den Abschnitt So aktivieren Sie den abgesicherten Modus auf Android lesen .
Erfahren Sie in diesem Leitfaden, wie Sie CalDAV und CardDAV mit Android synchronisieren können, um Ihre Kalender- und Kontaktdaten effizient zu verwalten.
Kurzanleitung zur Deinstallation des Magisk-Moduls ohne Verwendung von Magisk Manager, auch bekannt als Deinstallation des Magisk-Moduls mithilfe von TWRP Recovery oder offline.
Erfahren Sie, wie Sie Kali Linux NetHunter auf Ihrem Android-Telefon installieren, mit detaillierten Schritten und nützlichen Tipps für Penetrationstests.
So deaktivieren Sie die Anzeige des eingegebenen Passworts auf Android und schützen Sie Ihre Daten effektiv.
Entdecken Sie, wie Sie die Tastenbelegung verwenden, um jedes Android-Spiel mit einem Gamepad zu spielen. Diese Anleitung bietet viele Tipps und Tricks für ein besseres Gaming-Erlebnis.
Entdecken Sie, wie Sie mit der Gboard-Tastatur auf Android einfach und schnell Sprache in Text umwandeln können. Nutzen Sie die Spracheingabe für mehr Produktivität.
Erfahren Sie, wie Sie den Vibrationseffekt beim Drücken von Tasten auf Android deaktivieren können, um eine leisere und angenehmere Eingabeerfahrung zu genießen.
Entdecken Sie die besten Panorama-Fotoanwendungen für Android. Diese Apps erleichtern die Panoramafotografie und bieten zahlreiche Funktionen, um beeindruckende Fotos aufzunehmen.
Aktivieren Sie die Leseliste in Google Chrome auf Ihrem Android-Gerät mit einfachen Schritten für einen besseren Überblick über Ihre Leseinhalte.
Entdecken Sie die besten Android-Notiz-Apps mit Startbildschirm-Widgets, um schnell und effektiv Notizen zu machen.








