So synchronisieren Sie CalDAV und CardDAV mit Android

Erfahren Sie in diesem Leitfaden, wie Sie CalDAV und CardDAV mit Android synchronisieren können, um Ihre Kalender- und Kontaktdaten effizient zu verwalten.

Um eine optimalere Sicherheitslage zu gewährleisten, verwenden Geräte mit Android 10 und höher standardmäßig zufällige WLAN-MAC-Adressen. In einigen Fällen möchten Sie diese Funktion jedoch möglicherweise deaktivieren. Hier ist wie.
Warum MAC Wi-Fi auf Android zufällig ausschalten?
Für die meisten normalen Benutzer verursacht das zufällige Einschalten zufälliger MAC-Adressen keinen Schaden oder negative Auswirkungen, sondern trägt im Gegenteil auch zur Verbesserung der Sicherheit beim Surfen im Internet bei (was die Nachverfolgung erschwert).
Ein guter Grund, die MAC-Adress-Randomisierung zu deaktivieren, besteht jedoch darin, dass Sie MAC-Filterung auf Ihrem Router verwenden. Wenn Ihr Mobilgerät in diesem Fall eine zufällige MAC-Adresse verwendet, kann der Router das Gerät nicht erkennen und Sie können daher keine MAC-spezifischen Einstellungen für das Gerät verwenden.
Wenn Sie Ihren Router außerdem so konfiguriert haben, dass er einem Gerät im lokalen Netzwerk immer eine bestimmte statische IP-Adresse zuweist, müssen Sie diese IP mit der MAC-Adresse eines bestimmten Geräts verknüpfen.
Deaktivieren Sie die zufällige MAC-Adresse auf Android
Insgesamt ist das Aktivieren oder Deaktivieren einer zufälligen MAC-Adresse unter Android nicht kompliziert. Aufgrund der Vielfalt der Android-Anpassungen der einzelnen Hersteller kann es jedoch zu geringfügigen Unterschieden bei den Einrichtungsschritten kommen. Beispiel: Auf einem OnePlus-Telefon müssen Sie auf „WLAN & Netzwerk“ tippen, während Sie auf einem Samsung-Smartphone auf „Verbindungen“ zugreifen müssen. Im Wesentlichen gelangen Sie jedoch über beide zum gleichen WLAN-Einstellungsmenü.
Rufen Sie zunächst die App „Einstellungen“ auf Ihrem Telefon auf.

Tippen Sie im Menü „Einstellungen“ auf „WLAN & Netzwerk“ (oder „Verbindungen“ oder „Netzwerk & Internet“, je nachdem, welches Gerät Sie verwenden).

Tippen Sie anschließend auf „WiFi“, um die verfügbaren WLAN-Netzwerke anzuzeigen.
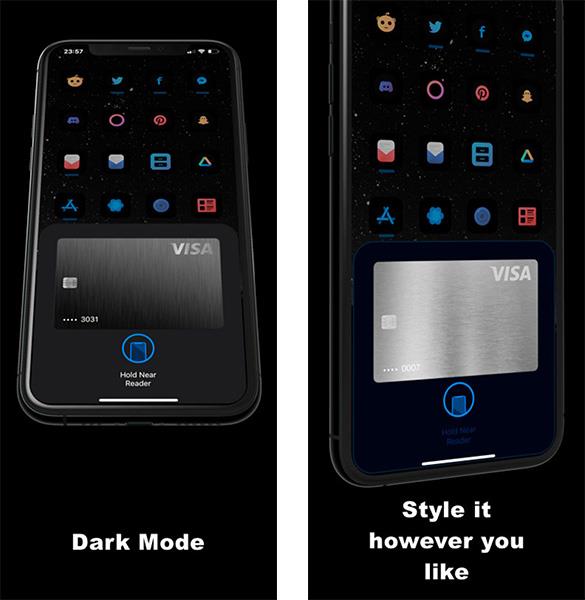
Wenn Sie den Namen Ihres WLAN-Netzwerks in der Liste sehen, tippen Sie auf das Zahnradsymbol daneben.

Tippen Sie anschließend auf „Erweitert“ und wählen Sie dann „Datenschutz“.
Wählen Sie auf OnePlus- und Pixel-Telefonen „Geräte-MAC verwenden“ aus. Wenn Sie ein Samsung-Telefon haben, tippen Sie auf „MAC-Adresstyp“ und wählen Sie „Telefon-MAC“.
Wenn das von Ihnen verwendete Smartphone von einem anderen Hersteller ist, suchen Sie nach einer ähnlichen Option mit der Aufschrift „MAC“ und schalten Sie sie ein.

Das ist alles. Beenden Sie die Einstellungen und Sie sind fertig. Stellen Sie sicher, dass Sie dieses Verfahren für jedes WLAN-Netzwerk befolgen, in dem Sie die tatsächliche MAC-Adresse Ihres Telefons verwenden möchten.
Erfahren Sie in diesem Leitfaden, wie Sie CalDAV und CardDAV mit Android synchronisieren können, um Ihre Kalender- und Kontaktdaten effizient zu verwalten.
Kurzanleitung zur Deinstallation des Magisk-Moduls ohne Verwendung von Magisk Manager, auch bekannt als Deinstallation des Magisk-Moduls mithilfe von TWRP Recovery oder offline.
Erfahren Sie, wie Sie Kali Linux NetHunter auf Ihrem Android-Telefon installieren, mit detaillierten Schritten und nützlichen Tipps für Penetrationstests.
So deaktivieren Sie die Anzeige des eingegebenen Passworts auf Android und schützen Sie Ihre Daten effektiv.
Entdecken Sie, wie Sie die Tastenbelegung verwenden, um jedes Android-Spiel mit einem Gamepad zu spielen. Diese Anleitung bietet viele Tipps und Tricks für ein besseres Gaming-Erlebnis.
Entdecken Sie, wie Sie mit der Gboard-Tastatur auf Android einfach und schnell Sprache in Text umwandeln können. Nutzen Sie die Spracheingabe für mehr Produktivität.
Erfahren Sie, wie Sie den Vibrationseffekt beim Drücken von Tasten auf Android deaktivieren können, um eine leisere und angenehmere Eingabeerfahrung zu genießen.
Entdecken Sie die besten Panorama-Fotoanwendungen für Android. Diese Apps erleichtern die Panoramafotografie und bieten zahlreiche Funktionen, um beeindruckende Fotos aufzunehmen.
Aktivieren Sie die Leseliste in Google Chrome auf Ihrem Android-Gerät mit einfachen Schritten für einen besseren Überblick über Ihre Leseinhalte.
Entdecken Sie die besten Android-Notiz-Apps mit Startbildschirm-Widgets, um schnell und effektiv Notizen zu machen.








