So synchronisieren Sie CalDAV und CardDAV mit Android

Erfahren Sie in diesem Leitfaden, wie Sie CalDAV und CardDAV mit Android synchronisieren können, um Ihre Kalender- und Kontaktdaten effizient zu verwalten.

Die meisten Smartphones schalten heutzutage standardmäßig den automatischen Bildschirmrotationsmodus ein. Dieser Modus ist sehr praktisch, wenn Sie Videos ansehen oder Spiele spielen. Aber bei normalen Aktivitäten wie Surfen im Internet, Nachrichten auf Facebook schauen oder SMS schreiben dreht sich der Bildschirm automatisch horizontal, was sehr störend ist.

Diese rotierende Bildschirmsperre kann direkt in der Statusbenachrichtigungsleiste und im Kontrollzentrum Ihres Telefons deaktiviert werden. Wenn jemand nicht weiß, wie man es ausschaltet, zeigt Ihnen QuanTriMang unten, wie Sie die Bildschirmdrehung auf Ihrem Telefon ausschalten.
1. Deaktivieren Sie die Bildschirmdrehung auf dem iPhone
Wischen Sie auf Ihrem iPhone-Bildschirm von unten nach oben, um das Kontrollzentrum zu öffnen , und klicken Sie dann auf das Rotationssperrsymbol. Ich verwende iOS 11 oder höher, daher sieht die Benutzeroberfläche so aus.


Als Nächstes sehen Sie das aktive Schlosssymbol und oben wird eine Benachrichtigung angezeigt, mit der Sie aufgefordert werden, die Porträtausrichtungssperre zu aktivieren. Bei der Benutzeroberfläche von iOS 10 oder iOS 9 können Sie auch vom unteren Bildschirmrand nach oben wischen, um das Kontrollzentrum zu öffnen, und dann wie unten gezeigt auf das Bildschirmsperrsymbol klicken.


2. So deaktivieren Sie die Bildschirmrotation auf Android-Telefonen
Bei Android-Telefonen unterscheidet sich die Vorgehensweise zum Ausschalten geringfügig von der bei iPhone-Telefonen, da nicht alle Android-Telefone über die gleiche Benutzeroberfläche wie das iOS des iPhones verfügen. Benutzer können jedoch weiterhin die automatische Bildschirmdrehung auf Android-Telefonen in der Statusbenachrichtigungsleiste deaktivieren.
Das Bild links unten zeigt die Benutzeroberfläche der Statusbenachrichtigungsleiste von Samsung. Sie müssen nur vom Bildschirm nach unten wischen und auf „Automatisch drehen“ klicken. Wenn das Symbol grün wird, ist diese Funktion aktiv.
Was das Bild rechts betrifft, das die MIUI-Schnittstelle der Xiaomi-Telefonleitung darstellt, müssen Sie immer noch von oben nach unten ziehen und auf das Ausschaltsymbol klicken . Wenn es blau wird, ist es in Ordnung.


Unten sehen Sie die Benutzeroberfläche eines Telefons mit reinem Google Android One- Betriebssystem . Ziehen Sie weiterhin die Statusbenachrichtigungsleiste nach unten und klicken Sie auf „Automatisch drehen“.

Eine Besonderheit von Android besteht darin, dass Sie den Bildschirm in zwei Richtungen sperren können, d. h. Sie können ihn sperren, wenn sich der Bildschirm im Hoch- oder Querformat befindet.

Sie können die Bildschirmdrehsperre deaktivieren, das Telefon neigen, wenn es sich horizontal dreht, und dann klicken, um die Bildschirmdrehsperre zu aktivieren.

Daher wird Ihr Bildschirm im Querformat gesperrt.
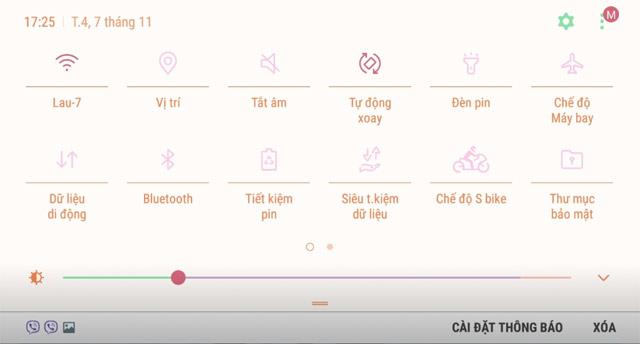
Das Deaktivieren der automatischen Bildschirmdrehung ist im Allgemeinen sehr einfach, da sich das Symbol zum Deaktivieren der Bildschirmdrehung derzeit im Kontrollzentrum oder in der Statusbenachrichtigungsleiste befindet. Weil aber viele Leute nicht aufpassen, lassen sie den Bildschirm dennoch standardmäßig automatisch rotieren.
Mehr sehen:
Erfahren Sie in diesem Leitfaden, wie Sie CalDAV und CardDAV mit Android synchronisieren können, um Ihre Kalender- und Kontaktdaten effizient zu verwalten.
Kurzanleitung zur Deinstallation des Magisk-Moduls ohne Verwendung von Magisk Manager, auch bekannt als Deinstallation des Magisk-Moduls mithilfe von TWRP Recovery oder offline.
Erfahren Sie, wie Sie Kali Linux NetHunter auf Ihrem Android-Telefon installieren, mit detaillierten Schritten und nützlichen Tipps für Penetrationstests.
So deaktivieren Sie die Anzeige des eingegebenen Passworts auf Android und schützen Sie Ihre Daten effektiv.
Entdecken Sie, wie Sie die Tastenbelegung verwenden, um jedes Android-Spiel mit einem Gamepad zu spielen. Diese Anleitung bietet viele Tipps und Tricks für ein besseres Gaming-Erlebnis.
Entdecken Sie, wie Sie mit der Gboard-Tastatur auf Android einfach und schnell Sprache in Text umwandeln können. Nutzen Sie die Spracheingabe für mehr Produktivität.
Erfahren Sie, wie Sie den Vibrationseffekt beim Drücken von Tasten auf Android deaktivieren können, um eine leisere und angenehmere Eingabeerfahrung zu genießen.
Entdecken Sie die besten Panorama-Fotoanwendungen für Android. Diese Apps erleichtern die Panoramafotografie und bieten zahlreiche Funktionen, um beeindruckende Fotos aufzunehmen.
Aktivieren Sie die Leseliste in Google Chrome auf Ihrem Android-Gerät mit einfachen Schritten für einen besseren Überblick über Ihre Leseinhalte.
Entdecken Sie die besten Android-Notiz-Apps mit Startbildschirm-Widgets, um schnell und effektiv Notizen zu machen.








