So synchronisieren Sie CalDAV und CardDAV mit Android

Erfahren Sie in diesem Leitfaden, wie Sie CalDAV und CardDAV mit Android synchronisieren können, um Ihre Kalender- und Kontaktdaten effizient zu verwalten.
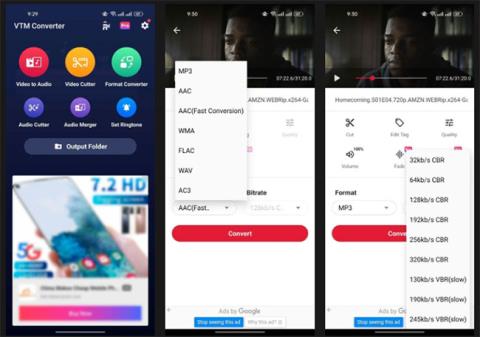
Hintergrundgeräusche können ein gutes Video ruinieren, da es fast unmöglich ist, zu hören, was die Person im Video sagt. Glücklicherweise gibt es viele Apps, die dabei helfen können, Hintergrundgeräusche in Videos auf Android zu entfernen. Aber die meisten davon sind kostenpflichtige Apps.
In diesem Artikel zeigt Ihnen Quantrimang.com, wie Sie kostenlos Rauschen aus Videos entfernen können.
Wichtige Android-Apps zum Entfernen von Hintergrundgeräuschen aus Videos
Es gibt viele Apps, mit denen Sie Hintergrundgeräusche in Videos auf Android entfernen können. In diesem Tutorial werden Video to MP3 Converter, Lexis Audio Editor und KineMaster verwendet. Laden Sie sie herunter, bevor Sie beginnen!
So entfernen Sie Rauschen aus Videos auf Android
Das Entfernen von Rauschen aus Videos kann eine Herausforderung sein, aber Sie können Maßnahmen ergreifen, um das Problem zu beheben. Wenn Sie die Empfindlichkeit Ihres Mikrofons anpassen möchten, kann diese Anleitung zum Anpassen der Mikrofonempfindlichkeit auf Android, iOS, Mac und Windows hilfreich sein.
Befolgen Sie diese Schritte, um Rauschen aus Videos auf Android zu entfernen:
1. Laden Sie die drei oben genannten Apps herunter und installieren Sie sie.
2. Konvertieren Sie Video mit Video to MP3 Converter in Audio. Öffnen Sie dazu die App und tippen Sie auf Video to Audio . Wählen Sie das Video aus, das Sie konvertieren möchten. Wählen Sie auf dem sich öffnenden Bildschirm MP3 als Format aus, in das Sie Ihr Video konvertieren möchten. Wählen Sie die Bitrate aus und klicken Sie auf „Konvertieren“.

Konvertieren Sie Video in Audio mit dem Video-zu-MP3-Konverter
3. Nachdem das Video konvertiert wurde, entfernen Sie das Rauschen aus der Audiodatei mit Lexis Audio Editor . Starten Sie dazu die Anwendung und tippen Sie in der oberen Symbolleiste auf die Schaltfläche „Öffnen“ . Wählen Sie das konvertierte Audio (neue MP3-Datei) aus und drücken Sie Öffnen.
4. Tippen Sie auf die drei Punkte oben rechts, um Effekte zu öffnen , scrollen Sie nach unten und wählen Sie Rauschunterdrückung. Passen Sie die Einstellungen nach Ihren Wünschen an und klicken Sie auf Übernehmen. In dem Artikel wird empfohlen, den Schwellenwert zu erhöhen .

Optionen zur Rauschunterdrückung in Lexis
5. Kehren Sie zu „Effekte“ zurück , tippen Sie auf „Kompressor“ und passen Sie die Einstellungen an, bis Sie mit den Ergebnissen zufrieden sind.

Komprimierungsoptionen in Lexis
6. Um die Lautstärke Ihrer Audiodatei zu erhöhen oder zu verringern, gehen Sie zu Effekte und klicken Sie auf Equalizer. Passen Sie die Lautstärke mit dem Schieberegler neben dem Vorverstärker an und klicken Sie auf „Übernehmen“ , um die Änderungen zu speichern. Klicken Sie in der oberen Symbolleiste auf die Schaltfläche „Speichern“, um Ihre optimierte Audiodatei zu speichern.

Equalizer/Verstärker in Lexis
7. Fügen Sie mit KineMaster, einem der besten Videoeditoren für Android, neue Audiodateien zu Ihrem Video hinzu. Starten Sie dazu KineMaster und klicken Sie auf „Neu erstellen“. Wählen Sie ein Seitenverhältnis und klicken Sie auf Weiter , um den Medienbrowser zu öffnen. Wählen Sie dann das Video aus, aus dem Sie Hintergrundgeräusche entfernen möchten.

Wählen Sie ein Video in Kinemaster aus
8. Klicken Sie auf die Video-Timeline, um das Menü auf der rechten Seite zu öffnen.

Wählen Sie die Option Mixer
9. Tippen Sie auf das Lautsprechersymbol, um die Mixer-Einstellungen auf der rechten Seite zu starten und die Lautstärke wieder auf 0 zu stellen. Tippen Sie auf das Häkchen oben rechts, um diese Änderungen zu speichern.
10. Um dem Video klaren Ton hinzuzufügen, tippen Sie im Menürad auf „Audio“ .

Audiorad in Kinemaster
11. Sobald sich „Audio durchsuchen“ öffnet, gehen Sie zu „Musik“ und scrollen Sie nach unten zu „ Songs“. Wählen Sie die optimierte Audiodatei aus und klicken Sie auf das Pluszeichen (+), um sie Ihrem Video hinzuzufügen. Tippen Sie oben rechts auf das Multiplikationszeichen (X), um zum Startbildschirm zurückzukehren.

Wählen Sie die Audiodatei in Kinemaster aus
12. Klicken Sie oben rechts auf die Schaltfläche „Teilen“ , wählen Sie Ihre bevorzugte Auflösung und Bildrate und klicken Sie dann auf „Als Video speichern“ .

Speichern Sie Kinemaster-Videos
Unabhängig davon, ob Sie Videos zur Werbung für ein Produkt, eine Band oder ein Unternehmen verwenden, können Hintergrundgeräusche ein echtes Problem sein. Wenn Sie jedoch dieser Schritt-für-Schritt-Anleitung folgen, können Sie mit Hilfe von 3 Apps kostenlos Hintergrundgeräusche aus Videos entfernen.
Erfahren Sie in diesem Leitfaden, wie Sie CalDAV und CardDAV mit Android synchronisieren können, um Ihre Kalender- und Kontaktdaten effizient zu verwalten.
Kurzanleitung zur Deinstallation des Magisk-Moduls ohne Verwendung von Magisk Manager, auch bekannt als Deinstallation des Magisk-Moduls mithilfe von TWRP Recovery oder offline.
Erfahren Sie, wie Sie Kali Linux NetHunter auf Ihrem Android-Telefon installieren, mit detaillierten Schritten und nützlichen Tipps für Penetrationstests.
So deaktivieren Sie die Anzeige des eingegebenen Passworts auf Android und schützen Sie Ihre Daten effektiv.
Entdecken Sie, wie Sie die Tastenbelegung verwenden, um jedes Android-Spiel mit einem Gamepad zu spielen. Diese Anleitung bietet viele Tipps und Tricks für ein besseres Gaming-Erlebnis.
Entdecken Sie, wie Sie mit der Gboard-Tastatur auf Android einfach und schnell Sprache in Text umwandeln können. Nutzen Sie die Spracheingabe für mehr Produktivität.
Erfahren Sie, wie Sie den Vibrationseffekt beim Drücken von Tasten auf Android deaktivieren können, um eine leisere und angenehmere Eingabeerfahrung zu genießen.
Entdecken Sie die besten Panorama-Fotoanwendungen für Android. Diese Apps erleichtern die Panoramafotografie und bieten zahlreiche Funktionen, um beeindruckende Fotos aufzunehmen.
Aktivieren Sie die Leseliste in Google Chrome auf Ihrem Android-Gerät mit einfachen Schritten für einen besseren Überblick über Ihre Leseinhalte.
Entdecken Sie die besten Android-Notiz-Apps mit Startbildschirm-Widgets, um schnell und effektiv Notizen zu machen.








