So synchronisieren Sie CalDAV und CardDAV mit Android

Erfahren Sie in diesem Leitfaden, wie Sie CalDAV und CardDAV mit Android synchronisieren können, um Ihre Kalender- und Kontaktdaten effizient zu verwalten.
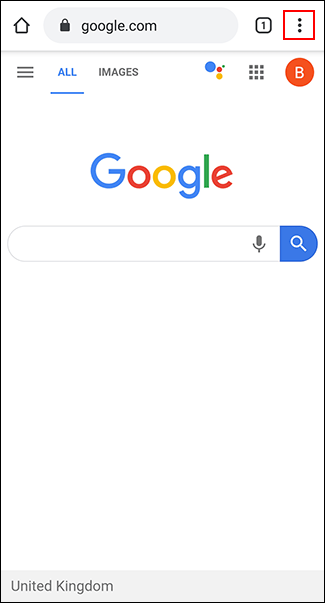
Wenn Sie Text auf Websites nicht lesen können, müssen Sie den Text vergrößern. Allerdings erlauben nicht alle Websites eine Änderung der Schriftgröße. Glücklicherweise können Sie Ihren Webbrowser bei Bedarf zwingen, die Schriftgröße auf bestimmten Webseiten zu vergrößern.
Sowohl Chrome als auch Firefox auf Android ermöglichen dank integrierter Barrierefreiheitsfunktionen die Vergrößerung der Schriftgröße. Sie können auch die auf Android verfügbaren Eingabehilfen nutzen, um die Gesamttextgröße zu erhöhen oder den Bildschirm zu vergrößern.
Aktivieren Sie „Zoom erzwingen“ in Chrome
Google Chrome ist der Standardbrowser auf den meisten Android-Geräten. Um die Funktion zum Vergrößern und Verkleinern in Chrome zu aktivieren, öffnen Sie die App auf Ihrem Android-Gerät und tippen Sie dann oben rechts auf das Menüsymbol mit den drei Punkten.
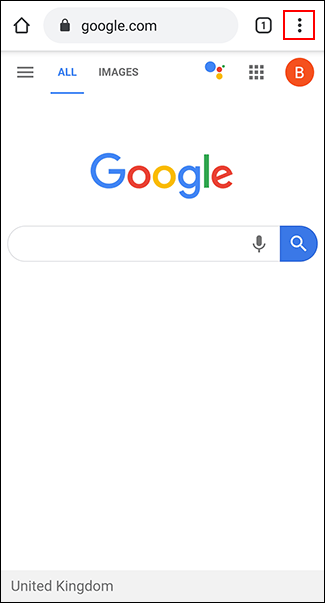
Tippen Sie im Dropdown-Menü auf die Option „Einstellungen“ .
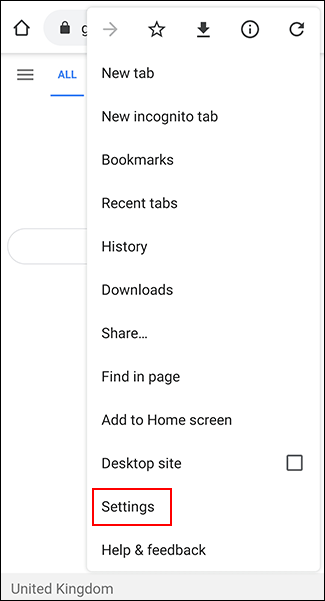
Scrollen Sie im Menü „Einstellungen“ nach unten und tippen Sie auf „Barrierefreiheit“ , um auf das Chrome-Menü „Barrierefreiheit“ zuzugreifen.
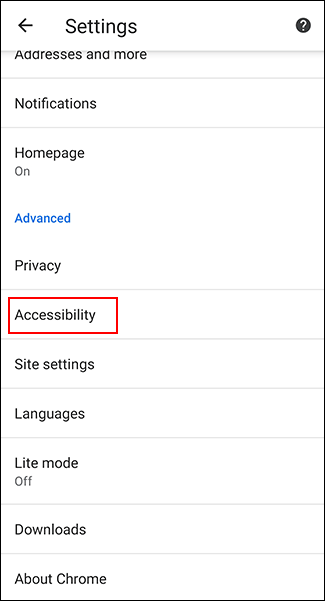
Tippen Sie auf „Zoom aktivieren erzwingen“, um es zu aktivieren. Sie können bei Bedarf auch den Schieberegler „Textskalierung“ anpassen , um die Gesamtgröße des Texts auf jeder Webseite zu erhöhen.
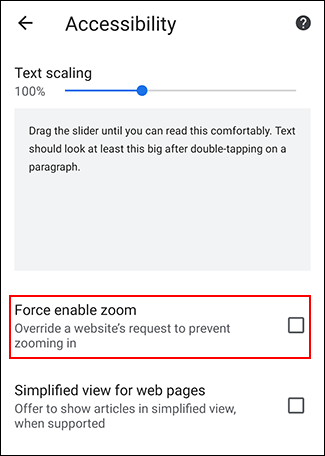
Wenn „Zoom erzwingen“ aktiviert ist, ermöglicht Ihnen Chrome das Vergrößern aller Websites, einschließlich Websites, die das Vergrößern und Verkleinern einschränken. Um herauszuzoomen, ziehen Sie den Bildschirm mit den Fingern zusammen.
Aktivieren Sie Force Zoom in Firefox auf Android
Firefox ist ein beliebter alternativer Browser für Android, der auch das Vergrößern jeder Webseite ermöglicht.
Öffnen Sie die Firefox-App auf Ihrem Android-Gerät und tippen Sie dann auf das Dreipunkt-Menüsymbol in der oberen rechten Ecke.
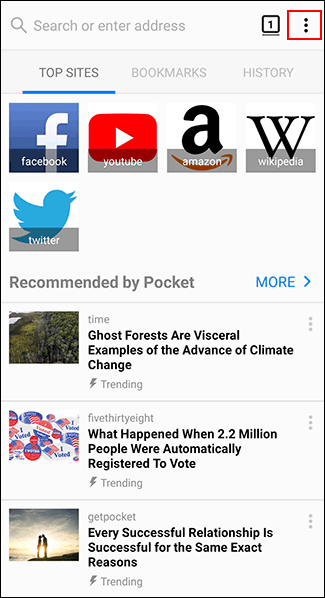
Tippen Sie im Dropdown-Menü auf „Einstellungen“ , um auf das Firefox-Einstellungsmenü zuzugreifen.
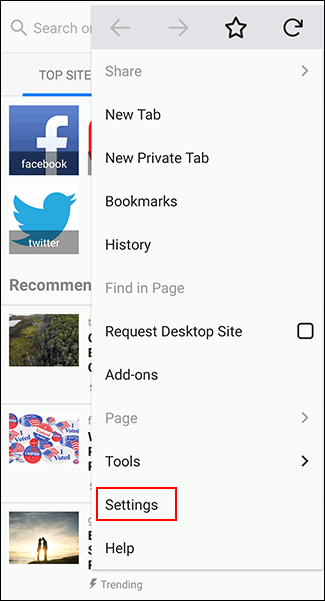
Tippen Sie hier auf Barrierefreiheit , um auf das Barrierefreiheitsmenü von Firefox zuzugreifen.
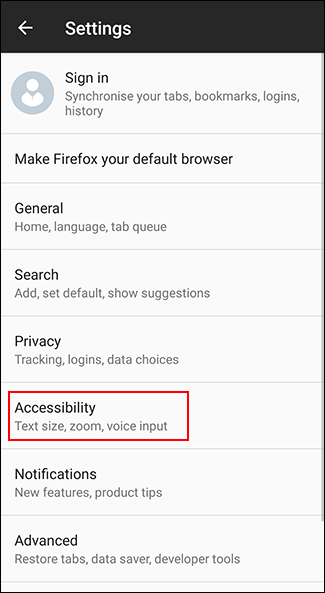
Tippen Sie auf den Schalter neben der Option „Zoom immer aktivieren“ , um ihn zu aktivieren.
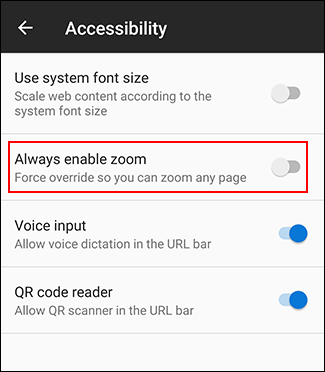
Wenn diese Funktion aktiviert ist, können Sie die Zoomfunktion auf Websites testen, die kein Zoomen zulassen.
Wie bei Chrome können Sie den Bildschirm zum Verkleinern mit den Fingern zusammenziehen.
Erhöhen Sie die Textgröße und aktivieren Sie die Bildschirmvergrößerung auf Android
Android verfügt über eine weitere Barrierefreiheitsoption, die das Lesen kleiner Texte auf Webseiten erleichtert. Mit der Bildschirmvergrößerungsfunktion können Sie den gesamten auf Ihrem Android-Gerät angezeigten Text vergrößern. Sie können die Bildschirmvergrößerung auch verwenden, um jede Anwendung auf dem Bildschirm zu vergrößern.
Die folgenden Schritte können je nach Gerätehersteller und Android-Version variieren. Dieses Tutorial wurde auf einem Samsung-Gerät mit Android 9 Pie durchgeführt .
Greifen Sie zunächst über die App-Schublade auf Ihre Geräteeinstellungen zu oder wischen Sie über den Bildschirm nach unten, um auf den Benachrichtigungsbereich zuzugreifen, und tippen Sie oben rechts auf das Zahnradsymbol.
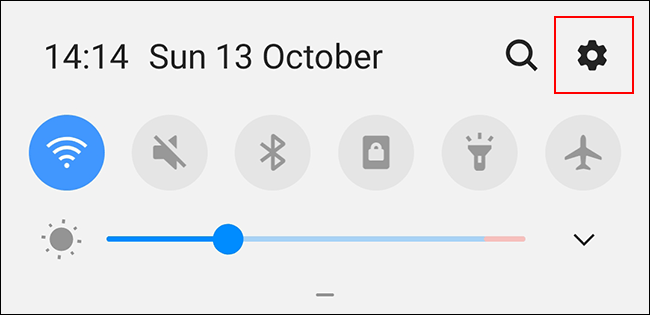
Tippen Sie im Android-Geräteeinstellungsmenü auf Barrierefreiheit , um auf das Android-Barrierefreiheitsmenü zuzugreifen.
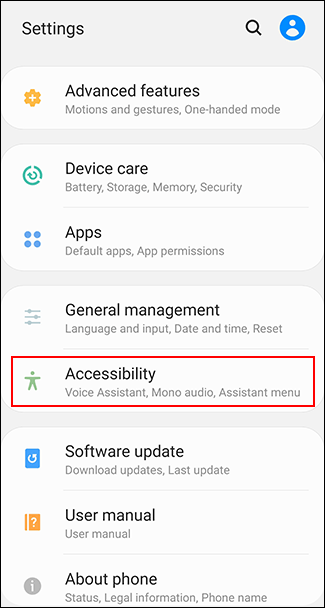
Erhöhen Sie die Textgröße auf dem Bildschirm
Sie müssen die Anzeigefunktion im Menü „Eingabehilfen“ aktivieren , um die Textgröße auf dem Bildschirm zu erhöhen.
Ihr Eingabehilfen- Menü kann je nach Gerät und Android-Version variieren. Tippen Sie auf Samsung-Geräten auf Sichtbarkeitsverbesserungen . Andere Benutzer von Android-Geräten müssen auf das Menü „Anzeigegröße“ tippen .
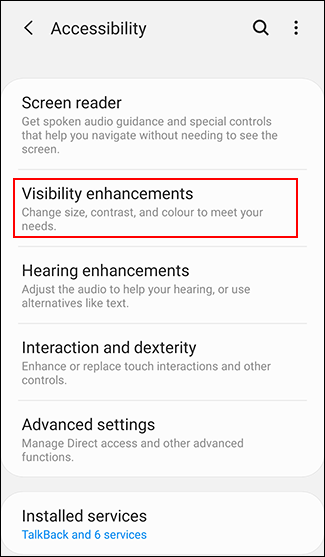
Tippen Sie im Menü „Sichtbarkeitsverbesserungen“ auf Ihrem Samsung-Gerät auf die Schaltfläche „Bildschirmzoom“ . Andere Benutzer von Android-Geräten können diesen Schritt überspringen.
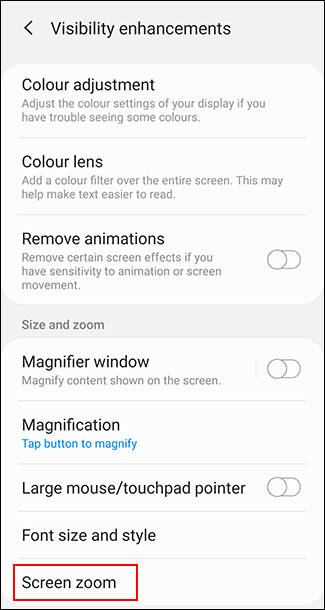
Bewegen Sie den Schieberegler am unteren Bildschirmrand mit Ihrem Finger nach rechts, um die Textgröße zu erhöhen.
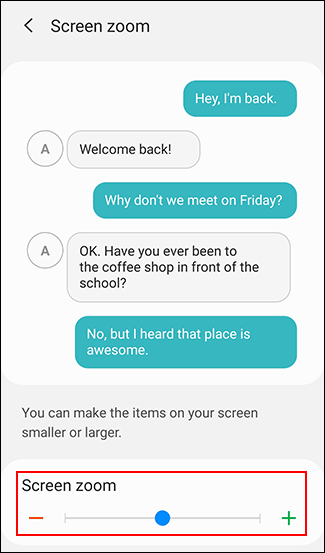
Dadurch wird die Textgröße auf Ihrem Gerät erhöht, einschließlich des Textes, der auf der Webseite für den von Ihnen gewählten Webbrowser angezeigt wird.
Schalten Sie die Bildschirmvergrößerung ein
Alternativ zur oben genannten Methode können Sie auch die Bildschirmvergrößerung aktivieren. Mit dieser Funktion können Sie durch Drücken einer Taste (oder durch dreimaliges Tippen auf den Bildschirm) jede verwendete Anwendung, einschließlich des Webbrowsers, vergrößern.
Samsung-Benutzer tippen im Menü „Eingabehilfen“ auf die Option „Sichtbarkeitsverbesserungen“ . Andere Benutzer von Android-Geräten tippen auf „Vergrößerung“ .
Tippen Sie im Menü „Sichtbarkeitsverbesserungen“ auf „Vergrößerung“ . Andere Benutzer von Android-Geräten können diesen Schritt überspringen.
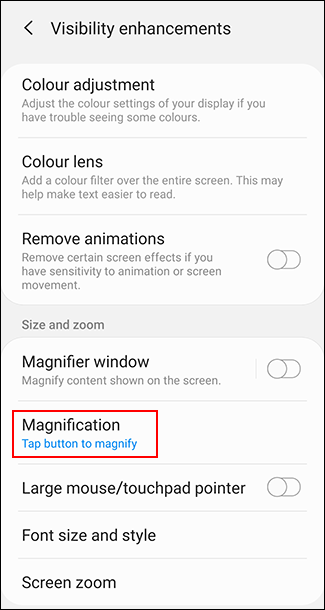
Wählen Sie „Zum Vergrößern auf Samsung-Geräte tippen“ oder auf anderen Android-Geräten „ Mit Verknüpfung vergrößern“ aus.
Wenn Sie möchten, können Sie auch die Drei-Tap-Option wählen.
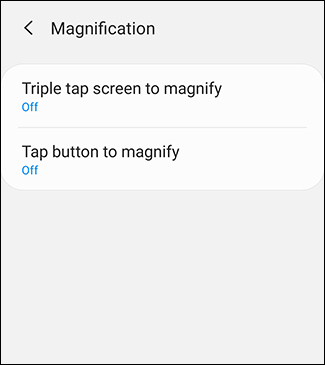
Aktivieren Sie den Drei-Touch-Zoom oder die Verknüpfung, indem Sie auf dem entsprechenden Bildschirm die Schaltfläche „Ein“ berühren .
Sie können bei Bedarf auch beide Optionen aktivieren.
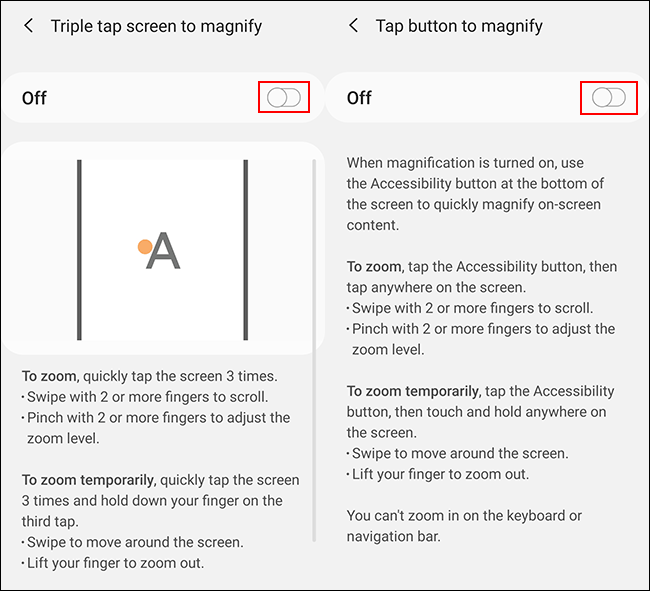
Wechseln Sie bei aktivierter Bildschirmvergrößerung zum Android-Webbrowser. Tippen Sie je nach gewählter Methode unten in der Navigationsleiste auf das Barrierefreiheitssymbol oder dreimal auf den Bildschirm.
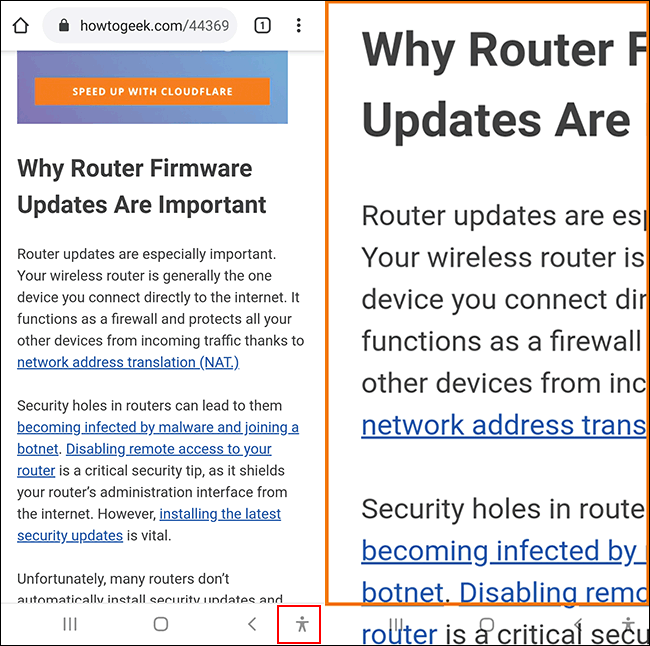
Anschließend können Sie sich mit Ihrem Finger auf dem vergrößerten Bildschirm bewegen. Tippen Sie dreimal auf Ihren Bildschirm oder drücken Sie die Barrierefreiheitstaste erneut, um zum Normalzustand zurückzukehren.
Ich wünsche Ihnen viel Erfolg!
Erfahren Sie in diesem Leitfaden, wie Sie CalDAV und CardDAV mit Android synchronisieren können, um Ihre Kalender- und Kontaktdaten effizient zu verwalten.
Kurzanleitung zur Deinstallation des Magisk-Moduls ohne Verwendung von Magisk Manager, auch bekannt als Deinstallation des Magisk-Moduls mithilfe von TWRP Recovery oder offline.
Erfahren Sie, wie Sie Kali Linux NetHunter auf Ihrem Android-Telefon installieren, mit detaillierten Schritten und nützlichen Tipps für Penetrationstests.
So deaktivieren Sie die Anzeige des eingegebenen Passworts auf Android und schützen Sie Ihre Daten effektiv.
Entdecken Sie, wie Sie die Tastenbelegung verwenden, um jedes Android-Spiel mit einem Gamepad zu spielen. Diese Anleitung bietet viele Tipps und Tricks für ein besseres Gaming-Erlebnis.
Entdecken Sie, wie Sie mit der Gboard-Tastatur auf Android einfach und schnell Sprache in Text umwandeln können. Nutzen Sie die Spracheingabe für mehr Produktivität.
Erfahren Sie, wie Sie den Vibrationseffekt beim Drücken von Tasten auf Android deaktivieren können, um eine leisere und angenehmere Eingabeerfahrung zu genießen.
Entdecken Sie die besten Panorama-Fotoanwendungen für Android. Diese Apps erleichtern die Panoramafotografie und bieten zahlreiche Funktionen, um beeindruckende Fotos aufzunehmen.
Aktivieren Sie die Leseliste in Google Chrome auf Ihrem Android-Gerät mit einfachen Schritten für einen besseren Überblick über Ihre Leseinhalte.
Entdecken Sie die besten Android-Notiz-Apps mit Startbildschirm-Widgets, um schnell und effektiv Notizen zu machen.








