So synchronisieren Sie CalDAV und CardDAV mit Android

Erfahren Sie in diesem Leitfaden, wie Sie CalDAV und CardDAV mit Android synchronisieren können, um Ihre Kalender- und Kontaktdaten effizient zu verwalten.

Sticker auf Chat-Anwendungen oder sozialen Netzwerken wie Facebook und Zalo sind unverzichtbare Bestandteile beim Versenden von Nachrichten. Und es wurden viele Anwendungen zur Erstellung von Aufklebern eingeführt, um den Umfang des Aufkleberspeichers zu erhöhen, wie zum Beispiel die Zavatar-Anwendung.
Wie viele andere Anwendungen zum Erstellen von Aufklebern wie AiMee und Zamoji bietet auch Zavatar die Möglichkeit, die Standardtastatur auf Telefongeräten hinzuzufügen. So können wir Zavatar-Sticker zum Versenden auf Zalo oder Messenger verwenden. Die Zavatar-Anwendung erstellt Aufkleber basierend auf dem Design und der Kreativität des Erscheinungsbilds Ihres Charakters, von Gesicht, Outfit usw. Die Aufkleber folgen vielen verschiedenen Gesichtsausdrücken, die Benutzer passend zum Inhalt auswählen können. Nachrichteninhalt. Im folgenden Artikel erfahren Sie, wie Sie die Zavatar-Anwendung auf Android und iOS verwenden.
Anleitung zum Erstellen von Aufklebern auf Zavatar
Schritt 1:
Benutzer klicken auf den Link unten, um die Zavatar-Anwendung herunterzuladen und auf ihrem Telefon zu installieren.
Schritt 2:
Auf der ersten Oberfläche können Sie das Geschlecht Ihres Sticker-Charakters auswählen. Im nächsten Schritt fahren Benutzer mit den Schritten zum Erstellen und Gestalten ihres Charakters mit verschiedenen Gesichtsteilen fort, von Haut, Frisur, Augen usw., und wählen Kostüme für den Charakter aus.

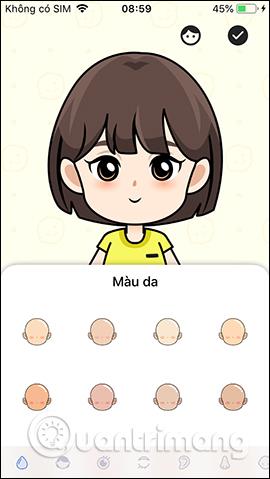
Benutzer können Aufkleberdesigns nach Belieben erstellen. Klicken Sie nach der Erstellung auf den Kreis oben, um fortzufahren.
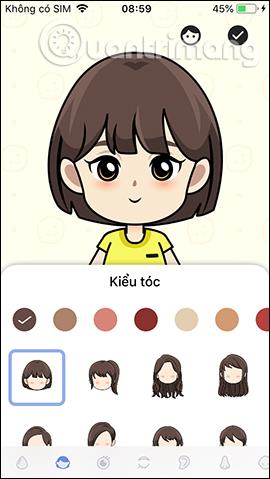
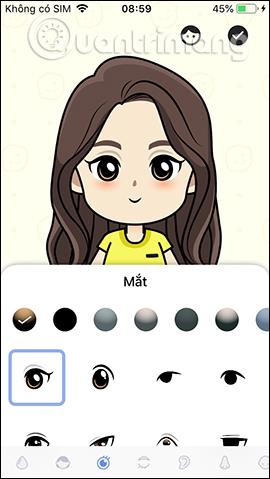

Schritt 3:
Beim Wechsel zur neuen Benutzeroberfläche sehen Benutzer verschiedene Aufkleberthemen, die die Zavatar-Anwendung bereitstellt. Nachfolgend finden Sie verschiedene Arten von Ausdrücken, um unterschiedliche Aufkleberstile zu erstellen.

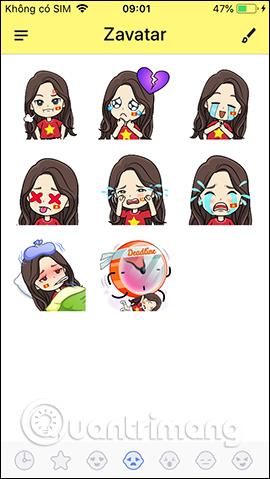
Schritt 4:
Wenn Sie auf einen Aufklebertyp klicken, wird die Option zum Senden in einer anderen Anwendung angezeigt oder Sie klicken auf Bild speichern . Der Benutzer muss dann zustimmen, dass Zavatar auf das Fotoalbum zugreifen darf. Mit diesem Aufkleber können Sie wie unten gezeigt einen Avatar auf Facebook erstellen. Das ist auch ziemlich interessant.

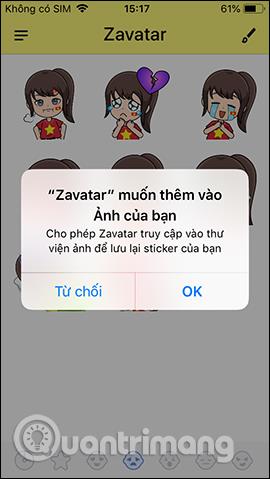
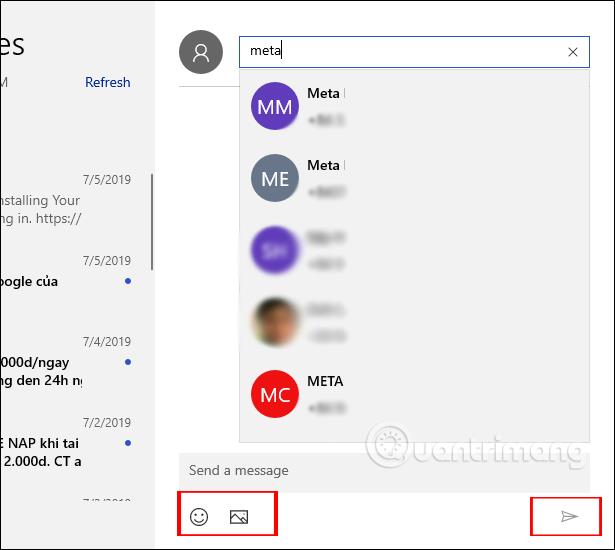
Schritt 5:
Wenn Sie das Aussehen des Charakters bearbeiten möchten, klicken Sie auf das Stiftsymbol in der oberen rechten Ecke. Dadurch wird wieder die Bilderstellungsoberfläche für Ihren Sticker-Charakter angezeigt. Drücken Sie nach der Bearbeitung zum Speichern auf das Kreishäkchen.

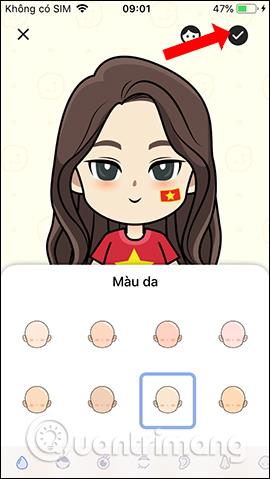
Schritt 6:
Kehren Sie zur Anwendungsoberfläche zurück, klicken Sie auf das Symbol mit den drei Strichen und wählen Sie Sticker Keyboard aus . Klicken Sie anschließend auf die Schaltfläche Tastatur verwenden .

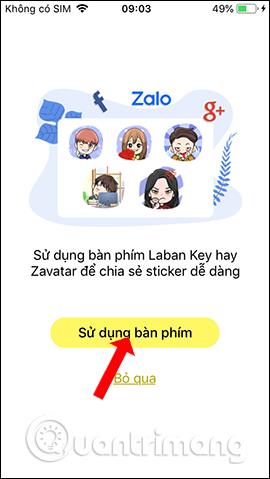
Schritt 7:
Als nächstes muss der Benutzer die Tastatur auf dem Gerät aktivieren und auf „ Einstellungen öffnen“ klicken . Der Benutzer wird dann zur Zavatar-Anwendungs-Setup-Oberfläche weitergeleitet und drückt Tastatur .
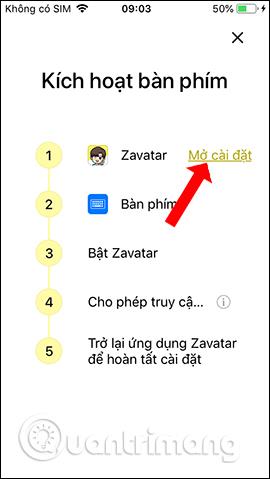
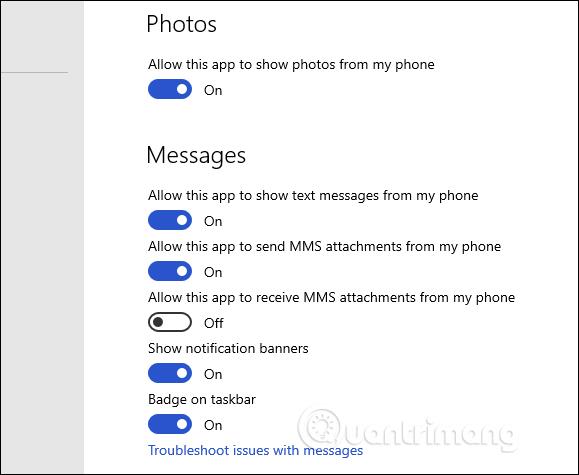
Aktivieren Sie die Zavatar-Tastatur auf dem Gerät und aktivieren Sie bei Bedarf Vollzugriff zulassen.
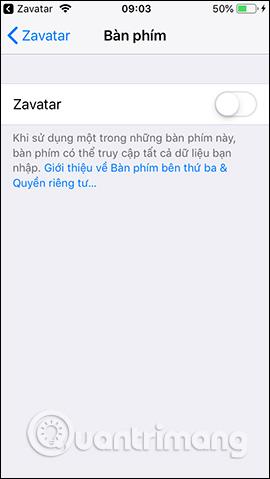
Schritt 8:
Öffnen Sie nun eine beliebige Anwendung zur Inhaltsbearbeitung, zum Beispiel „Nachrichten“. Klicken Sie auf das Kugelsymbol und wählen Sie dann die Zavatar-Tastatur aus . Zeigen Sie das Zavatar-Aufklebersymbol zur Verwendung an.

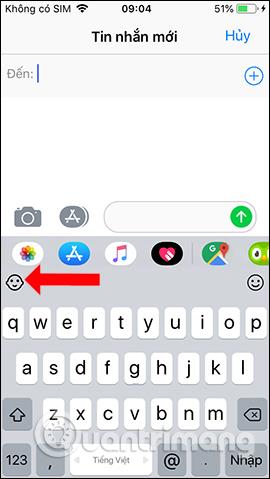
Anschließend wird die Benutzeroberfläche der Aufkleber auf Zavatar angezeigt, die Sie zur Verwendung auswählen können. Anschließend verschicken Sie den Aufkleber wie gewohnt.

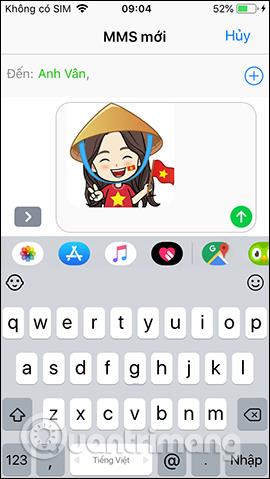
Schritt 9:
Auf Facebook können Sie den Status auch wie gewohnt mit Stickern posten. Oder Sie können Aufkleber im Messenger versenden.
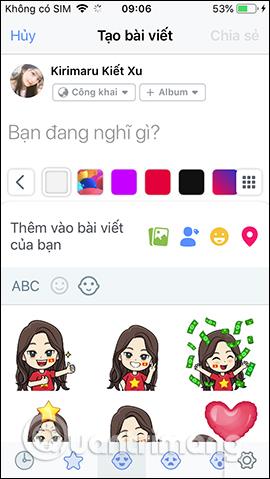
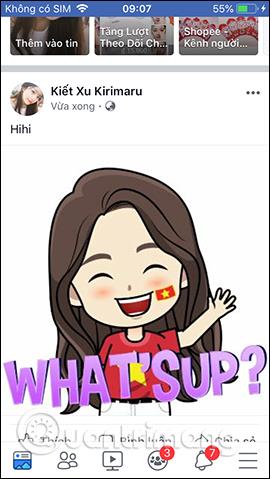
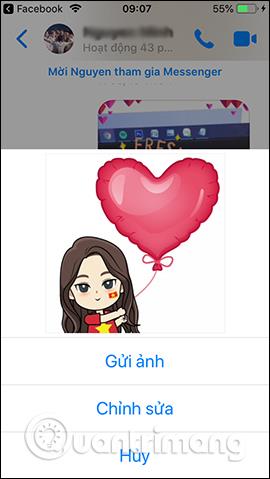
Schritt 10:
Die Zavatar-Anwendung unterstützt Benutzer bei Bedarf auch bei der Verknüpfung mit Facebook- oder Zalo-Konten . Benutzer klicken auf Facebook oder Zalo, um sich bei der Anwendung anzumelden.
Wir müssen zustimmen, dass die Zavatar-Anwendung auf unser Facebook-Konto zugreifen darf.
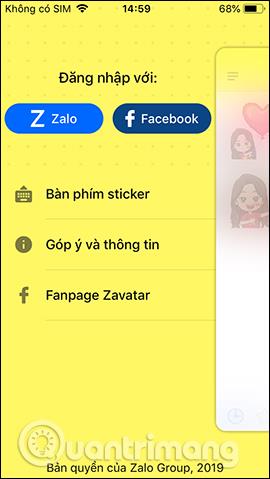
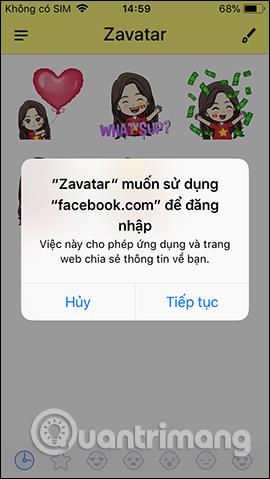
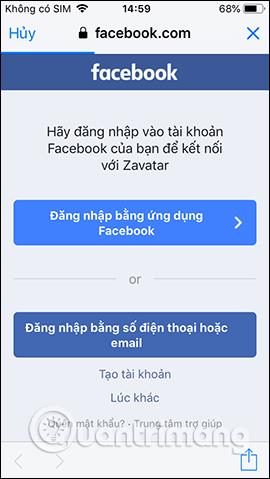
Bei Erfolg wird der Name Ihres Facebook-Kontos in der Zavatar-Benutzeroberfläche angezeigt. Klicken Sie auf „Abmelden“ , um das verwendete Facebook-Konto zu verlassen.


Die Zavatar-Anwendung bietet ein interessantes Tool zum Erstellen von Aufklebern zum Versenden von Nachrichten oder zum Posten auf Facebook und Zalo. Die Aufkleber werden mit vielen verschiedenen Gesichtsausdrücken dargestellt, aus denen Sie für Ihren Chat auswählen können.
Mehr sehen:
Ich wünsche Ihnen viel Erfolg!
Erfahren Sie in diesem Leitfaden, wie Sie CalDAV und CardDAV mit Android synchronisieren können, um Ihre Kalender- und Kontaktdaten effizient zu verwalten.
Kurzanleitung zur Deinstallation des Magisk-Moduls ohne Verwendung von Magisk Manager, auch bekannt als Deinstallation des Magisk-Moduls mithilfe von TWRP Recovery oder offline.
Erfahren Sie, wie Sie Kali Linux NetHunter auf Ihrem Android-Telefon installieren, mit detaillierten Schritten und nützlichen Tipps für Penetrationstests.
So deaktivieren Sie die Anzeige des eingegebenen Passworts auf Android und schützen Sie Ihre Daten effektiv.
Entdecken Sie, wie Sie die Tastenbelegung verwenden, um jedes Android-Spiel mit einem Gamepad zu spielen. Diese Anleitung bietet viele Tipps und Tricks für ein besseres Gaming-Erlebnis.
Entdecken Sie, wie Sie mit der Gboard-Tastatur auf Android einfach und schnell Sprache in Text umwandeln können. Nutzen Sie die Spracheingabe für mehr Produktivität.
Erfahren Sie, wie Sie den Vibrationseffekt beim Drücken von Tasten auf Android deaktivieren können, um eine leisere und angenehmere Eingabeerfahrung zu genießen.
Entdecken Sie die besten Panorama-Fotoanwendungen für Android. Diese Apps erleichtern die Panoramafotografie und bieten zahlreiche Funktionen, um beeindruckende Fotos aufzunehmen.
Aktivieren Sie die Leseliste in Google Chrome auf Ihrem Android-Gerät mit einfachen Schritten für einen besseren Überblick über Ihre Leseinhalte.
Entdecken Sie die besten Android-Notiz-Apps mit Startbildschirm-Widgets, um schnell und effektiv Notizen zu machen.








