So synchronisieren Sie CalDAV und CardDAV mit Android

Erfahren Sie in diesem Leitfaden, wie Sie CalDAV und CardDAV mit Android synchronisieren können, um Ihre Kalender- und Kontaktdaten effizient zu verwalten.
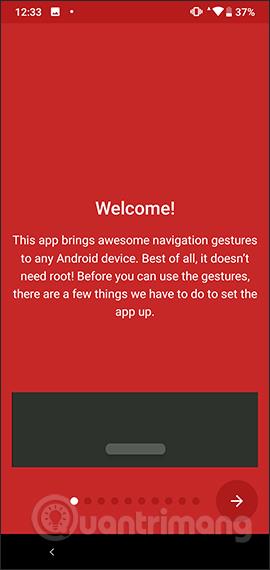
Auf dem iPhone X befindet sich unterhalb des Bildschirms eine horizontale Navigationsleiste, die Benutzern hilft, schnell Vorgänge auf dem Gerät auszuführen. Wenn Sie diese Navigationsleiste auf Android-Geräte übertragen möchten, können Benutzer die Anwendung „Navigationsgesten“ installieren. Wenn Benutzer die Anwendung installieren, wird eine horizontale Navigationsleiste direkt unter dem Bildschirm angezeigt. Mit dieser horizontalen Leiste können wir alle Vorgänge basierend auf der von der Anwendung bereitgestellten Vorgangsauswahltabelle vollständig nach unseren Wünschen anpassen. Im folgenden Artikel erfahren Sie, wie Sie eine iPhone X-Navigationsleiste auf Android erstellen.
Anleitung zum Erstellen einer iPhone X-Navigationsleiste auf Android
Schritt 1:
Benutzer laden die Navigationsgesten-Anwendung für Android herunter, indem sie dem untenstehenden Link folgen.
Schritt 2:
Wir starten die Anwendung. In der ersten Benutzeroberfläche sehen Benutzer Inhalte zur Anwendungseinführung. Wir wechseln zum Bildschirm „Über Apps ziehen“ und klicken unten auf die Schaltfläche „Gewähren“ . Aktivieren Sie als Nächstes den Modus, der die Verwendung von Navigationsgesten in anderen Anwendungen ermöglicht.
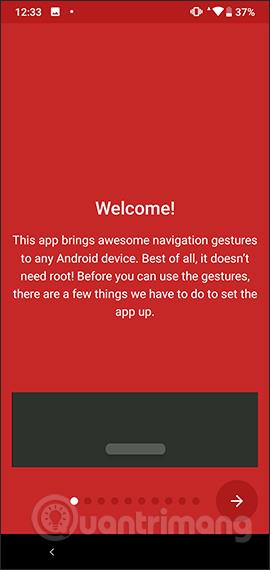
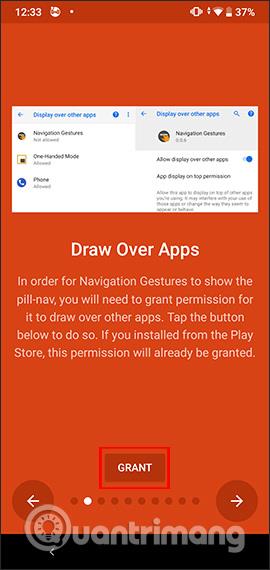
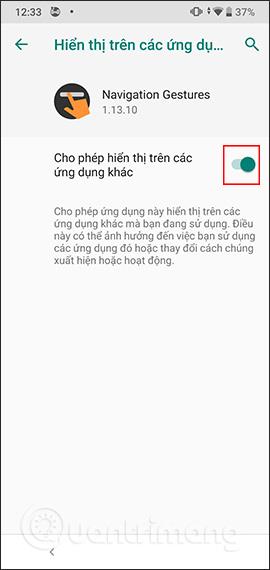
Schritt 3:
Wechseln Sie zur Benutzeroberfläche des Accessibility Service , klicken Sie auf „Gewähren“ und dann in der nächsten Liste auf die Anwendung „Navigationsgesten“ .
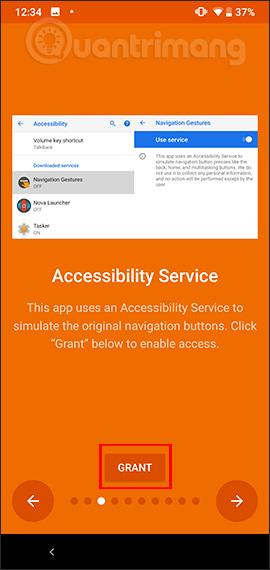

Aktivieren Sie die Option Dienste nutzen und stimmen Sie einigen Zugriffsberechtigungen für die Anwendung zu.
Schritt 4:
Beim Wechsel zur neuen Setup-Oberfläche drücken Benutzer den Rechtspfeil , um diese Setup-Schritte zu überspringen, wenn dies nicht erforderlich ist. Wenn wir zur Benutzeroberfläche „Navigationsgesten“ wechseln , aktivieren wir „Gestenpille aktivieren“ , um die Navigationsleiste auf dem Bildschirm einzuschalten.
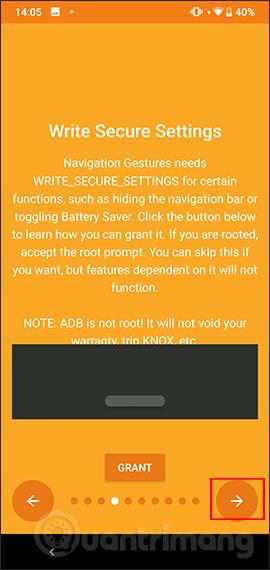
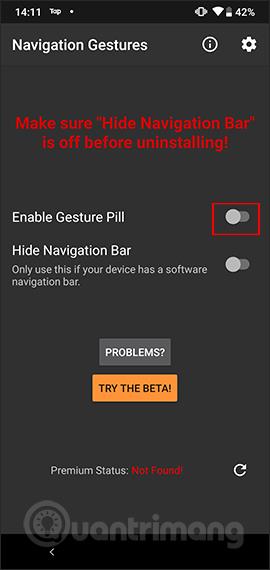
Schritt 5:
Infolgedessen erscheint auf dem Bildschirm des Android-Geräts genau in der Mitte der Position der Home-Taste eine kurze graue horizontale Leiste , ähnlich der Home-Anzeigeleiste auf dem iPhone X. Diese Navigationsleiste wird standardmäßig auf jedem Bildschirm auf Android angezeigt. sogar Sperrbildschirm
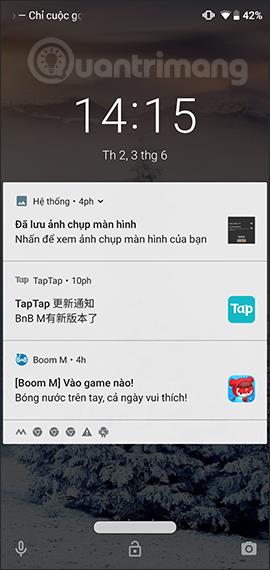
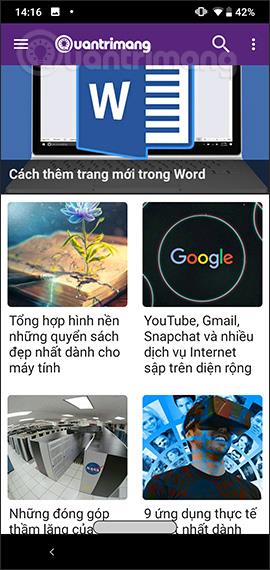
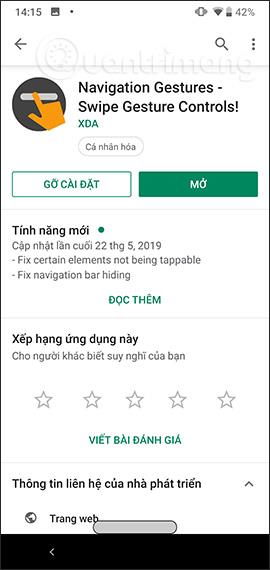
Von dieser Startleiste aus können Benutzer mit der Navigation fortfahren, indem sie die folgenden Vorgänge ausführen:
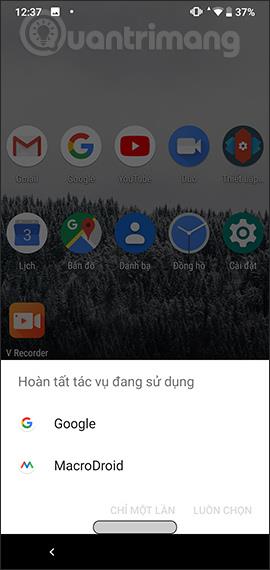

Schritt 6:
Wenn Sie den Standardvorgang ändern möchten, greifen Benutzer auf die Anwendung „Navigationsgesten“ zu, klicken auf das Zahnradsymbol und wählen dann „Gesten“ in der Liste „Einstellungen“ aus. Wenn Sie zur neuen Benutzeroberfläche wechseln, sehen Sie zwei Vorgänge, darunter Tippen und Wischen .
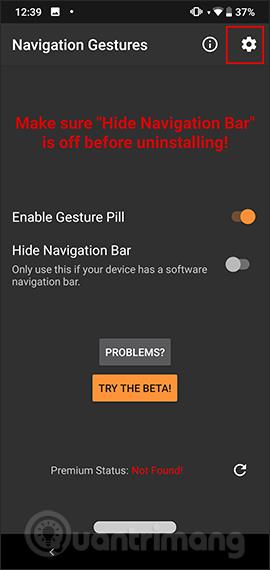
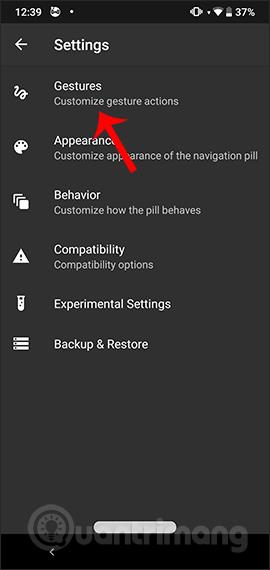
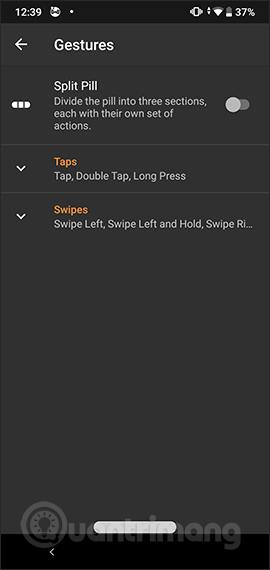
Wenn Sie auf jede Aktion klicken, werden spezifischere Aktionen angezeigt, aus denen Sie auswählen können. Bei jedem Vorgang wird der Inhalt angegeben, der ausgeführt werden soll. Wir können es je nach Benutzerfreundlichkeit noch einmal ändern.
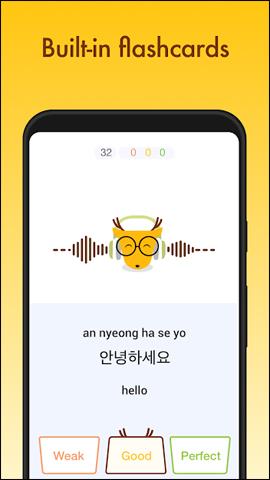
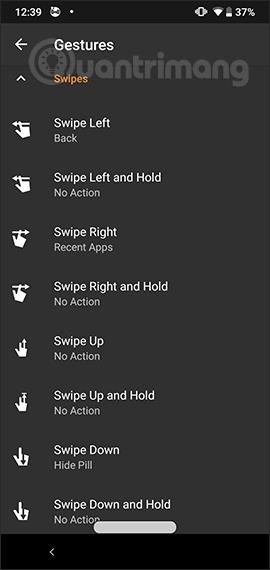
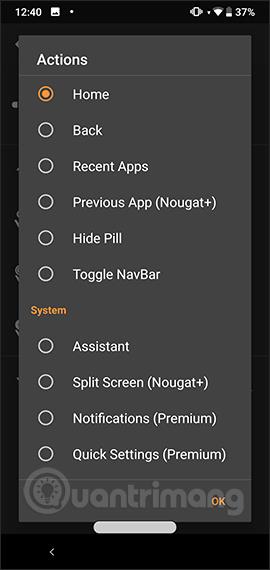
Schritt 7:
Kehren Sie zur Benutzeroberfläche „Einstellungen“ zurück und klicken Sie auf „ Darstellung und Verhalten“ , um die Farbe der Navigationsleiste, die Leistengröße und die Ausführungszeit zu ändern.
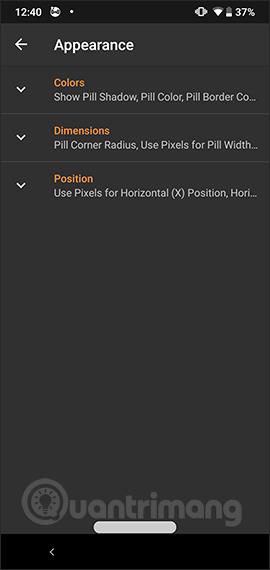
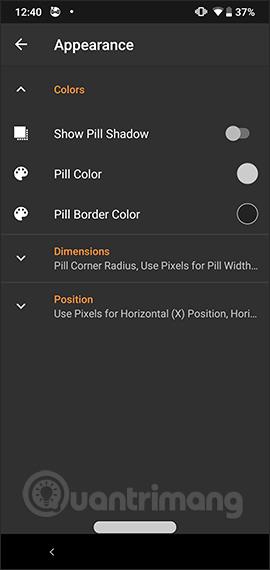
Wenn Sie diese Navigationsleiste nicht verwenden möchten, deaktivieren Sie einfach „Enable Gesture Pill“.
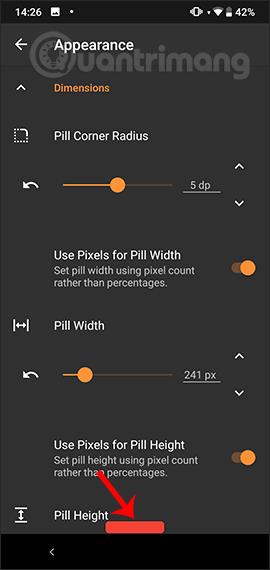
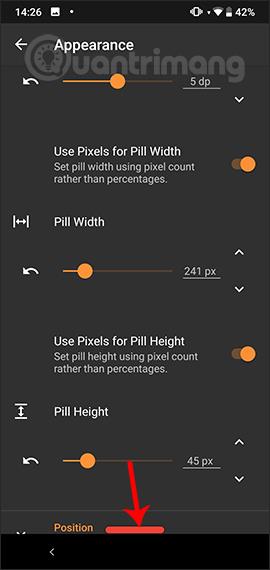
Für Android-Geräte ohne Navigationsleiste können Sie Navigationsgesten installieren, um weitere Vorgänge zu sparen. Die Anwendung bietet viele verschiedene Anpassungen für die Navigationsleiste auf der Geräteoberfläche.
Ich wünsche Ihnen viel Erfolg!
Erfahren Sie in diesem Leitfaden, wie Sie CalDAV und CardDAV mit Android synchronisieren können, um Ihre Kalender- und Kontaktdaten effizient zu verwalten.
Kurzanleitung zur Deinstallation des Magisk-Moduls ohne Verwendung von Magisk Manager, auch bekannt als Deinstallation des Magisk-Moduls mithilfe von TWRP Recovery oder offline.
Erfahren Sie, wie Sie Kali Linux NetHunter auf Ihrem Android-Telefon installieren, mit detaillierten Schritten und nützlichen Tipps für Penetrationstests.
So deaktivieren Sie die Anzeige des eingegebenen Passworts auf Android und schützen Sie Ihre Daten effektiv.
Entdecken Sie, wie Sie die Tastenbelegung verwenden, um jedes Android-Spiel mit einem Gamepad zu spielen. Diese Anleitung bietet viele Tipps und Tricks für ein besseres Gaming-Erlebnis.
Entdecken Sie, wie Sie mit der Gboard-Tastatur auf Android einfach und schnell Sprache in Text umwandeln können. Nutzen Sie die Spracheingabe für mehr Produktivität.
Erfahren Sie, wie Sie den Vibrationseffekt beim Drücken von Tasten auf Android deaktivieren können, um eine leisere und angenehmere Eingabeerfahrung zu genießen.
Entdecken Sie die besten Panorama-Fotoanwendungen für Android. Diese Apps erleichtern die Panoramafotografie und bieten zahlreiche Funktionen, um beeindruckende Fotos aufzunehmen.
Aktivieren Sie die Leseliste in Google Chrome auf Ihrem Android-Gerät mit einfachen Schritten für einen besseren Überblick über Ihre Leseinhalte.
Entdecken Sie die besten Android-Notiz-Apps mit Startbildschirm-Widgets, um schnell und effektiv Notizen zu machen.








