So synchronisieren Sie CalDAV und CardDAV mit Android

Erfahren Sie in diesem Leitfaden, wie Sie CalDAV und CardDAV mit Android synchronisieren können, um Ihre Kalender- und Kontaktdaten effizient zu verwalten.

Wussten Sie, dass Ihr Android- Telefon auch als Fernbedienung für Ihren Desktop oder Laptop fungieren kann? Die einzige Voraussetzung ist, dass sowohl das Telefon als auch der PC dieselbe WLAN-Verbindung nutzen müssen.
Befolgen Sie die folgenden einfachen Schritte, um Ihren PC von Ihrem Android-Telefon aus herunterzufahren und neu zu starten. Sie könnten sich in einem anderen Raum oder sogar im Vorgarten befinden (eigentlich überall in WLAN-Reichweite).
Obwohl es viele Anwendungen gibt, die versprechen, Android-Telefone in Fernbedienungen für PCs umzuwandeln, werden zwei der äußerst effektiven Anwendungen wie Asus Smart Gesture und Shutdown Start Remote im Mittelpunkt der Diskussion im heutigen Artikel stehen.
Schalten Sie den Windows-PC vom Android-Telefon aus mit Asus Smart Gesture aus
Laden Sie die Asus Smart Gesture-Anwendung herunter
Installieren Sie als ersten Schritt die Remote Link-Anwendung (PC Remote) von Asus . Diese App enthält alle zu befolgenden Anweisungen, die im Artikel erwähnt wurden.

Windows-PC einrichten
Besuchen Sie auf dem PC den entsprechenden Asus-Link und die ZIP-Datei der remote verknüpften Anwendung wird automatisch heruntergeladen. Klicken Sie auf die .exe-Datei, um mit der Installation des Programms fortzufahren.

Direkt im Anschluss werden Sie durch die Installationsschritte geführt. Der Installationsprozess ist einfach und nimmt nicht viel Zeit in Anspruch.

Sobald die Anwendung auf Ihrem Computer installiert ist, erhalten Sie in der rechten Taskleiste eine Systemwarnung.

Öffnen Sie den Hauptbildschirm und aktivieren Sie die Option „Remote-Link auf meinem PC aktivieren“ . Sie werden aufgefordert, der Anwendung Administratorrechte zu erteilen. Sie können sowohl über WLAN als auch über Bluetooth eine Verbindung zur mobilen App herstellen.

Stellen Sie eine Verbindung zwischen PC und Android-Telefon her
Als nächstes müssen Sie die heruntergeladene Android-App mit dem PC-Programm synchronisieren. Öffnen Sie die mobile App, wählen Sie das WLAN-Netzwerk aus und suchen Sie anschließend im Netzwerk nach dem Gerät. Sie können Bluetooth auch verwenden, wenn sich Ihr Laptop und Ihr Telefon im selben Bluetooth-Netzwerk befinden.

Auf dem PC können Sie auf den Remote-Link in der Taskleiste zugreifen. Andernfalls wird die Verbindung nicht ordnungsgemäß hergestellt.

Sie können Ihren Desktop oder Laptop in der mobilen App finden. Dies kann nur über eine normale WLAN-Verbindung geschehen. Treffen Sie jetzt Ihre Wahl.

Nachdem Sie den Smart-Gesten-Bildschirm gesehen haben, können Sie Ihren PC/Laptop mit der Ein-/Aus-Taste steuern.

Im nächsten Schritt stehen 5 Optionen zur Auswahl: Neustart , Herunterfahren , Ruhezustand , Ruhezustand und Abmelden . In diesem Fall wurde im Beispiel „Neustart“ ausgewählt.

Auf dem Bildschirm der mobilen App werden Sie mit der Meldung „Sind Sie sicher?“ aufgefordert, Ihre Auswahl zu bestätigen .

Der PC wird gemäß den Anwendungsanweisungen automatisch neu gestartet. Auf die gleiche Weise hätten Sie den Befehl zum Herunterfahren, Ruhezustand, Ruhezustand oder Abmelden geben können.

Zusatzfunktionen
Mit der Asus Smart Gesture-App können Sie PowerPoint- Präsentationen und Mediendateien auch aus der Ferne steuern. Dazu sollten Sie PowerPoint im F5- Modus ausführen und zum Wechseln der Folien die Anwendungseingaben „L“ und „R“ verwenden .

PowerPoint-Folien können nach einem einfachen Synchronisierungsvorgang problemlos in der Vorschau angezeigt und geändert werden.

Während es einige andere Apps gibt, die Ihren PC von Android aus herunterfahren oder neu starten können, verfügt Asus Smart Gesture über zusätzliche Optionen zum Ruhen, Abmelden oder Ruhezustand des Systems sowie zum Verwalten von PowerPoint-Dateien.
Schalten Sie den Windows-PC vom Android-Telefon aus mit „Shutdown Start Remote“ aus
1. Laden Sie zunächst die Remote-Desktop-App „Shutdown Start“ von der offiziellen Website des Entwicklers herunter:
http://www.android-powerpoint.com/shutdown/Doppelklicken Sie nach dem Herunterladen der Anwendung auf die .jar-Datei.

Doppelklicken Sie auf die .jar-Datei
Falls Sie es nicht wissen: Ein JAR ist nur ein Java-Applet. Aus diesem Grund müssen Sie Java installieren, um die Anwendung auszuführen.
2. Sobald die App geöffnet ist, schließen Sie sie. Sie können den Bildschirm-Timer ignorieren. Dieser Timer ist nur dann sinnvoll, wenn Sie ein Herunterfahren planen möchten.

Sie können den Bildschirm-Timer ignorieren
3. Die Anwendung wird im Hintergrund ausgeführt und in der Taskleiste angezeigt.

Die Anwendung wird im Hintergrund ausgeführt und in der Taskleiste angezeigt
4. Installieren Sie nun die Shutdown Start Remote-App aus dem Play Store auf Ihrem Android-Gerät . Öffnen Sie nach der Installation die App.
5. Wenn Ihre Android- und Windows-Geräte über Bluetooth oder im selben WLAN-Netzwerk verbunden sind, tippen Sie auf dem Startbildschirm auf die Schaltfläche „Suche starten“ .

Klicken Sie auf die Schaltfläche Suche starten
6. Solange die Desktop-Anwendung auf dem System läuft, wird Ihr Computer in den Scan-Ergebnissen angezeigt. Klicken Sie auf den entsprechenden Computernamen.

Klicken Sie auf den entsprechenden Computernamen
7. Stellen Sie als Nächstes den Timer ein. Wenn Sie Ihr System sofort ausschalten möchten, stellen Sie den Timer auf 00:00. Klicken Sie nun auf die Schaltfläche „Herunterfahren“.

Klicken Sie auf die Schaltfläche „Herunterfahren“.
8. Möglicherweise wird eine Bestätigungsmeldung angezeigt. Klicken Sie auf die Schaltfläche „OK“ , um fortzufahren.

Klicken Sie auf die Schaltfläche „OK“, um fortzufahren
9. Sobald Sie auf die Schaltfläche klicken, löst die Desktop-Anwendung den Herunterfahrvorgang aus. Um Ihren Computer aus der Ferne herunterzufahren, zeigt Windows eine Meldung auf dem System an, die Sie darüber informiert, dass das System in einer Minute heruntergefahren wird. Dies gibt allen aktiven Benutzern (z. B. Kindern) Zeit, ihr Spiel oder ihre Arbeit zu speichern.

Die Desktop-Anwendung löst den Herunterfahrvorgang aus
Schalten Sie Ihren Windows-Computer mit Android über das Internet aus der Ferne aus
Das Gleiche funktioniert auch über das Internet. Sie müssen nicht im lokalen Netzwerk sein oder die Bluetooth- Funktion nutzen . Die einzige Einschränkung besteht darin, dass Sie eine statische IP-Adresse benötigen . Wenn Sie keine statische IP-Adresse haben, funktioniert diese Methode nicht.
1. Um Ihren Computer aus der Ferne über das Internet auszuschalten, öffnen Sie die Desktop-Anwendung und klicken Sie auf die Schaltfläche „IP anzeigen“.
2. Ihr QR-Code und Ihre tatsächliche IP-Adresse (markiert als Extern ) werden unten im Fenster angezeigt.

Der QR-Code und die tatsächliche IP-Adresse werden angezeigt
3. Öffnen Sie die Anwendung auf Ihrem Android-Telefon und klicken Sie auf die Schaltfläche „Einfügen“. Sie können QR-Codes auch scannen, indem Sie auf die Schaltfläche „Scannen“ klicken.
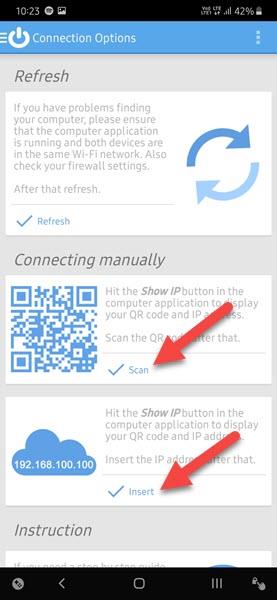
Sie können QR-Codes auch scannen, indem Sie auf die Schaltfläche „Scannen“ klicken
4. Geben Sie im nächsten Fenster die angezeigte IP-Adresse ein und klicken Sie auf die Schaltfläche OK. Durch diese Aktion wird Ihr Android-Mobiltelefon mit der Desktop-Anwendung verbunden.
5. Sobald die Verbindung hergestellt ist, können Sie das System wie zuvor beschrieben ausschalten.
Wenn Sie Ihr System nicht finden oder keine Verbindung zu ihm herstellen können, ist es sehr wahrscheinlich, dass Sie eine dynamische IP-Adresse und keine statische IP-Adresse haben.
Steuern Sie Ihren Computer, Fernseher oder andere elektronische Geräte gerne mit mobilen Apps? Bitte teilen Sie allen im Kommentarbereich unten mit, was Sie davon halten.
Ich hoffe, Sie haben Erfolg.
Erfahren Sie in diesem Leitfaden, wie Sie CalDAV und CardDAV mit Android synchronisieren können, um Ihre Kalender- und Kontaktdaten effizient zu verwalten.
Kurzanleitung zur Deinstallation des Magisk-Moduls ohne Verwendung von Magisk Manager, auch bekannt als Deinstallation des Magisk-Moduls mithilfe von TWRP Recovery oder offline.
Erfahren Sie, wie Sie Kali Linux NetHunter auf Ihrem Android-Telefon installieren, mit detaillierten Schritten und nützlichen Tipps für Penetrationstests.
So deaktivieren Sie die Anzeige des eingegebenen Passworts auf Android und schützen Sie Ihre Daten effektiv.
Entdecken Sie, wie Sie die Tastenbelegung verwenden, um jedes Android-Spiel mit einem Gamepad zu spielen. Diese Anleitung bietet viele Tipps und Tricks für ein besseres Gaming-Erlebnis.
Entdecken Sie, wie Sie mit der Gboard-Tastatur auf Android einfach und schnell Sprache in Text umwandeln können. Nutzen Sie die Spracheingabe für mehr Produktivität.
Erfahren Sie, wie Sie den Vibrationseffekt beim Drücken von Tasten auf Android deaktivieren können, um eine leisere und angenehmere Eingabeerfahrung zu genießen.
Entdecken Sie die besten Panorama-Fotoanwendungen für Android. Diese Apps erleichtern die Panoramafotografie und bieten zahlreiche Funktionen, um beeindruckende Fotos aufzunehmen.
Aktivieren Sie die Leseliste in Google Chrome auf Ihrem Android-Gerät mit einfachen Schritten für einen besseren Überblick über Ihre Leseinhalte.
Entdecken Sie die besten Android-Notiz-Apps mit Startbildschirm-Widgets, um schnell und effektiv Notizen zu machen.








