So synchronisieren Sie CalDAV und CardDAV mit Android

Erfahren Sie in diesem Leitfaden, wie Sie CalDAV und CardDAV mit Android synchronisieren können, um Ihre Kalender- und Kontaktdaten effizient zu verwalten.

Einige Xiaomi-Linien bieten jetzt die Möglichkeit, Foto-Wasserzeichen einzufügen, um das Kopieren von Fotos oder das Kopieren von Bildern ohne die Erlaubnis des Fotografen zu vermeiden. Daher müssen Sie die Anwendung zum Einfügen von Foto-Wasserzeichen nicht herunterladen , sondern können sofort das auf Xiaomi-Telefonen verfügbare Tool zum Einfügen von Wasserzeichen verwenden. Der folgende Artikel führt Sie durch das Einfügen von Fotowasserzeichen auf Xiaomi-Telefonen.
Anweisungen zum Einfügen von Fotowasserzeichen auf Xiaomi-Telefonen
Schritt 1:
Machen Sie zunächst wie gewohnt ein Foto oder verwenden Sie ein zuvor aufgenommenes Bild. Rufen Sie als Nächstes die Galerie-Anwendung auf Ihrem Telefon auf und klicken Sie dann auf das Foto, auf dem Sie das Wasserzeichen einfügen möchten.
Klicken Sie in der Bildanzeigeoberfläche auf das 3-Punkte-Symbol unten, um das Bild zu bearbeiten.

Schritt 2:
Nachdem nun die Optionen für das Bild angezeigt werden, klicken Sie auf Wasserzeichen festlegen , um das Wasserzeichen in das Bild einzufügen.
Zeigt die Schnittstelle an, über die Sie den gewünschten Inhalt eingeben und dem Bild ein Wasserzeichen hinzufügen können . Für den in das Bild eingefügten Wasserzeicheninhalt können wir nur maximal 14 Zeichen verwenden.
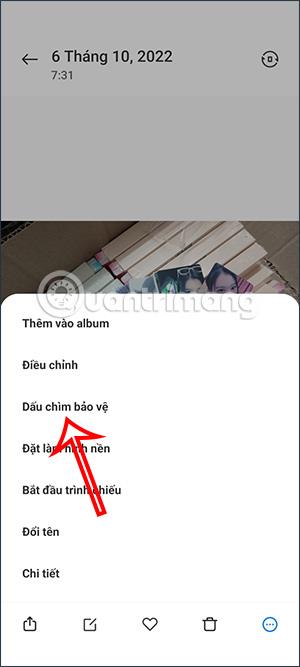
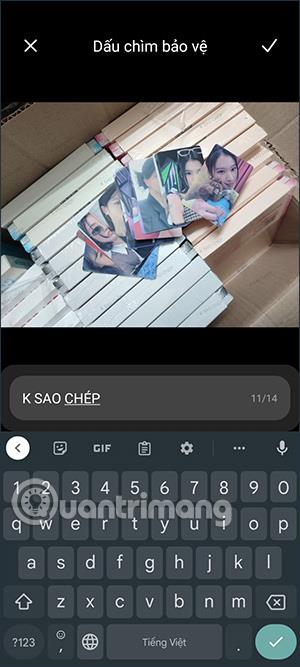
Schritt 3:
Wenn Sie ein Wasserzeichen eingeben, sehen Sie, wie das Bild nach dem Einfügen des Wasserzeichens aussieht. Wenn Sie möchten, drücken Sie v, um das Bild mit dem neuen Wasserzeichen zu speichern . Als Ergebnis sehen Benutzer das in das Bild eingefügte Wasserzeichen, wie unten gezeigt.

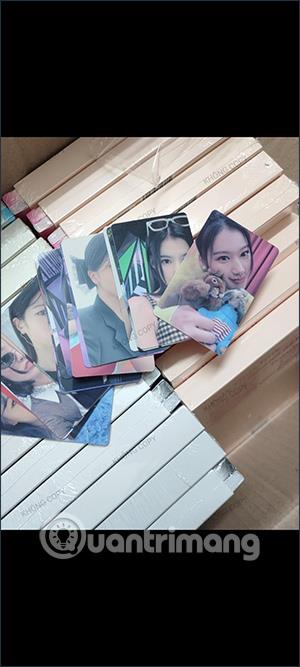
Bilder mit eingefügten Wasserzeichen auf Xiaomi-Telefonen werden als separate Fotos erstellt, getrennt von den vorherigen Originalfotos, sodass Benutzer sich keine Sorgen machen müssen, ob das mit Wasserzeichen versehene Bild nach dem Einfügen des Wasserzeichens das ist, was sie beabsichtigt haben, wenn Sie noch das Originalfoto im Album haben. .
Erfahren Sie in diesem Leitfaden, wie Sie CalDAV und CardDAV mit Android synchronisieren können, um Ihre Kalender- und Kontaktdaten effizient zu verwalten.
Kurzanleitung zur Deinstallation des Magisk-Moduls ohne Verwendung von Magisk Manager, auch bekannt als Deinstallation des Magisk-Moduls mithilfe von TWRP Recovery oder offline.
Erfahren Sie, wie Sie Kali Linux NetHunter auf Ihrem Android-Telefon installieren, mit detaillierten Schritten und nützlichen Tipps für Penetrationstests.
So deaktivieren Sie die Anzeige des eingegebenen Passworts auf Android und schützen Sie Ihre Daten effektiv.
Entdecken Sie, wie Sie die Tastenbelegung verwenden, um jedes Android-Spiel mit einem Gamepad zu spielen. Diese Anleitung bietet viele Tipps und Tricks für ein besseres Gaming-Erlebnis.
Entdecken Sie, wie Sie mit der Gboard-Tastatur auf Android einfach und schnell Sprache in Text umwandeln können. Nutzen Sie die Spracheingabe für mehr Produktivität.
Erfahren Sie, wie Sie den Vibrationseffekt beim Drücken von Tasten auf Android deaktivieren können, um eine leisere und angenehmere Eingabeerfahrung zu genießen.
Entdecken Sie die besten Panorama-Fotoanwendungen für Android. Diese Apps erleichtern die Panoramafotografie und bieten zahlreiche Funktionen, um beeindruckende Fotos aufzunehmen.
Aktivieren Sie die Leseliste in Google Chrome auf Ihrem Android-Gerät mit einfachen Schritten für einen besseren Überblick über Ihre Leseinhalte.
Entdecken Sie die besten Android-Notiz-Apps mit Startbildschirm-Widgets, um schnell und effektiv Notizen zu machen.








