So synchronisieren Sie CalDAV und CardDAV mit Android

Erfahren Sie in diesem Leitfaden, wie Sie CalDAV und CardDAV mit Android synchronisieren können, um Ihre Kalender- und Kontaktdaten effizient zu verwalten.
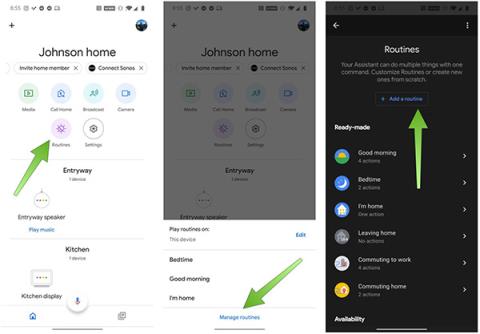
Jeden Morgen, wenn wir das Haus verlassen, können wir nicht vorhersagen, auf welche Probleme wir stoßen werden. Manchmal ist es ein perfekter Tag, an dem alle Arbeitsaufgaben erfolgreich erledigt werden, aber es gibt auch Tage, die nicht so schön sind. Wir können mit unglücklichen Situationen konfrontiert werden, gelinde gesagt kann es zu einer Reifenpanne kommen, noch schlimmer sind Fälle, die unsere Sicherheit beeinträchtigen und manchmal sogar lebensgefährlich sind.
Es ist jedoch eine Technologie entstanden, die nicht nur das menschliche Leben erleichtert, sondern uns auch dabei hilft, lauernde Gefahren teilweise zu vermeiden. Apples virtuelle Assistenten Siri und Google Assistant werden mit Funktionen unterstützt, die Benutzern helfen, sich vor potenziell gefährlichen Interaktionen zu schützen.
Der Grund, warum diese Funktion von Apple und Google entwickelt wurde, hängt größtenteils mit dem aktuellen Polizeiproblem in den USA zusammen. Daher wird im Folgenden auch die Vorgehensweise zum Einrichten von Siri und Google Assistant anhand dieses Problems anhand eines Beispiels beschrieben. Sie können den anderen Befehl vollständig an Ihre aktuelle Situation und Umstände anpassen.
So richten Sie Google Assistant in einer potenziell gefährlichen Situation ein:

Fügen Sie eine Routine hinzu

Optionen beim Lesen von Befehlen

Das Telefon führt diese Aktionen aus, wenn der Befehl gesprochen wird
Installieren Sie „Ich werde angehalten“ auf iOS
Tatsächlich wurde die Abkürzung „Ich werde angehalten“ von Apple seit 2018 entwickelt, aber sie explodiert seit vielen Wochen aufgrund eines heißen Ereignisses in den USA. Da es sich um eine von Siri getrennte iOS-Verknüpfung handelt, müssen Sie sie installieren, bevor Sie sie verwenden können. Die Methode ist ganz einfach:
Installieren Sie die Shortcuts-iOS-App. Dies ist eine Funktion, die nur Geräte ab iOS 12 und höher unterstützt. Bitte stellen Sie sicher, dass Ihr Gerät mit der neuesten Software aktualisiert ist.
Was machen iOS und Android, während diese Funktion aktiviert ist?
Wenn diese Funktion aktiviert ist, stoppt Ihr Gerät sofort die Musikwiedergabe, schaltet den Lautsprecher herunter, verringert die Bildschirmhelligkeit, aktiviert den „Bitte nicht stören“-Modus und sendet automatisch Nachrichten an die im System installierten Kontakte. Die Frontkamera des Geräts schaltet sich ein und zeichnet automatisch Videos auf. Um Videos zu senden, müssen Sie jedoch mit Ihrem Telefon interagieren. Stoppen Sie die Videoaufnahme, indem Sie die Lauter- oder Leiser-Taste drücken oder die Stopp-Taste auf dem Bildschirm berühren. Klicken Sie dann auf „Video verwenden“, um es an die Kontaktadresse zu senden.
Erkunde mehr
Erfahren Sie in diesem Leitfaden, wie Sie CalDAV und CardDAV mit Android synchronisieren können, um Ihre Kalender- und Kontaktdaten effizient zu verwalten.
Kurzanleitung zur Deinstallation des Magisk-Moduls ohne Verwendung von Magisk Manager, auch bekannt als Deinstallation des Magisk-Moduls mithilfe von TWRP Recovery oder offline.
Erfahren Sie, wie Sie Kali Linux NetHunter auf Ihrem Android-Telefon installieren, mit detaillierten Schritten und nützlichen Tipps für Penetrationstests.
So deaktivieren Sie die Anzeige des eingegebenen Passworts auf Android und schützen Sie Ihre Daten effektiv.
Entdecken Sie, wie Sie die Tastenbelegung verwenden, um jedes Android-Spiel mit einem Gamepad zu spielen. Diese Anleitung bietet viele Tipps und Tricks für ein besseres Gaming-Erlebnis.
Entdecken Sie, wie Sie mit der Gboard-Tastatur auf Android einfach und schnell Sprache in Text umwandeln können. Nutzen Sie die Spracheingabe für mehr Produktivität.
Erfahren Sie, wie Sie den Vibrationseffekt beim Drücken von Tasten auf Android deaktivieren können, um eine leisere und angenehmere Eingabeerfahrung zu genießen.
Entdecken Sie die besten Panorama-Fotoanwendungen für Android. Diese Apps erleichtern die Panoramafotografie und bieten zahlreiche Funktionen, um beeindruckende Fotos aufzunehmen.
Aktivieren Sie die Leseliste in Google Chrome auf Ihrem Android-Gerät mit einfachen Schritten für einen besseren Überblick über Ihre Leseinhalte.
Entdecken Sie die besten Android-Notiz-Apps mit Startbildschirm-Widgets, um schnell und effektiv Notizen zu machen.








