So synchronisieren Sie CalDAV und CardDAV mit Android

Erfahren Sie in diesem Leitfaden, wie Sie CalDAV und CardDAV mit Android synchronisieren können, um Ihre Kalender- und Kontaktdaten effizient zu verwalten.

Es gibt viele Gründe, warum Sie Fotos nebeneinander platzieren möchten. Wenn Sie dies auf Ihrem Android-Gerät tun möchten, stehen Ihnen einige Optionen zur Verfügung.
Es gibt viele Bildbearbeitungs-Apps für Android, mit denen Sie Ihre Fotos zusammenfügen können. Sie können eine dieser Apps verwenden und Ihre Bilder nebeneinander auf Ihrem Telefon anzeigen lassen.
Der Artikel zeigt Ihnen in den folgenden Anweisungen zwei Möglichkeiten, Fotos auf Android zu kombinieren.
Verwenden Sie Adobe Photoshop Express, um Fotos auf Android zu kombinieren
Das kostenlose Adobe Photoshop Express ist eine der beliebtesten Fotobearbeitungs-Apps, mit denen Sie Fotos auf Android zusammenfügen können. Mit der App können Sie Ihre Fotos in verschiedenen Layouts platzieren und jedes beliebige Foto auswählen, das Ihnen gefällt.

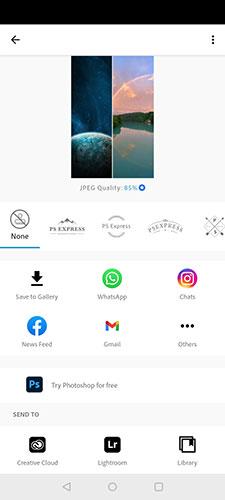
So kombinieren Sie Fotos auf Android-Telefonen mit dieser App:
1. Laden Sie die Adobe Photoshop Express -App herunter und installieren Sie sie auf Ihrem Gerät.
2. Starten Sie die App und melden Sie sich bei Ihrem Adobe-Konto an. Wenn Sie noch kein Konto haben, können Sie kostenlos ein neues Konto erstellen.
3. Erteilen Sie der Anwendung Speicherzugriffsberechtigungen
4. Tippen Sie auf dem Startbildschirm der App auf das Fotocollage-Symbol in der unteren rechten Ecke.
5. Wählen Sie die Bilder aus, die Sie nebeneinander platzieren möchten. Klicken Sie einmal auf das Bild, um es auszuwählen. Klicken Sie dann unten rechts auf das Symbol „Weiter“ .
6. Wenn Sie zwei oder drei Bilder auswählen, wird Ihr Foto standardmäßig vertikal angeordnet. Falls 4 oder mehr Fotos vorhanden sind, platziert die App diese in einem Rasterlayout. Um dies zu ändern, tippen Sie in der unteren Symbolleiste auf ein beliebiges Vorschaulayout, damit die Fotos nebeneinander oder im Layout Ihrer Wahl angezeigt werden.
7. Sie können die Bilder mit zwei Fingern zusammenziehen, um sie anzupassen.
8. Wenn Sie mit dem Ergebnis zufrieden sind, tippen Sie oben rechts auf das Teilen-Symbol.
9. Klicken Sie im folgenden Bildschirm auf „In Galerie speichern“ , um Ihre Collage zu speichern.
Auf dem letzten Bildschirm können Sie Ihre Collage direkt auf Ihren Social-Media-Konten und E-Mail-Konten teilen.
Verwenden Sie Image Combiner, um Fotos auf Android zu kombinieren
Image Combiner – eine weitere kostenlose App – soll Ihnen dabei helfen, Fotos auf Android-Geräten zu kombinieren. Mit dieser App können Sie jedes Foto auf Ihrem Telefon auswählen und nebeneinander platzieren.
Die App verwaltet Ihre Bildanpassungen, sodass Sie Ihre Fotos nicht manuell verschieben müssen, damit sie besser aussehen.


So verwenden Sie diese Fotocollage-App auf Android-Geräten:
1. Installieren Sie die kostenlose Image Combiner- App aus dem Google Play Store , starten Sie dann die App und stimmen Sie der Datenschutzrichtlinie zu, indem Sie auf „ Ja, ich stimme zu“ tippen , um fortzufahren.
2. Klicken Sie auf „Kombinieren“ und wählen Sie unten „ Bild hinzufügen“ , um das Foto hinzuzufügen, das Sie kombinieren möchten.
3. Wählen Sie im Popup-Fenster „Bild hinzufügen aus“ die Option „Galerie und andere Quellen“ aus . Klicken Sie auf Zulassen , um Zugriff auf den Anwendungsspeicher zu gewähren. Dadurch gelangen Sie zum Dateimanager.
4. Klicken Sie im Dateimanager-Bildschirm oben links auf das Hamburger-Symbol und wählen Sie Galerie. Auf diese Weise können Sie Fotos aus der Galerie-App auswählen.
5. Wählen Sie die Fotos aus, die Sie zusammenführen möchten, und tippen Sie oben rechts auf das Häkchen.
6. Sobald sich Ihre Fotos in der App befinden, tippen Sie unten auf „Bilder kombinieren“ . Die Fotos werden nebeneinander angezeigt.
7. Sie können konfigurieren, wie Ihre Fotos kombiniert werden. Beispielsweise können Sie Ihre Fotos sowohl vertikal als auch horizontal kombinieren. Wählen Sie die gewünschte Option und klicken Sie auf Speichern.
8. Geben Sie einen Namen für die neue Collage ein und klicken Sie auf OK. Ihr Foto ist jetzt in der Galerie-App gespeichert.
Wenn Sie das Gefühl haben, dass die Bildqualität nicht Ihren Erwartungen entspricht, öffnen Sie die App, tippen Sie auf die drei Punkte oben rechts und wählen Sie Einstellungen.
Sie sehen eine Option namens Standardbildqualität . Klicken Sie auf diese Option, um die Qualität der Collagen auszuwählen. Denken Sie daran, dass Ihr Foto umso größer ist, je höher die von Ihnen gewählte Fotoqualität ist.
Wenn Sie Fotos auf Ihrem Android-Telefon zusammenfügen möchten, müssen Sie sich nicht auf Desktop-Apps verlassen, da es Apps gibt, mit denen Sie diese Aufgabe direkt auf Ihrem Telefon selbst erledigen können. Das Einzige, was zu beachten ist, ist, dass Sie mit diesen Apps keine Bilder übereinander legen können, sondern nur nebeneinander.
Um die Fotoqualität noch weiter zu verbessern, können Sie eine der vielen Bildbearbeitungs-Apps verwenden, die für Android-Geräte verfügbar sind .
Erfahren Sie in diesem Leitfaden, wie Sie CalDAV und CardDAV mit Android synchronisieren können, um Ihre Kalender- und Kontaktdaten effizient zu verwalten.
Kurzanleitung zur Deinstallation des Magisk-Moduls ohne Verwendung von Magisk Manager, auch bekannt als Deinstallation des Magisk-Moduls mithilfe von TWRP Recovery oder offline.
Erfahren Sie, wie Sie Kali Linux NetHunter auf Ihrem Android-Telefon installieren, mit detaillierten Schritten und nützlichen Tipps für Penetrationstests.
So deaktivieren Sie die Anzeige des eingegebenen Passworts auf Android und schützen Sie Ihre Daten effektiv.
Entdecken Sie, wie Sie die Tastenbelegung verwenden, um jedes Android-Spiel mit einem Gamepad zu spielen. Diese Anleitung bietet viele Tipps und Tricks für ein besseres Gaming-Erlebnis.
Entdecken Sie, wie Sie mit der Gboard-Tastatur auf Android einfach und schnell Sprache in Text umwandeln können. Nutzen Sie die Spracheingabe für mehr Produktivität.
Erfahren Sie, wie Sie den Vibrationseffekt beim Drücken von Tasten auf Android deaktivieren können, um eine leisere und angenehmere Eingabeerfahrung zu genießen.
Entdecken Sie die besten Panorama-Fotoanwendungen für Android. Diese Apps erleichtern die Panoramafotografie und bieten zahlreiche Funktionen, um beeindruckende Fotos aufzunehmen.
Aktivieren Sie die Leseliste in Google Chrome auf Ihrem Android-Gerät mit einfachen Schritten für einen besseren Überblick über Ihre Leseinhalte.
Entdecken Sie die besten Android-Notiz-Apps mit Startbildschirm-Widgets, um schnell und effektiv Notizen zu machen.








