So synchronisieren Sie CalDAV und CardDAV mit Android

Erfahren Sie in diesem Leitfaden, wie Sie CalDAV und CardDAV mit Android synchronisieren können, um Ihre Kalender- und Kontaktdaten effizient zu verwalten.
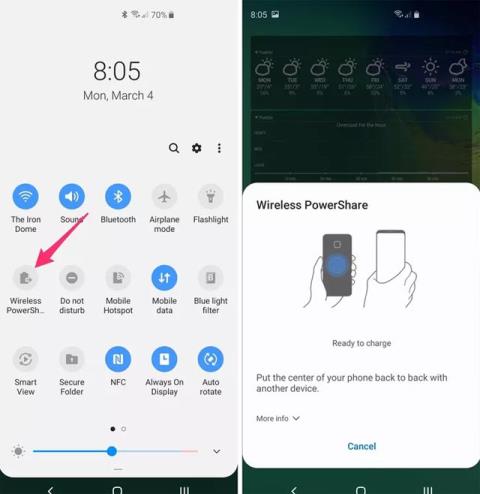
Jedes Mal, wenn Samsung ein neues Flaggschiff-Telefonmodell auf den Markt bringt, wird das Unternehmen die herausragenden Funktionen seines Geräts hervorheben. Eine der nützlichen Funktionen, die Samsung beim im vergangenen Februar vorgestellten Samsung Galaxy S10/S10+ eingeführt hat, ist die kabellose Ladefunktion für andere Geräte.
Das S10/S10+ wird auch als Reverse-Charge-Funktion oder Wireless PowerShare bezeichnet und lädt Geräte auf, die kabelloses Laden unterstützen, wie z. B. Galaxy Buds-Kopfhörer und einige andere Smartphone-Modelle, die kabelloses Laden unterstützen. Diese Funktion ist sehr praktisch, wenn der Akku Ihres Telefons fast leer ist und Sie keinen Ort zum Aufladen finden. Um ein anderes Gerät mit S10/S10+ umgekehrt aufzuladen, können Sie die folgenden Anweisungen befolgen.
Anleitung zum umgekehrten Laden anderer Geräte auf dem Samsung Galaxy S10
Schritt 1: Öffnen Sie zunächst das Statusbenachrichtigungsleistenmenü oben auf dem Bildschirm und wählen Sie dann das Wireless PowerShare-Symbol aus. Unmittelbar danach erscheint der Bildschirm mit Informationen zur kabellosen Reverse-Charging-Funktion. Bitte lassen Sie den Benachrichtigungsbildschirm für diese Funktion intakt.
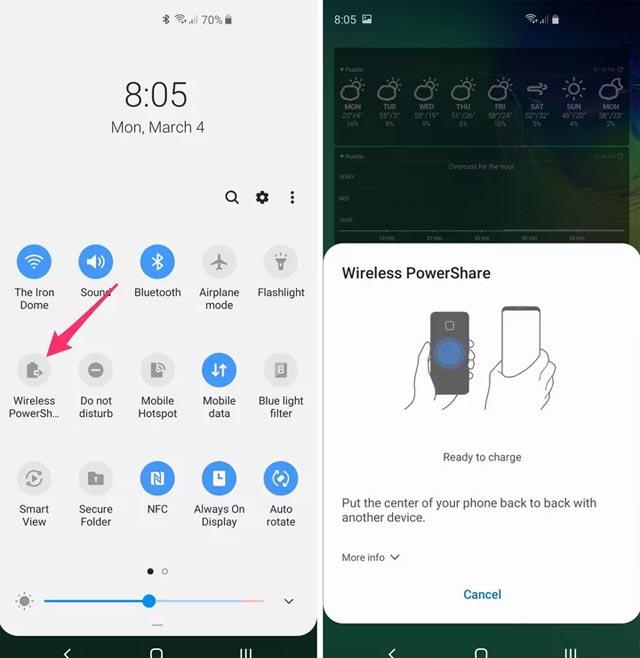
Platzieren Sie im nächsten Schritt das Gerät, das aufgeladen werden muss, auf der Rückseite des Samsung Galaxy S10 mit aktiviertem kabellosem Laden, wie unten gezeigt, wie ein Telefon oder Galaxy Buds, damit das Gerät vom S10 mit Ladestrom versorgt wird.

Wenn die Verbindung erfolgreich ist, wird auf dem Gerät, das die Ladequelle des Samsung S10 empfängt, eine Benachrichtigung zum Starten des Ladevorgangs angezeigt.

Ein paar Hinweise zur Verwendung der umgekehrten kabellosen Ladefunktion beim Samsung Galaxy S10
Mit der umgekehrten kabellosen Ladefunktion des Samsung S10 können Sie andere Geräte kabellos aufladen, wenn Sie keinen Ladeplatz finden. Hoffentlich nutzen Sie die kabellose Ladefunktion des Samsung Galaxy S10/S10+ sinnvoll. .
Erfahren Sie in diesem Leitfaden, wie Sie CalDAV und CardDAV mit Android synchronisieren können, um Ihre Kalender- und Kontaktdaten effizient zu verwalten.
Kurzanleitung zur Deinstallation des Magisk-Moduls ohne Verwendung von Magisk Manager, auch bekannt als Deinstallation des Magisk-Moduls mithilfe von TWRP Recovery oder offline.
Erfahren Sie, wie Sie Kali Linux NetHunter auf Ihrem Android-Telefon installieren, mit detaillierten Schritten und nützlichen Tipps für Penetrationstests.
So deaktivieren Sie die Anzeige des eingegebenen Passworts auf Android und schützen Sie Ihre Daten effektiv.
Entdecken Sie, wie Sie die Tastenbelegung verwenden, um jedes Android-Spiel mit einem Gamepad zu spielen. Diese Anleitung bietet viele Tipps und Tricks für ein besseres Gaming-Erlebnis.
Entdecken Sie, wie Sie mit der Gboard-Tastatur auf Android einfach und schnell Sprache in Text umwandeln können. Nutzen Sie die Spracheingabe für mehr Produktivität.
Erfahren Sie, wie Sie den Vibrationseffekt beim Drücken von Tasten auf Android deaktivieren können, um eine leisere und angenehmere Eingabeerfahrung zu genießen.
Entdecken Sie die besten Panorama-Fotoanwendungen für Android. Diese Apps erleichtern die Panoramafotografie und bieten zahlreiche Funktionen, um beeindruckende Fotos aufzunehmen.
Aktivieren Sie die Leseliste in Google Chrome auf Ihrem Android-Gerät mit einfachen Schritten für einen besseren Überblick über Ihre Leseinhalte.
Entdecken Sie die besten Android-Notiz-Apps mit Startbildschirm-Widgets, um schnell und effektiv Notizen zu machen.








