So synchronisieren Sie CalDAV und CardDAV mit Android

Erfahren Sie in diesem Leitfaden, wie Sie CalDAV und CardDAV mit Android synchronisieren können, um Ihre Kalender- und Kontaktdaten effizient zu verwalten.
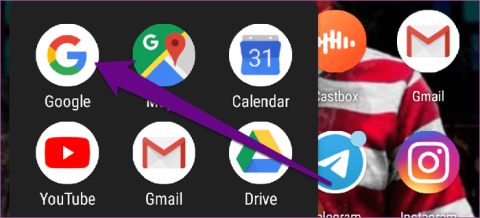
Heutzutage sind sich Online-Benutzer der Privatsphäre und Sicherheit bewusster. Virtuelle Assistenten sind sehr nützlich, um viele Aufgaben schnell zu erledigen. Damit besteht jedoch ein geringes Risiko von Datenschutzverletzungen.
Google Assistant ist heute einer der beliebtesten virtuellen Assistenten. Wenn Sie den Assistenten auf Ihrem Telefon oder Smart-Home-Gerät verwenden , zeichnet Google alle Aktivitäten, Anfragen, Befehle, Antworten und Gespräche mit dem Assistenten auf.
Da Sie nicht garantieren können, was Google mit Ihren persönlichen Daten macht, ist das Löschen Ihres Google Assistant-Verlaufs eine sichere Sache. Und hier erfahren Sie, wie es geht.
Anweisungen zum Löschen des Google Assistant-Verlaufs
Führen Sie die folgenden Schritte aus, um den Verlauf, Protokolle und Antworten anzuzeigen und mit Google Assistant auf Ihrem Android-Gerät (Telefon oder Tablet ) zu chatten.
Schritt 1 . Starten Sie die Google-App auf Ihrem Startbildschirm oder in der App-Leiste.
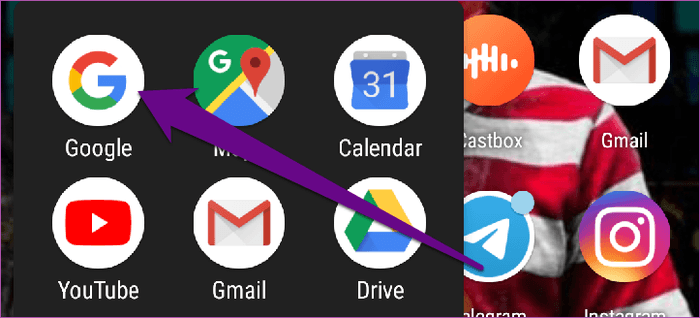
Schritt 2 . Tippen Sie unten rechts auf Mehr .
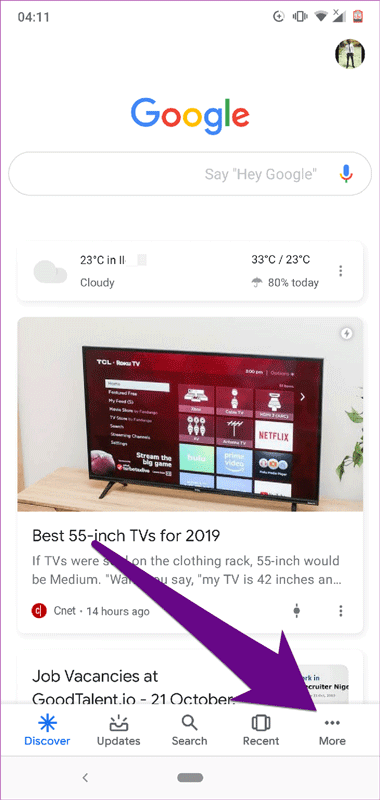
Schritt 3 . Einstellungen auswählen .
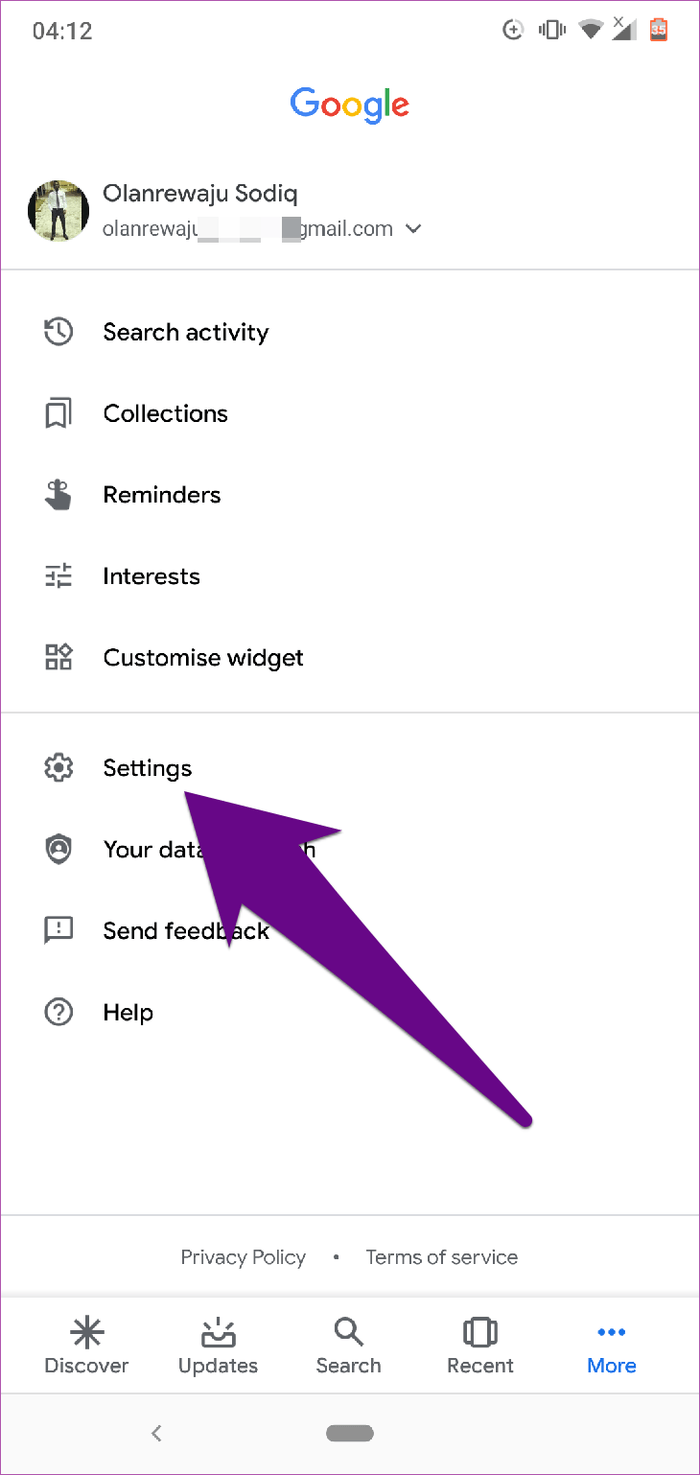
Schritt 4 . Wählen Sie im Menü „Einstellungen“ die Option „Google Assistant“ aus .
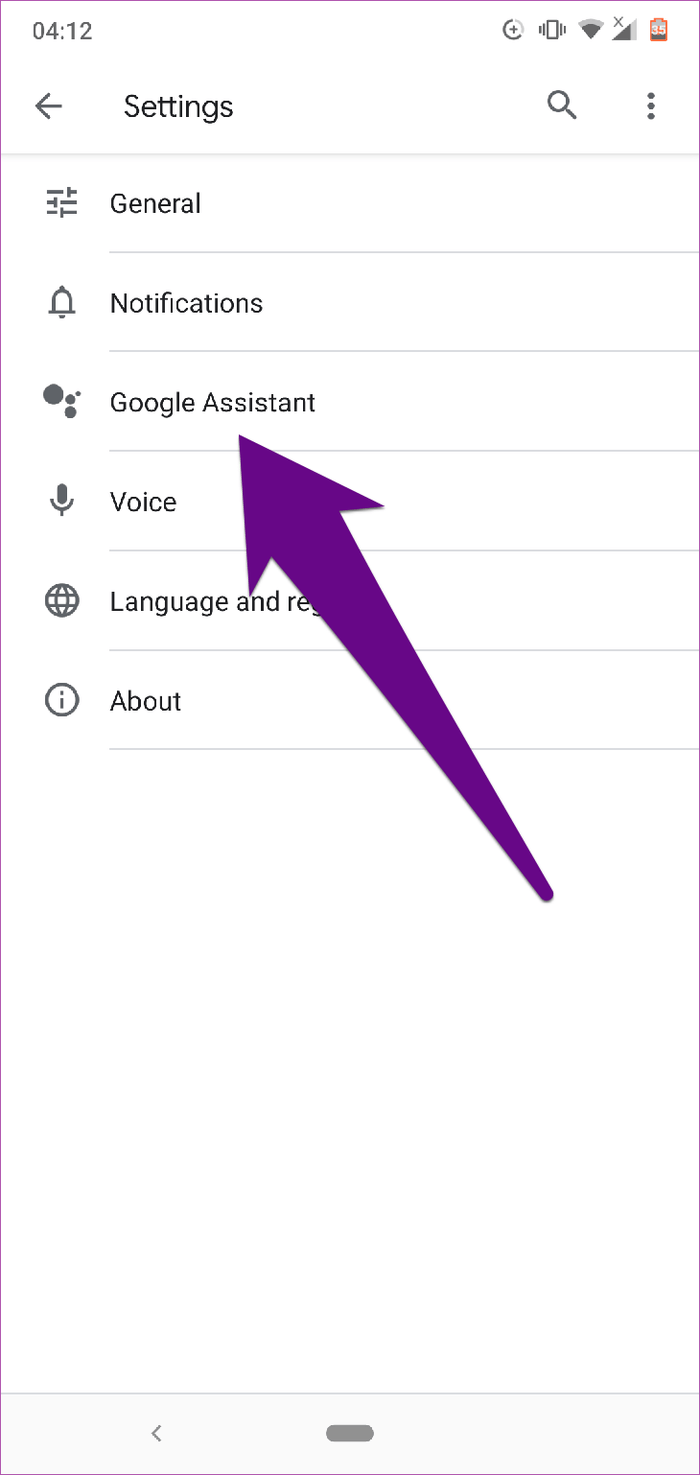
Dadurch wird eine neue Seite zum Verwalten Ihres Google Assistant-Kontos und Ihrer Daten geöffnet.
Schritt 5 . Tippen Sie im Abschnitt „Ihre Informationen“ auf die Option „Ihre Daten im Assistenten“ .
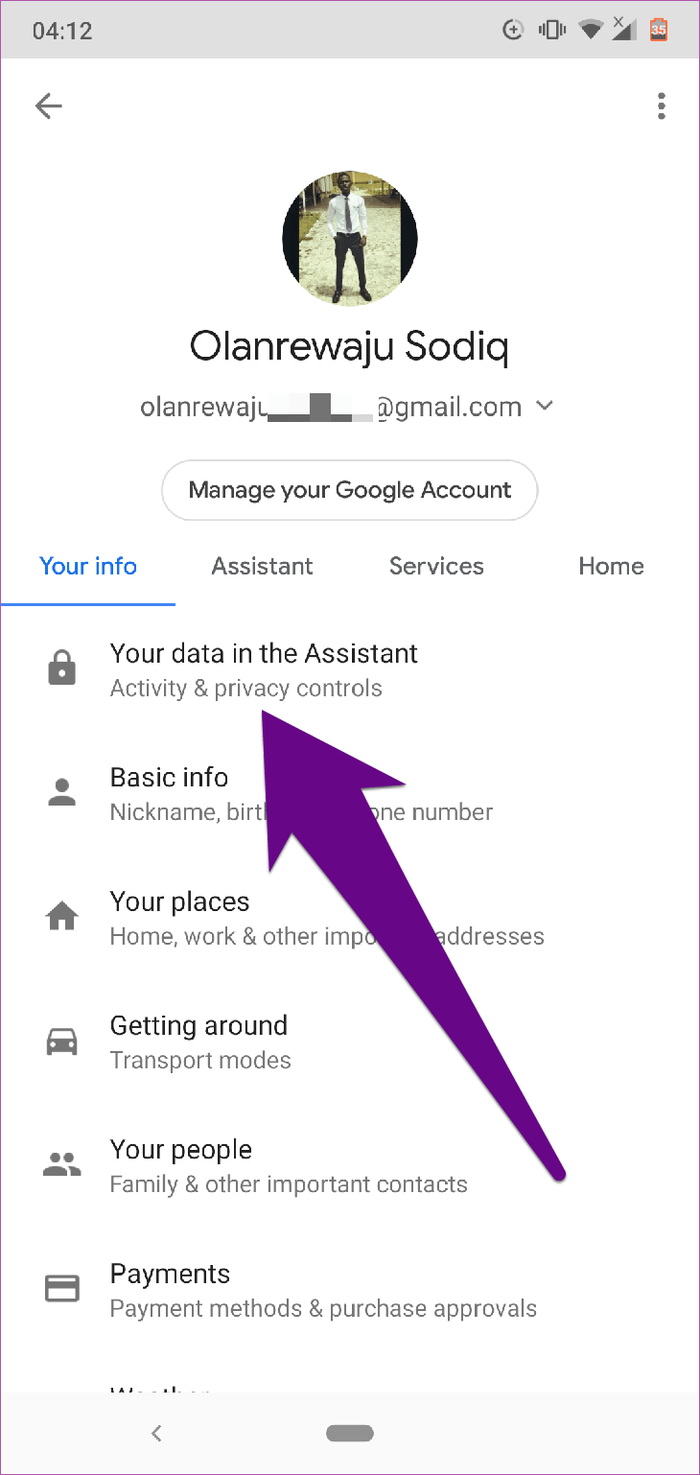
Dadurch wird eine neue Seite mit Ihrem Assistant-Verlauf geöffnet.
Schritt 6 . Scrollen Sie auf der Seite nach unten und tippen Sie auf die Schaltfläche „Assistentenaktivität“ .
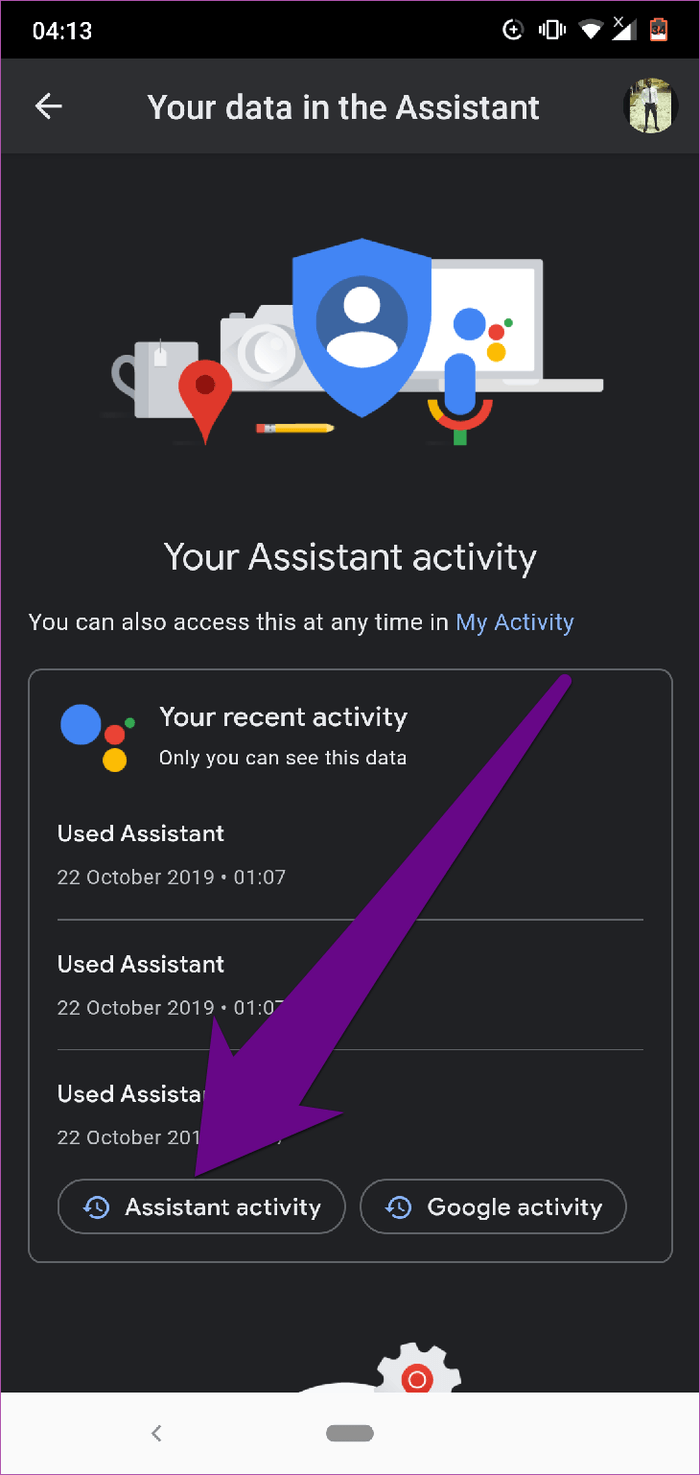
Sie werden zu einer Seite in Ihrem mobilen Browser weitergeleitet, die Ihren gesamten Google Assistant-Nutzungs- und Aktivitätsverlauf enthält.
Schritt 7 . Tippen Sie auf „Details“ , um vollständige Informationen zu gespeicherten Assistant-Aktivitäten anzuzeigen.
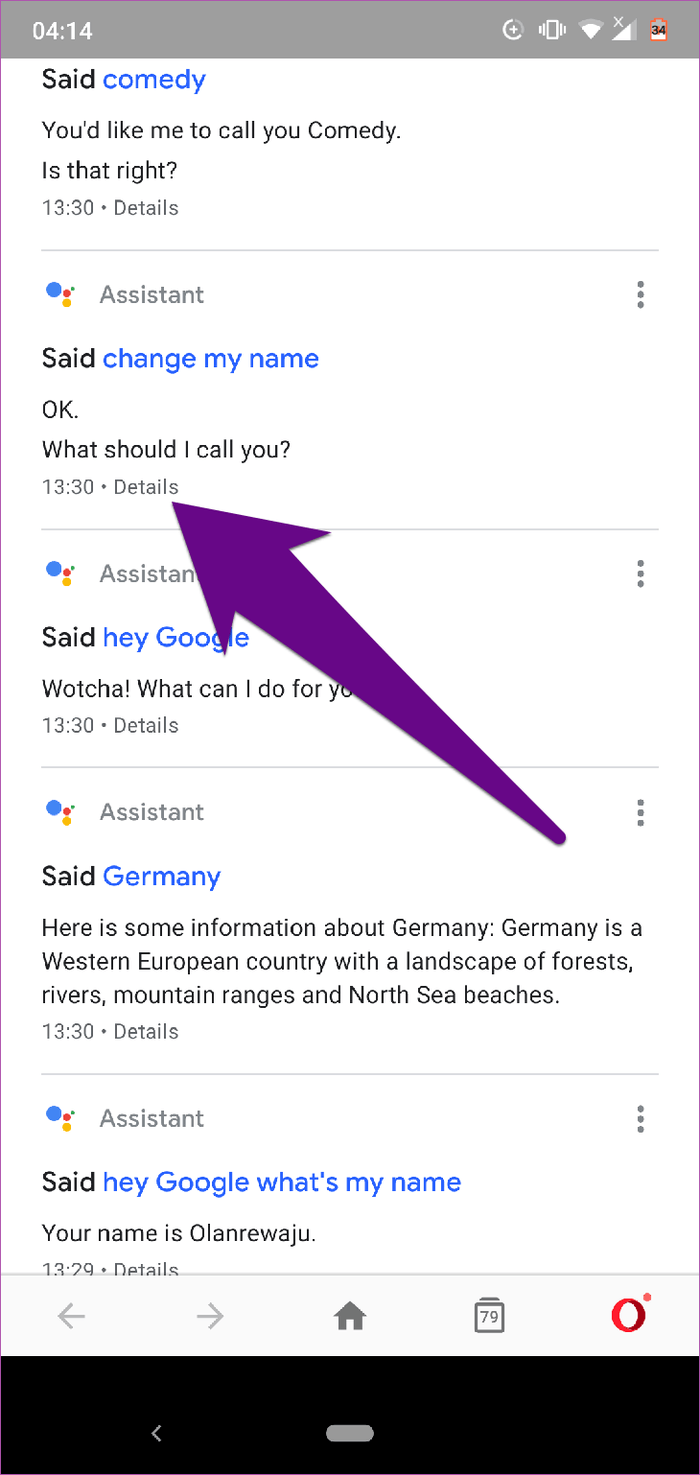
Auf der Seite „Details“ können Sie zusätzliche Informationen wie Betriebsdaten und -zeiten anzeigen. Sie können sogar Sprachaufzeichnungen ausgeführter Befehle abspielen. Ja, Google speichert alles.
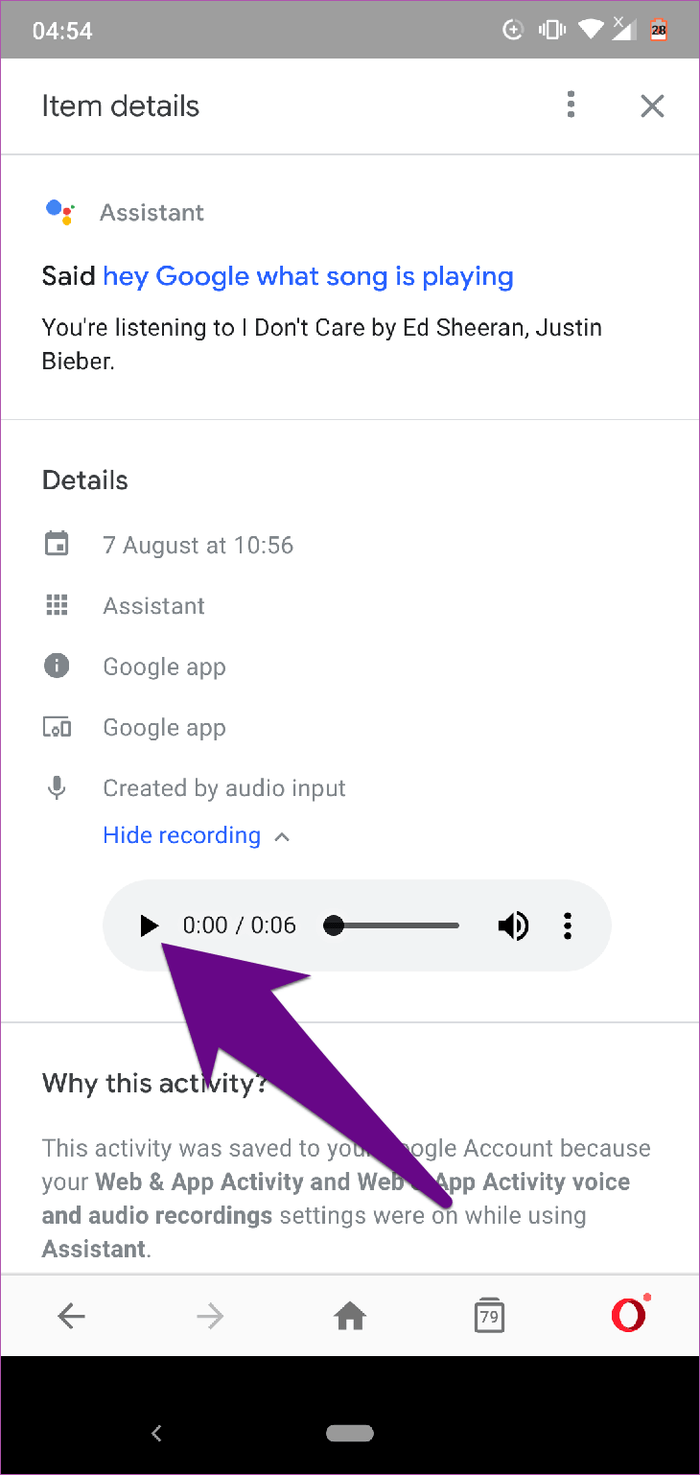
Kurzer Tipp : Sie können den Assistant-Verlauf auch auf Ihrem PC anzeigen, indem Sie die Google Assistant-Aktivitätsseite in Ihrem Browser aufrufen.
Google bietet Benutzern verschiedene Möglichkeiten und Anpassungen zum Löschen des Assistant-Verlaufs. Sie können wählen, ob Sie manuell löschen oder das automatische Löschen planen möchten. Darüber hinaus können Nutzer auch einzelne Aktivitäten in Google Assistant löschen oder sie in großen Mengen nach Datum, Uhrzeit oder benutzerdefiniertem Zeitraum löschen.
Das Aktivitäts-Dashboard von Google Assistant enthält eine lange Liste Ihrer Interaktionen mit dem virtuellen Assistenten. So löschen Sie den Verlauf:
Schritt 1 . Tippen Sie auf der Artikeldetailseite auf das Menüsymbol mit den drei Punkten in der oberen rechten Ecke.
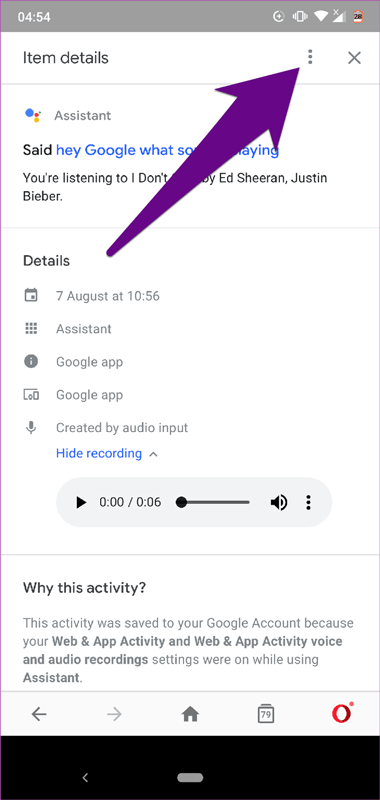
Schritt 2 . Wählen Sie Löschen aus .
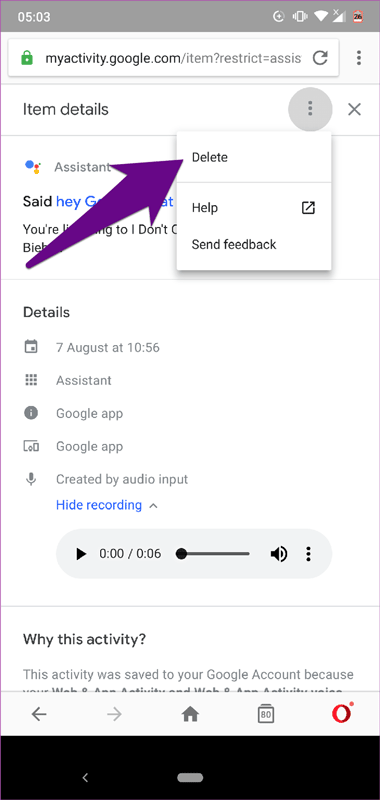
Alternativ können Sie zum Aktivitätsbereich zurückkehren, auf das Menüsymbol tippen und „Löschen“ auswählen .
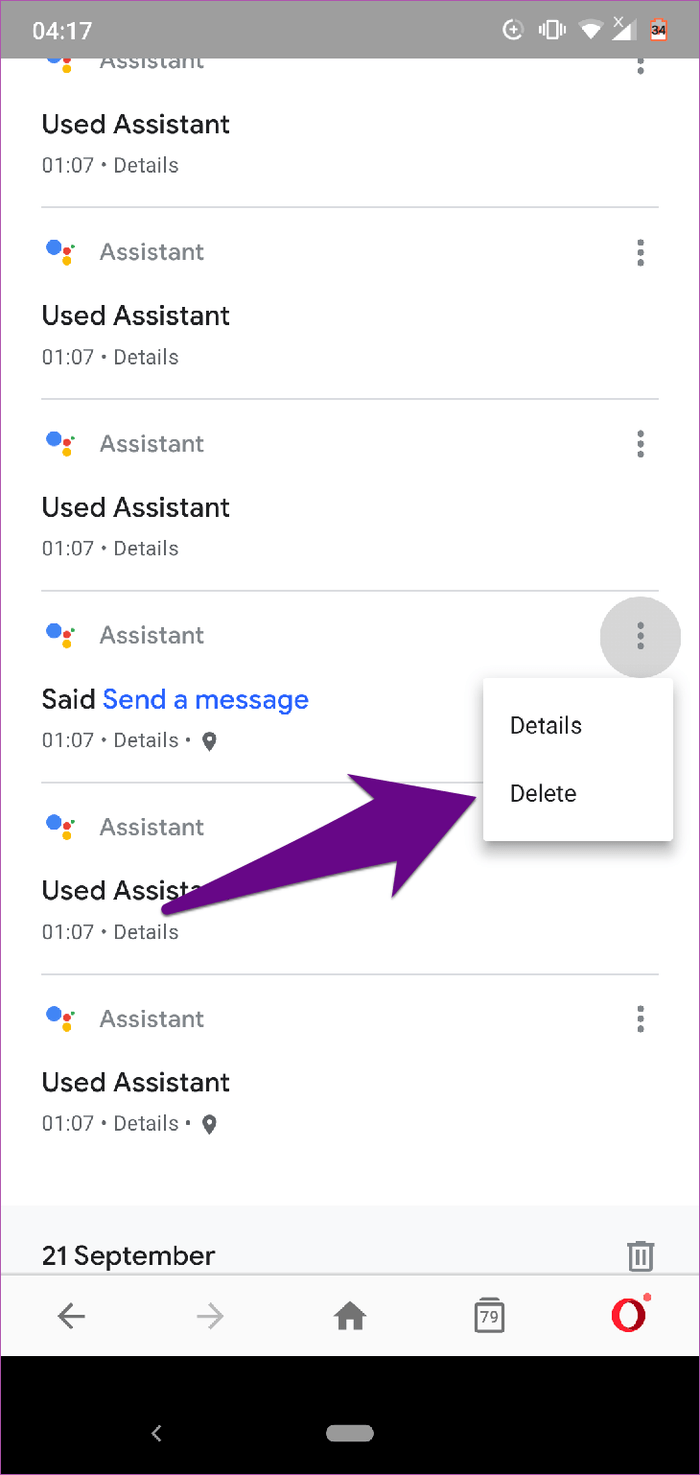
Eine weitere einfache Möglichkeit, den Verlauf im Assistant zu löschen, besteht darin, Elemente nach Datum zu löschen. Anstatt also den Verlauf einzeln zu löschen, können Sie den Verlauf für den gesamten Tag löschen.
Schritt 1 . Geben Sie im Google Assistant-Aktivitäts-Dashboard ein bestimmtes Datum an, an dem Ihr Verlauf gelöscht werden soll.
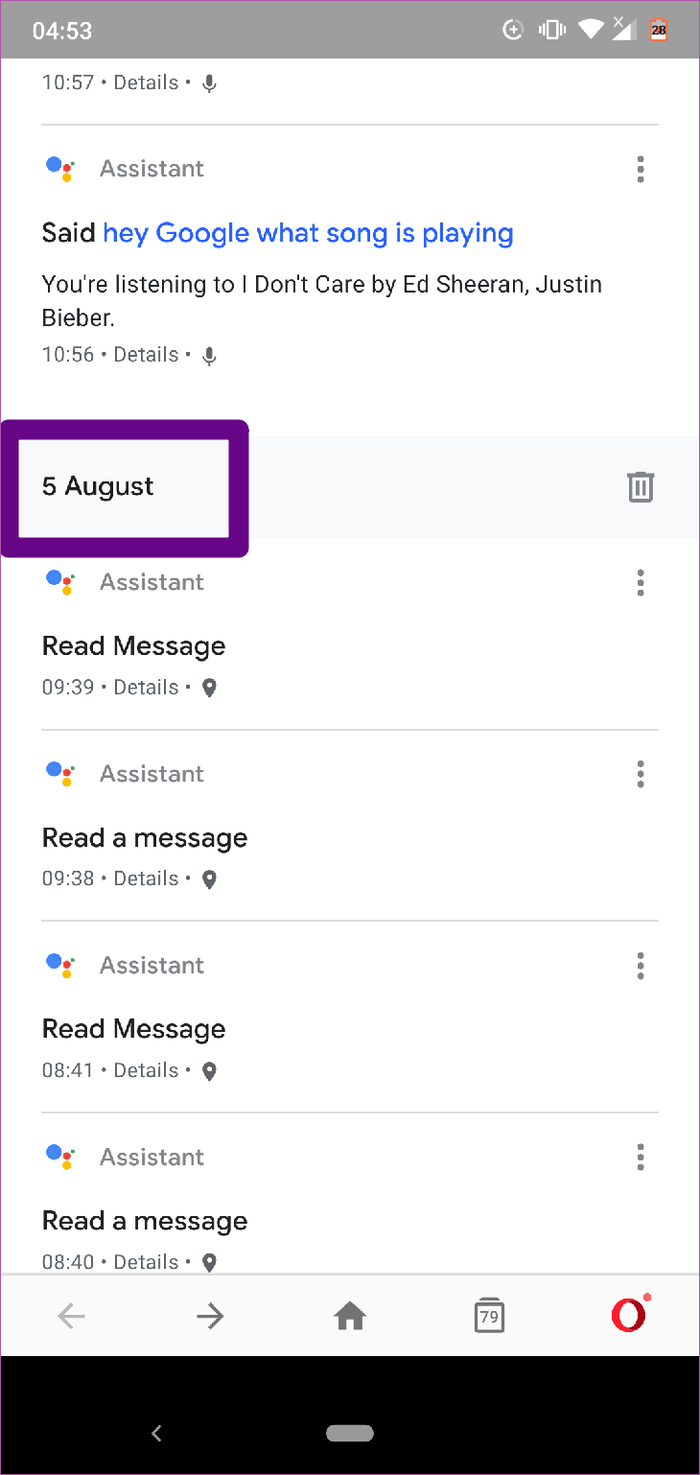
Schritt 2 . Tippen Sie auf das Papierkorbsymbol neben dem Datum, um den gesamten Assistant-Verlauf für dieses Datum zu löschen.
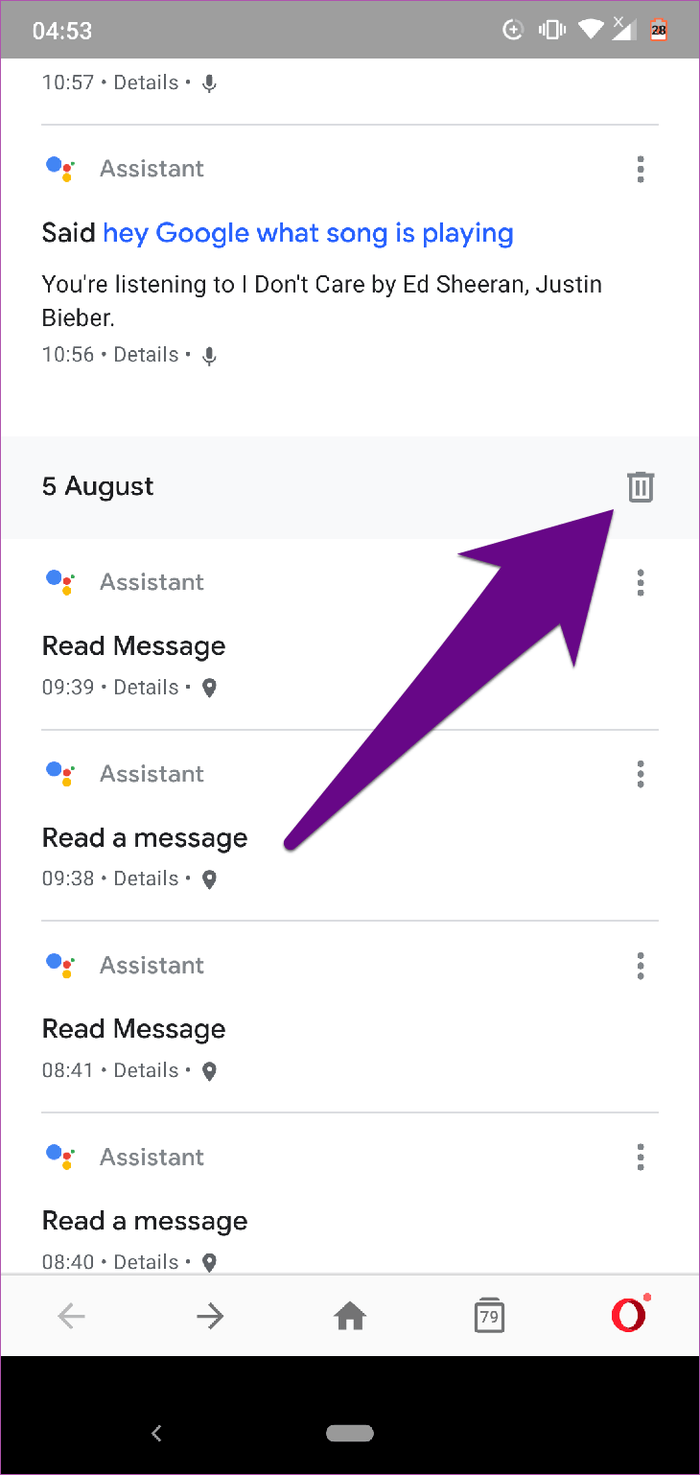
Wenn Sie Ihren Assistant-Verlauf für eine bestimmte Anzahl von Tagen oder Wochen löschen möchten, können Sie dies tun, indem Sie eine benutzerdefinierte Bereichseinstellung einrichten.
Schritt 1 . Tippen Sie auf das Dreipunktsymbol in der oberen rechten Ecke der Google Assistant-Aktivitätsseite.
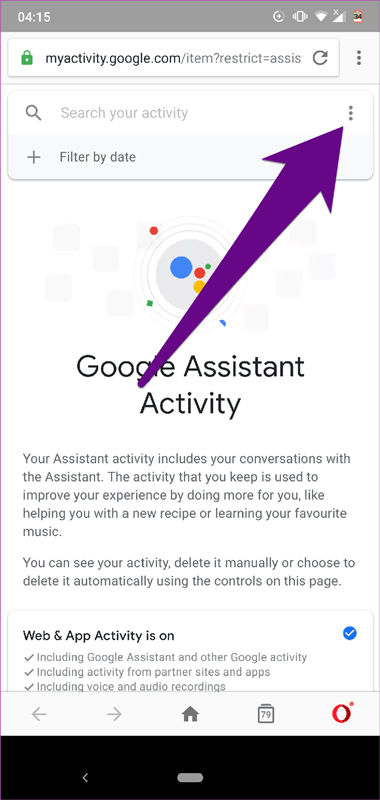
Schritt 2 . Wählen Sie im Menü die Option Aktivität löschen nach aus.
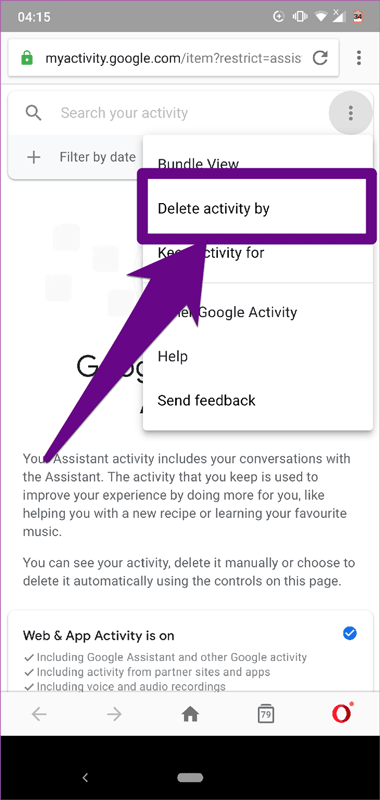
Schritt 3 . Tippen Sie auf die Option „Benutzerdefinierter Bereich“ .
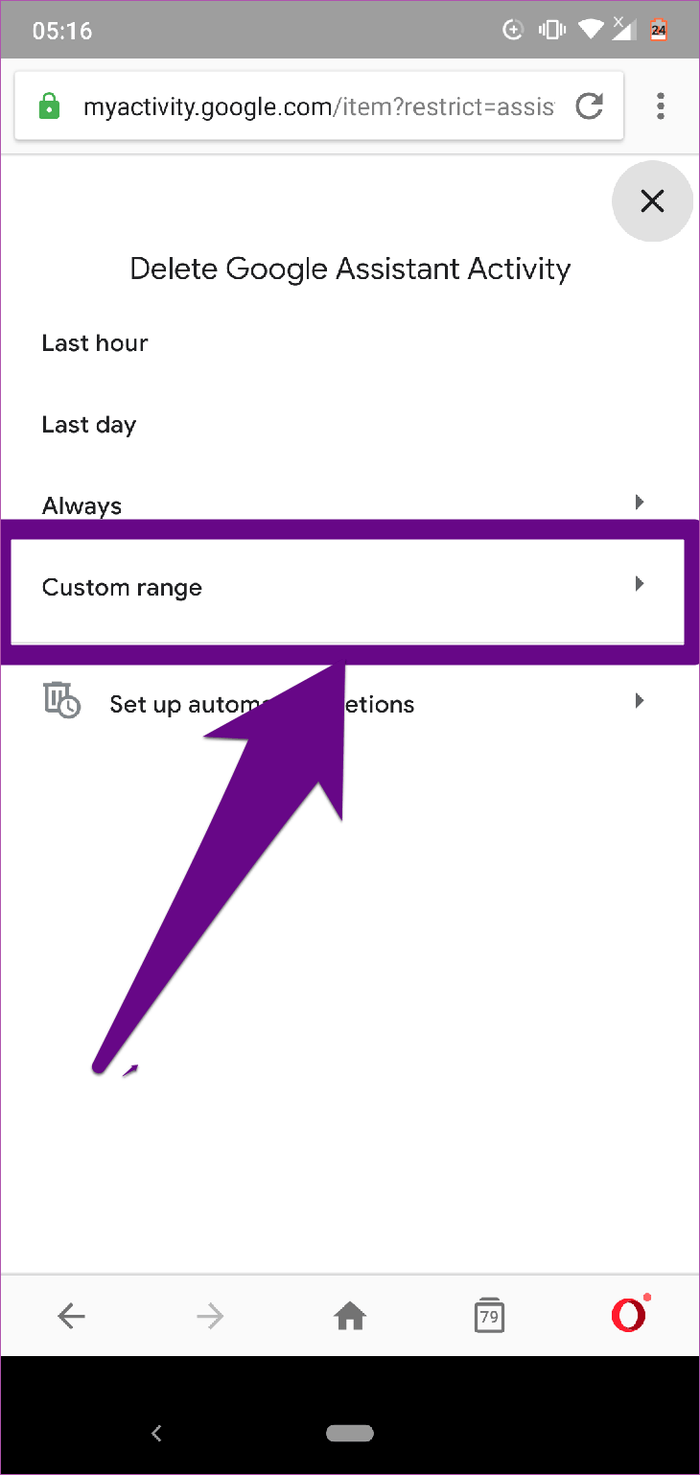
Schritt 4 . Wählen Sie im Abschnitt „Nach“ das Startdatum aus, ab dem Sie löschen möchten, und geben Sie im Dialogfeld „ Vorher “ das Enddatum ein .
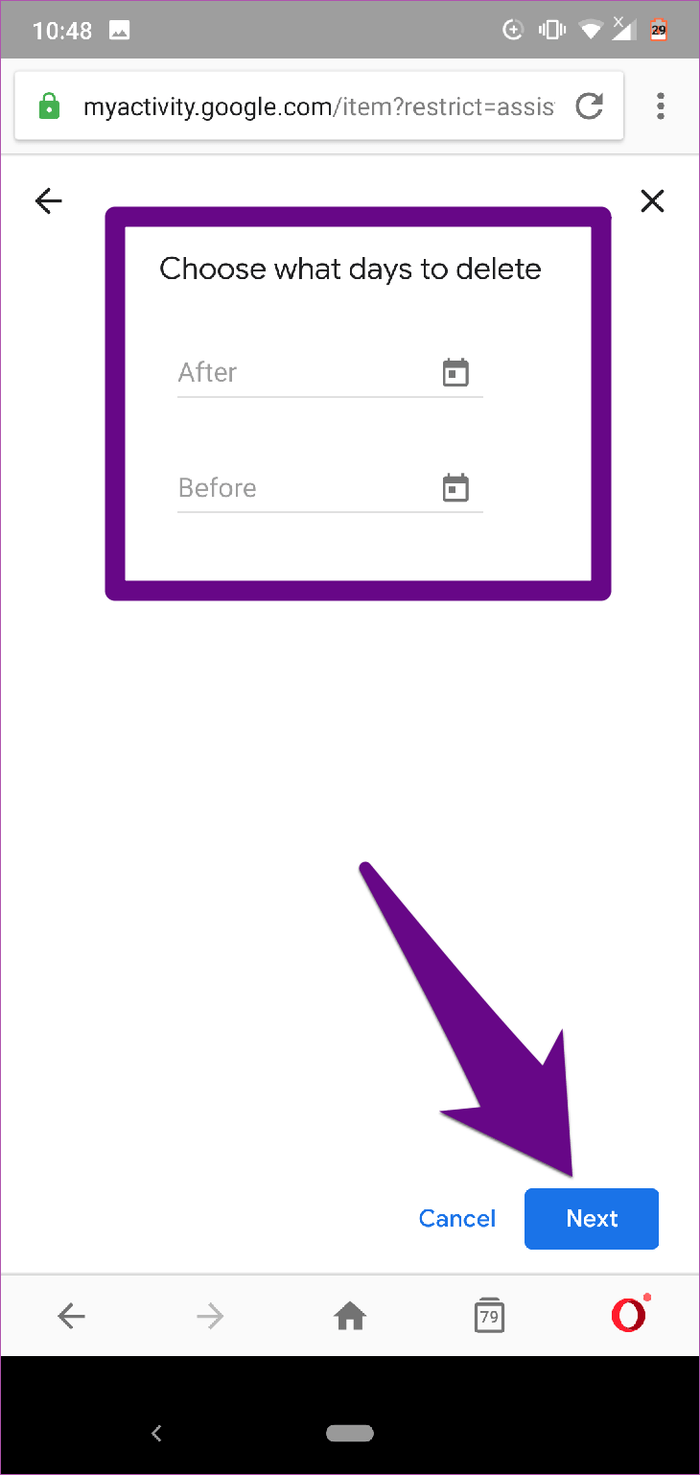
Schritt 5 . Tippen Sie unten auf dem Bildschirm auf die Schaltfläche „Weiter“ , um mit dem Löschen des Google Assistant-Verlaufs für den ausgewählten Datumsbereich fortzufahren.
Wenn Sie einzelne Elemente des Assistant-Verlaufs oder bestimmte Bereiche nicht löschen möchten, gibt es eine Option zum sofortigen Löschen des gesamten Verlaufs und aller gespeicherten Datensätze.
Schritt 1 . Tippen Sie auf das Menüsymbol in der oberen rechten Ecke der Google Assistant-Aktivitäts-Startseite.
Schritt 2 . Wählen Sie die Option Aktivität löschen nach aus .
Schritt 3 . Wählen Sie Immer aus .
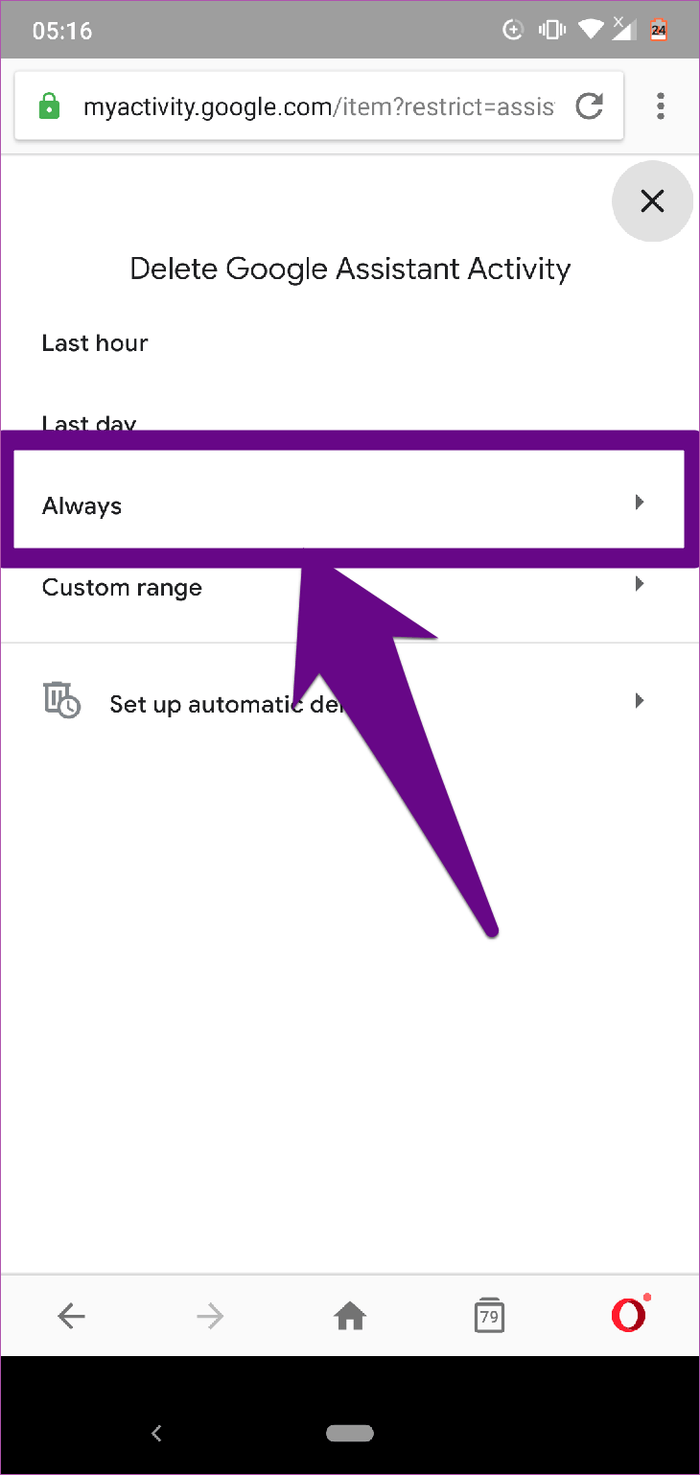
Schritt 4 . Berühren Sie die Schaltfläche „Löschen“ . Sie können auch eine Vorschau früherer Aufnahmen anzeigen, die Sie löschen möchten, indem Sie auf die Option „Mehr anzeigen“ tippen .
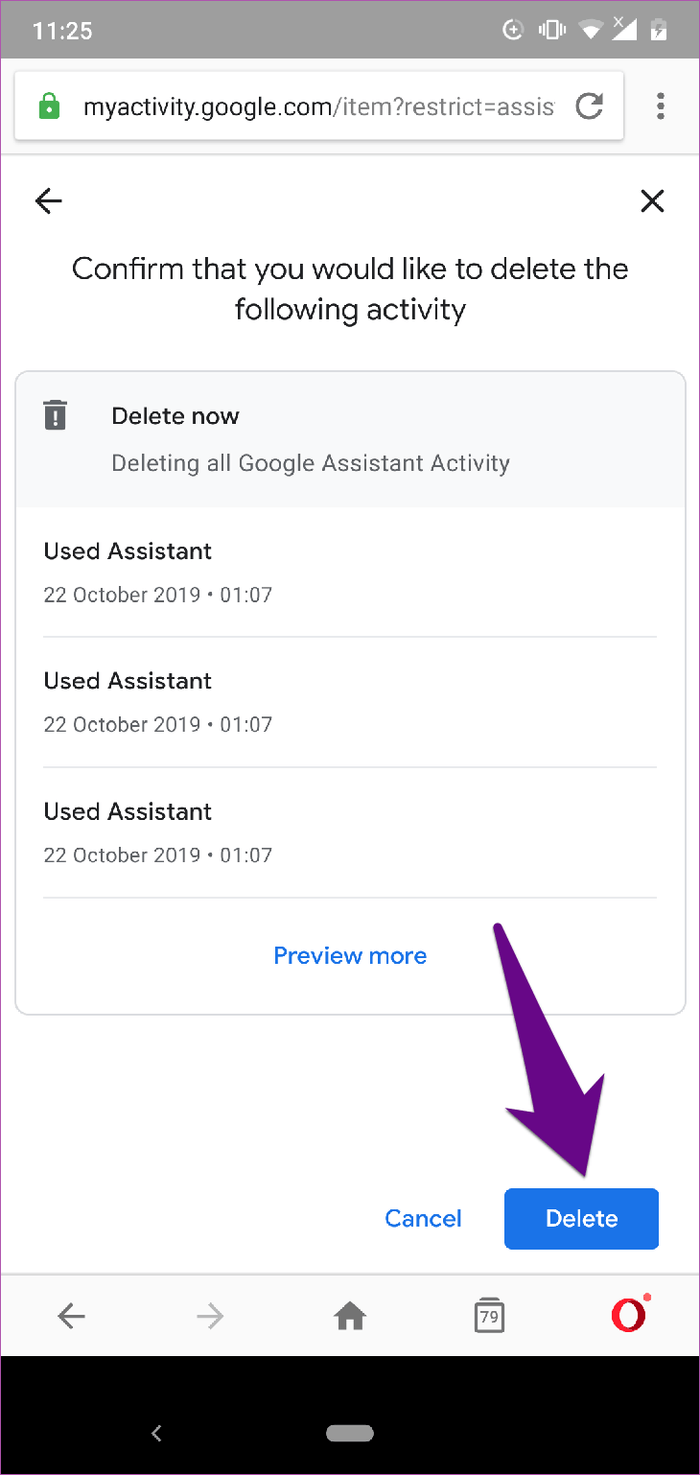
Danach behält Google keine Ihrer Interaktionen mit dem Assistant mehr bei.
Das manuelle Löschen des Assistant-Verlaufs ist eine zeitaufwändige Aufgabe. Eine Alternative besteht darin, das automatische Löschen zu planen.
Führen Sie die folgenden Schritte aus, um den Google Assistant-Verlauf automatisch zu löschen.
Schritt 1 . Tippen Sie auf die Menüschaltfläche in der oberen rechten Ecke der Google Assistant-Aktivitätsseite.
Schritt 2 . Wählen Sie die Option Aktivität löschen nach aus .
Schritt 3 . Tippen Sie auf Automatische Löschungen einrichten .
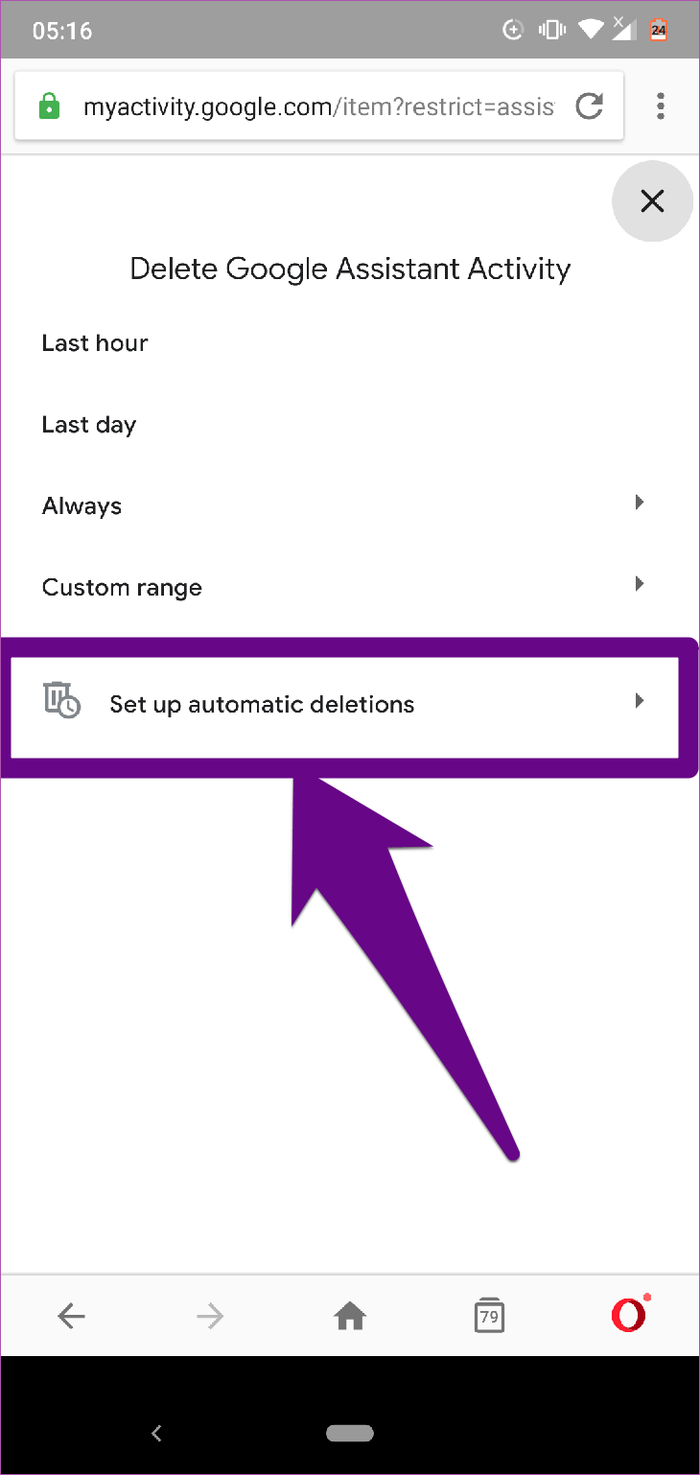
Schritt 4 . Wählen Sie „ 18 Monate lang behalten“ oder „3 Monate lang behalten“ und klicken Sie auf „Weiter“ .
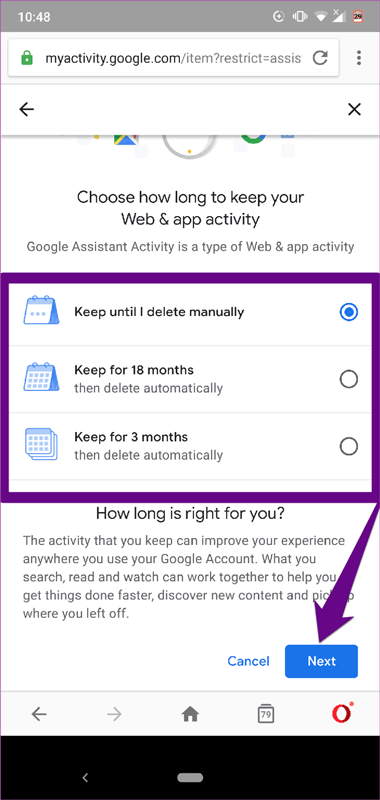
Derzeit erlaubt Google das automatische Löschen von Assistant nur nach 3 und 18 Monaten, da diese Daten zur Verbesserung Ihres Erlebnisses verwendet werden. Wenn Sie Ihren Verlauf sofort löschen möchten, müssen Sie dies manuell tun.
Google verfolgt, wonach Nutzer in seiner Suchmaschine suchen, und zeichnet alle Ihre Interaktionen mit Google-Produkten auf. Da Google Assistant ein virtueller persönlicher Assistent ist, speichert er viele Ihrer persönlichen Daten und Informationen. Da Datenschutz wichtig ist, sollten Sie alle Ihre persönlichen Daten in Google Assistant löschen.
Ich wünsche Ihnen viel Erfolg!
Erfahren Sie in diesem Leitfaden, wie Sie CalDAV und CardDAV mit Android synchronisieren können, um Ihre Kalender- und Kontaktdaten effizient zu verwalten.
Kurzanleitung zur Deinstallation des Magisk-Moduls ohne Verwendung von Magisk Manager, auch bekannt als Deinstallation des Magisk-Moduls mithilfe von TWRP Recovery oder offline.
Erfahren Sie, wie Sie Kali Linux NetHunter auf Ihrem Android-Telefon installieren, mit detaillierten Schritten und nützlichen Tipps für Penetrationstests.
So deaktivieren Sie die Anzeige des eingegebenen Passworts auf Android und schützen Sie Ihre Daten effektiv.
Entdecken Sie, wie Sie die Tastenbelegung verwenden, um jedes Android-Spiel mit einem Gamepad zu spielen. Diese Anleitung bietet viele Tipps und Tricks für ein besseres Gaming-Erlebnis.
Entdecken Sie, wie Sie mit der Gboard-Tastatur auf Android einfach und schnell Sprache in Text umwandeln können. Nutzen Sie die Spracheingabe für mehr Produktivität.
Erfahren Sie, wie Sie den Vibrationseffekt beim Drücken von Tasten auf Android deaktivieren können, um eine leisere und angenehmere Eingabeerfahrung zu genießen.
Entdecken Sie die besten Panorama-Fotoanwendungen für Android. Diese Apps erleichtern die Panoramafotografie und bieten zahlreiche Funktionen, um beeindruckende Fotos aufzunehmen.
Aktivieren Sie die Leseliste in Google Chrome auf Ihrem Android-Gerät mit einfachen Schritten für einen besseren Überblick über Ihre Leseinhalte.
Entdecken Sie die besten Android-Notiz-Apps mit Startbildschirm-Widgets, um schnell und effektiv Notizen zu machen.








