So synchronisieren Sie CalDAV und CardDAV mit Android

Erfahren Sie in diesem Leitfaden, wie Sie CalDAV und CardDAV mit Android synchronisieren können, um Ihre Kalender- und Kontaktdaten effizient zu verwalten.
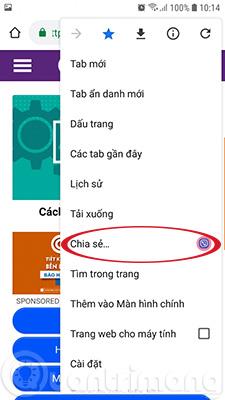
Das Teilen-Menü von Android hat sich im Laufe der Jahre verändert. Die Funktion ist jetzt anpassbarer und Benutzer können häufig verwendete Apps und Kontakte für einen einfachen Zugriff oben in der Liste anheften.
Diese Funktion spart Ihnen natürlich viel Zeit, da Sie nicht durch die Liste der Apps scrollen müssen, um die App zu finden, die Sie benötigen.
Klingt großartig, oder? Doch wie können Sie diese Funktion einrichten? Dieser Artikel führt Sie durch die Schritte zum Anheften häufig verwendeter Android-Anwendungen und Kontakte an das Teilen-Menü.
So heften Sie Apps und Kontakte an das Teilen-Menü auf Android
Bevor Sie beginnen, müssen Sie einige Dinge beachten. Erstens: Wenn Sie mehrere Apps anheften, werden diese in alphabetischer Reihenfolge angezeigt und Sie können diese Reihenfolge nicht ändern. Zweitens: Wenn Sie einen Kontakt an das direkte Freigabemenü anheften, werden die entsprechenden Apps oben im regulären Freigabemenü angeheftet. Und schließlich wirken sich alle Apps, die Sie im Freigabemenü anheften, auf die Kontakte aus, die im Live-Freigabemenü angezeigt werden. Führen Sie die folgenden Schritte aus, um Apps und Kontakte im Freigabemenü anzuheften.
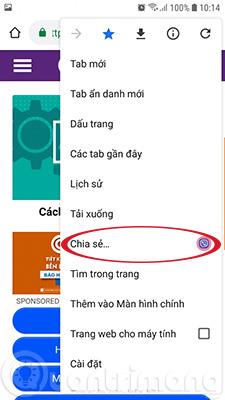
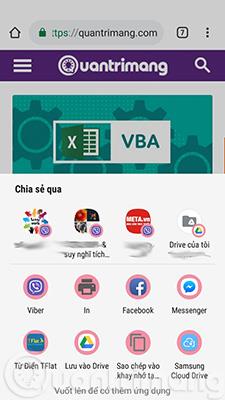

Schritt 1. Öffnen Sie die App, in der Sie etwas teilen möchten, z. B. Chrome, um eine Webseite zu teilen . Klicken Sie auf die 3 Punkte in der oberen rechten Ecke.
Schritt 2 . Tippen Sie auf das Teilen- Symbol , um das Teilen-Menü zu öffnen
Schritt 3 . Halten Sie eine App oder einen Kontakt gedrückt, den Sie anpinnen möchten, und wählen Sie im Foto Viber aus.
Schritt 4 . Wählen Sie Pin/Pin .
Wenn Sie Apps und Kontakte lösen möchten, befolgen Sie die oben genannten Schritte und wählen Sie „Entfernen“ aus .
Wenn Sie nun auf Ihre Apps und Kontakte zugreifen möchten, müssen Sie nur noch das Freigabemenü öffnen und es auswählen.
Ich wünsche Ihnen viel Erfolg!
Mehr sehen:
Erfahren Sie in diesem Leitfaden, wie Sie CalDAV und CardDAV mit Android synchronisieren können, um Ihre Kalender- und Kontaktdaten effizient zu verwalten.
Kurzanleitung zur Deinstallation des Magisk-Moduls ohne Verwendung von Magisk Manager, auch bekannt als Deinstallation des Magisk-Moduls mithilfe von TWRP Recovery oder offline.
Erfahren Sie, wie Sie Kali Linux NetHunter auf Ihrem Android-Telefon installieren, mit detaillierten Schritten und nützlichen Tipps für Penetrationstests.
So deaktivieren Sie die Anzeige des eingegebenen Passworts auf Android und schützen Sie Ihre Daten effektiv.
Entdecken Sie, wie Sie die Tastenbelegung verwenden, um jedes Android-Spiel mit einem Gamepad zu spielen. Diese Anleitung bietet viele Tipps und Tricks für ein besseres Gaming-Erlebnis.
Entdecken Sie, wie Sie mit der Gboard-Tastatur auf Android einfach und schnell Sprache in Text umwandeln können. Nutzen Sie die Spracheingabe für mehr Produktivität.
Erfahren Sie, wie Sie den Vibrationseffekt beim Drücken von Tasten auf Android deaktivieren können, um eine leisere und angenehmere Eingabeerfahrung zu genießen.
Entdecken Sie die besten Panorama-Fotoanwendungen für Android. Diese Apps erleichtern die Panoramafotografie und bieten zahlreiche Funktionen, um beeindruckende Fotos aufzunehmen.
Aktivieren Sie die Leseliste in Google Chrome auf Ihrem Android-Gerät mit einfachen Schritten für einen besseren Überblick über Ihre Leseinhalte.
Entdecken Sie die besten Android-Notiz-Apps mit Startbildschirm-Widgets, um schnell und effektiv Notizen zu machen.








