So synchronisieren Sie CalDAV und CardDAV mit Android

Erfahren Sie in diesem Leitfaden, wie Sie CalDAV und CardDAV mit Android synchronisieren können, um Ihre Kalender- und Kontaktdaten effizient zu verwalten.

Proxyserver sind nützliche Tools zum Schutz der Privatsphäre der Benutzer oder für den Zugriff auf das Internet bei Nutzung eines Unternehmensnetzwerks. Wenn Sie über einen Proxyserver eine Verbindung zu einem WLAN-Netzwerk herstellen, fungiert dieser Server als Vermittler für Netzwerkanforderungen zwischen Ihnen und dem Rest des Internets. Die Website kann das spezifische Android-Gerät nicht identifizieren, identifiziert jedoch den Proxyserver, den Sie für die WLAN-Verbindung eingerichtet haben. In diesem Artikel erfahren Sie, wie Sie einen Proxyserver auf Android-Smartphones und -Tablets einrichten und verwenden.
Hinweis: Diese Anleitung gilt für Android 8 Oreo und Android 9 Pie. Sie können den gleichen Vorgang auf allen anderen Android-Geräten anwenden.
So richten Sie unter Android einen Proxy für eine bestehende WLAN-Verbindung ein
Wenn Sie eine Verbindung zu einem WLAN-Netzwerk herstellen, können Sie dessen Einstellungen ändern, um bei jeder Verbindung einen bestimmten Proxyserver zu verwenden. Öffnen Sie dazu die Einstellungen- App auf Ihrem Android-Telefon oder -Tablet . Tippen Sie in Android 8 Oreo auf „Netzwerk und Internet“ . Tippen Sie unter Android 9 Pie auf „Drahtlos & Netzwerke“ .

Tippen Sie anschließend auf „WLAN“ , um drahtlose Netzwerke in Ihrer Nähe anzuzeigen.
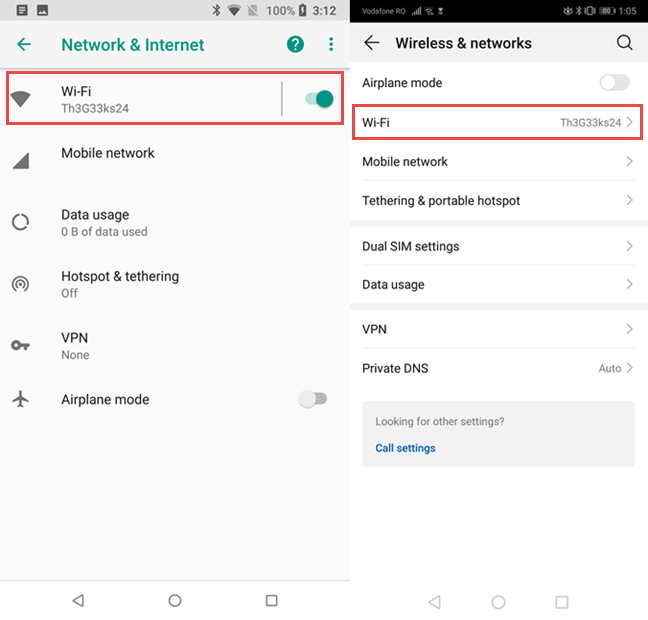
Sie sehen eine Liste aller in der Region verfügbaren WLAN-Netzwerke. Berühren und halten Sie den Namen des Netzwerks, mit dem Sie eine Verbindung herstellen, um das Kontextmenü anzuzeigen. Tippen Sie auf Netzwerk ändern, um einen Proxyserver für dieses WLAN einzurichten.
Sie sehen eine Liste der Einstellungen für die ausgewählte Netzwerkverbindung. Tippen Sie auf „Erweiterte Optionen“ oder wählen Sie „Erweiterte Optionen anzeigen“ aus , um weitere Einstellungen anzuzeigen, einschließlich Einstellungen im Zusammenhang mit der Verwendung eines Proxyservers.
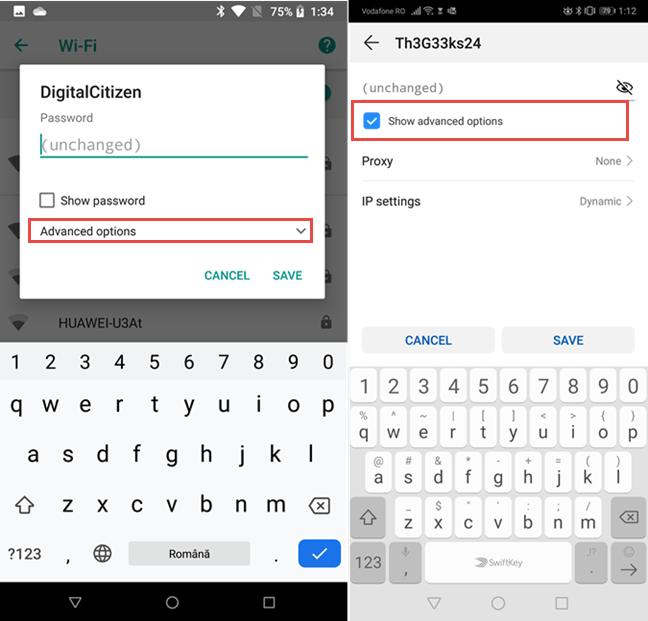
Scrollen Sie ein wenig nach unten und tippen Sie auf die Option Proxy . Wählen Sie dann zwischen der manuellen Proxy-Konfiguration und der automatischen Konfiguration. Tippen Sie in Android 9 Pie auf „Auto“ , wenn Sie eine Proxy-Autokonfigurationsadresse verwenden. Die weiteren Optionen, die auf beiden Android-Versionen angezeigt werden, sind leicht zu verstehen.
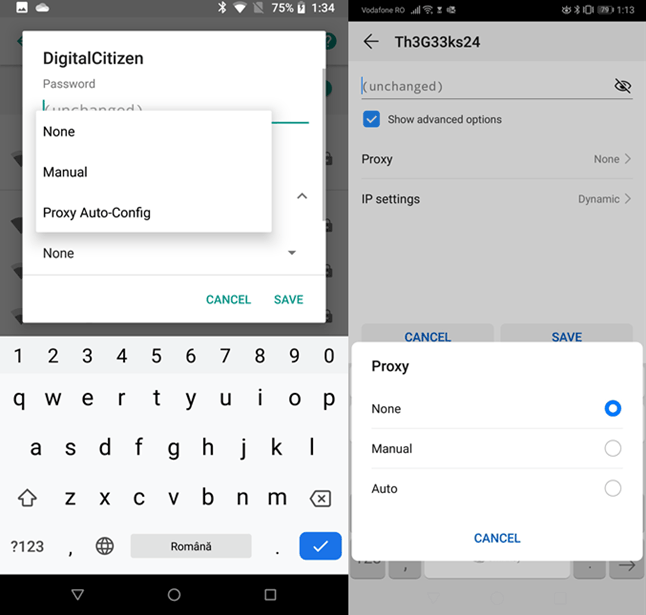
Wenn Sie „Manuell“ auswählen , müssen Sie die IP-Adresse oder den Namen des Proxyservers eingeben, den Sie verwenden möchten (verwenden Sie ein Format wie „proxy.beispiel.com“). Anschließend müssen Sie den Port eingeben (der von Proxyservern meist verwendete Standardport ist 8080).
Sie können die Umgehung von Proxys für bestimmte Websites festlegen, indem Sie die Adressen dieser Websites in das Feld „Proxy umgehen für“ eingeben . Wenn Sie fertig sind, tippen Sie zum Speichern auf Speichern.
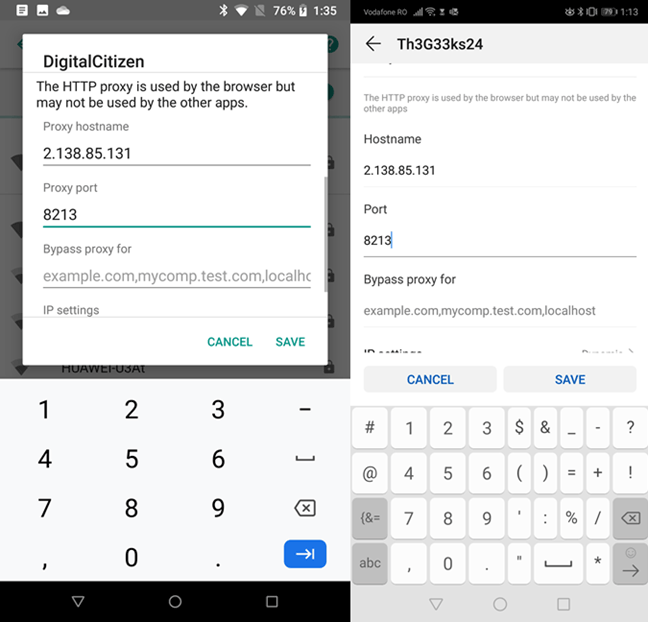
Hinweis: Wenn Sie den Proxyserver als „localhost“ (d. h. als lokales Gerät) im Feld „Hostname “ einrichten müssen , geben Sie den Wert „localhost“ anstelle der IP-Adresse ein.
Wenn Sie „Proxy Auto-Config “ (in Android 8) oder „Auto“ (in Android 9) auswählen , müssen Sie die URL (Website-Adresse) des Proxyservers oder des verwendeten Proxyserver-Konfigurationsskripts eingeben. Der von Ihnen eingegebene Wert verwendet ein Format wie https://www.example.com/proxy.pac.
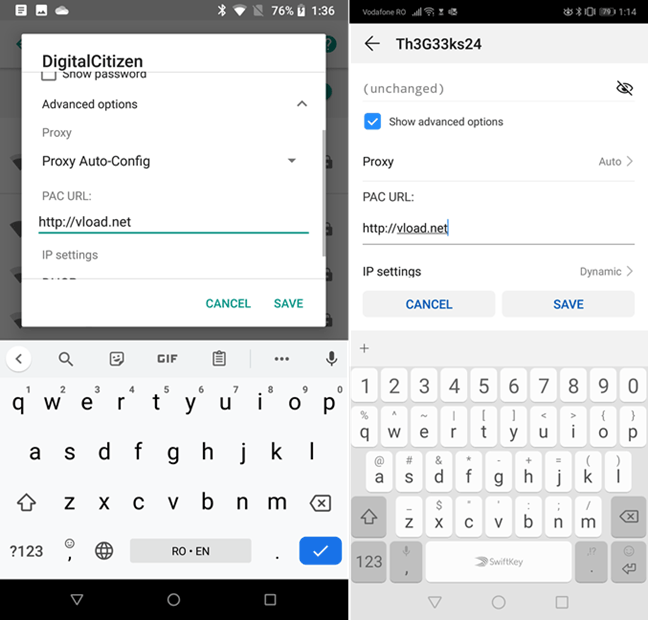
Um die Proxy-Einstellungen anzuwenden, klicken Sie auf „Speichern“ . Jetzt verwendet Android den von Ihnen eingerichteten Proxyserver, wenn Sie eine Verbindung zum WLAN-Netzwerk herstellen.
So richten Sie die Proxy-Nutzung ein, wenn Sie unter Android eine Verbindung zu einem neuen WLAN-Netzwerk herstellen
Mit Android können Sie auch einen Proxy einrichten, wenn Sie eine Verbindung zu einem neuen WLAN-Netzwerk herstellen. Starten Sie dazu den drahtlosen Netzwerkverbindungsprozess. Berühren Sie in der Liste der WLAN-Netzwerke das Netzwerk, mit dem Sie eine Verbindung herstellen möchten.

Geben Sie bei Bedarf das Passwort ein und tippen Sie vor dem Tippen auf „Verbinden“ auf „Erweiterte Optionen“ oder wählen Sie „Erweiterte Optionen anzeigen“ aus .
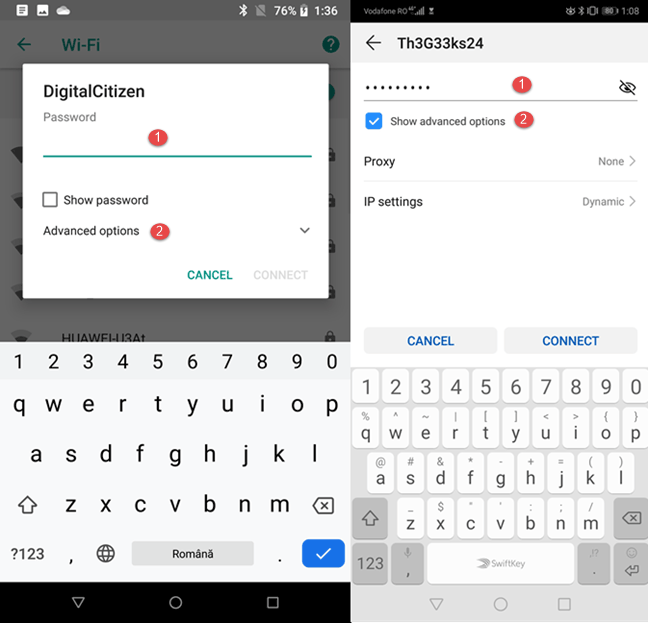
Gehen Sie zum Abschnitt „Proxy“ und tippen Sie auf das entsprechende Element. Wählen Sie zwischen der manuellen Proxy-Konfiguration ( Manual ) oder der automatischen Proxy-Konfigurationsadresse ( Proxy Auto-Config in Android 8 oder Auto in Android 9 auswählen).
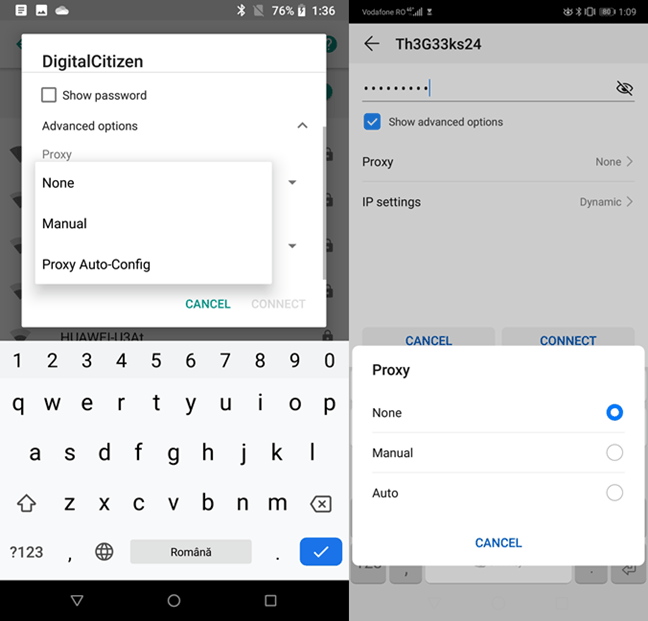
Wenn Sie „Manuell“ auswählen , müssen Sie den Servernamen oder die IP-Adresse des Proxys, den Sie verwenden möchten, und die Portadresse in das entsprechende Feld eingeben.
Sie können die Proxy-Umgehung auch für eine bestimmte Website einrichten, indem Sie deren Adresse in das Feld „Proxy umgehen für“ eingeben und dann auf „Verbinden“ klicken .
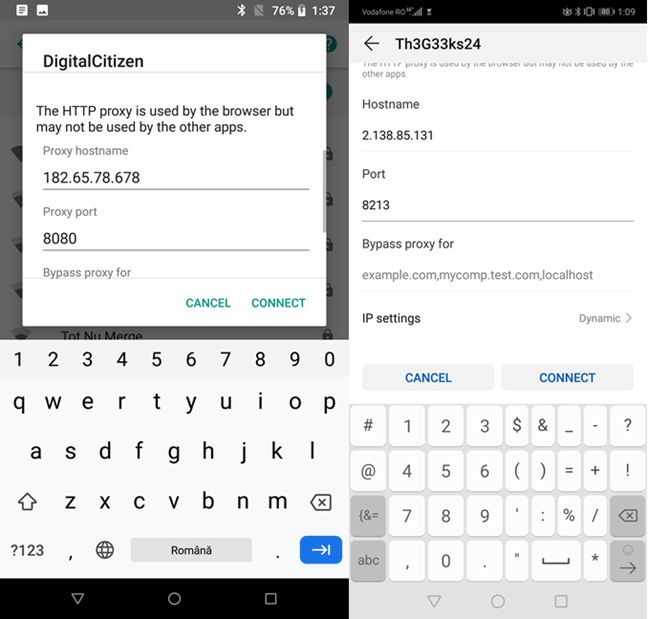
Hinweis: Wenn Sie den Proxyserver als „localhost“ (d. h. als lokales Gerät) im Feld „Hostname“ einrichten müssen, geben Sie den Wert „localhost“ anstelle der IP-Adresse ein.
Wenn Sie Proxy Auto-Config oder Auto auswählen , geben Sie die URL des Konfigurationsskripts für den Proxy ein, den Sie verwenden möchten. Alternativ können Sie auch die URL des Proxyservers eingeben und auf „Verbinden“ klicken .
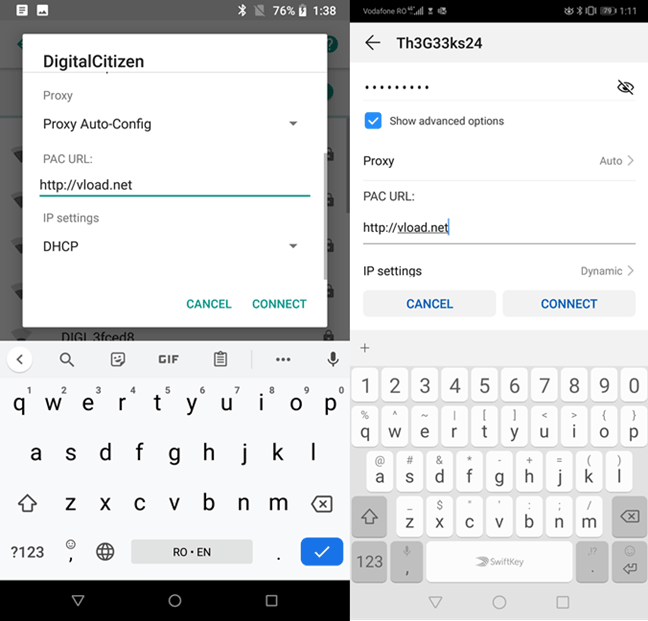
Bei korrekter Einrichtung stellt Ihr Android-Telefon oder -Tablet eine Verbindung zum WLAN-Netzwerk her und verwendet bei jeder Verbindung mit diesem Netzwerk den eingegebenen Proxyserver.
Ich wünsche Ihnen viel Erfolg!
Erfahren Sie in diesem Leitfaden, wie Sie CalDAV und CardDAV mit Android synchronisieren können, um Ihre Kalender- und Kontaktdaten effizient zu verwalten.
Kurzanleitung zur Deinstallation des Magisk-Moduls ohne Verwendung von Magisk Manager, auch bekannt als Deinstallation des Magisk-Moduls mithilfe von TWRP Recovery oder offline.
Erfahren Sie, wie Sie Kali Linux NetHunter auf Ihrem Android-Telefon installieren, mit detaillierten Schritten und nützlichen Tipps für Penetrationstests.
So deaktivieren Sie die Anzeige des eingegebenen Passworts auf Android und schützen Sie Ihre Daten effektiv.
Entdecken Sie, wie Sie die Tastenbelegung verwenden, um jedes Android-Spiel mit einem Gamepad zu spielen. Diese Anleitung bietet viele Tipps und Tricks für ein besseres Gaming-Erlebnis.
Entdecken Sie, wie Sie mit der Gboard-Tastatur auf Android einfach und schnell Sprache in Text umwandeln können. Nutzen Sie die Spracheingabe für mehr Produktivität.
Erfahren Sie, wie Sie den Vibrationseffekt beim Drücken von Tasten auf Android deaktivieren können, um eine leisere und angenehmere Eingabeerfahrung zu genießen.
Entdecken Sie die besten Panorama-Fotoanwendungen für Android. Diese Apps erleichtern die Panoramafotografie und bieten zahlreiche Funktionen, um beeindruckende Fotos aufzunehmen.
Aktivieren Sie die Leseliste in Google Chrome auf Ihrem Android-Gerät mit einfachen Schritten für einen besseren Überblick über Ihre Leseinhalte.
Entdecken Sie die besten Android-Notiz-Apps mit Startbildschirm-Widgets, um schnell und effektiv Notizen zu machen.








