So synchronisieren Sie CalDAV und CardDAV mit Android

Erfahren Sie in diesem Leitfaden, wie Sie CalDAV und CardDAV mit Android synchronisieren können, um Ihre Kalender- und Kontaktdaten effizient zu verwalten.
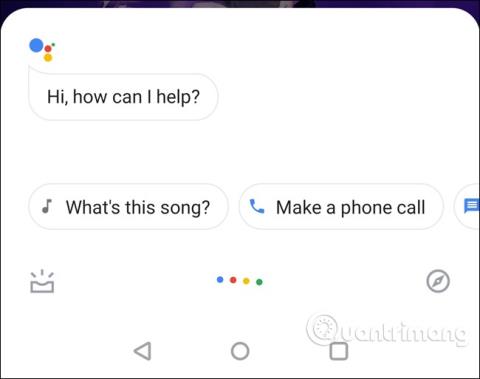
QR-Codes sind vielleicht nicht mehr so beliebt wie früher, aber sie sind immer noch nützlich, um Informationen schnell weiterzugeben. Im folgenden Artikel erfahren Sie, wie Sie QR-Codes auf Android scannen.
1. Scannen Sie den QR-Code mit Google Lens
Sie wissen es vielleicht nicht, aber wenn Ihr Telefon über Google Assistant verfügt , können Sie QR-Codes schnell und einfach scannen, ohne eine andere QR-Code-Lesesoftware installieren zu müssen.
Um einen QR-Code zu lesen, halten Sie zunächst die Home-Taste gedrückt, um den Assistenten zu öffnen.
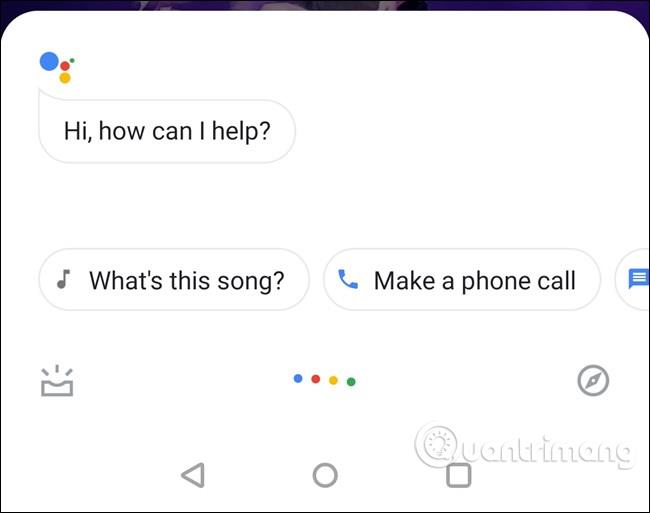
Abhängig von Ihrer Assistant-Version sehen Sie die Lens-Schaltfläche, sobald Sie sie öffnen. Sie müssen jedoch die farbigen Punkte berühren, um nicht mehr auf Sprachbefehle zu hören.
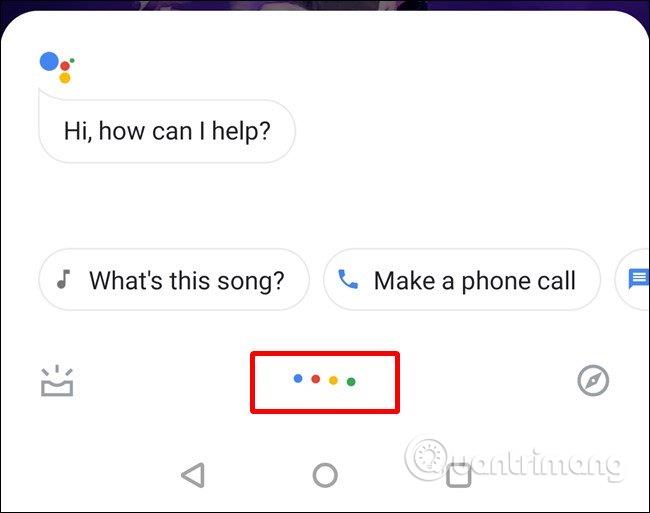
Wenn Assistant nicht mehr auf Befehle wartet, werden einige neue Optionen angezeigt: „Linse“ links neben dem Mikrofonsymbol und „Tastatur“ rechts. Tippen Sie auf die Schaltfläche „Objektiv“ .

Wenn Sie Lens zum ersten Mal verwenden, müssen Sie es aktivieren, indem Sie den Anweisungen auf dem Bildschirm folgen und Zugriff auf die Kamera gewähren. Beim ersten Start erhalten Sie eine Zusammenfassung dessen, was mit Lens möglich ist.
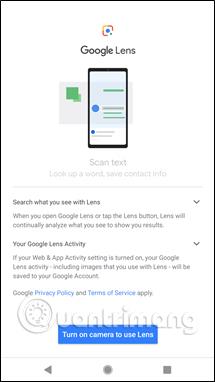
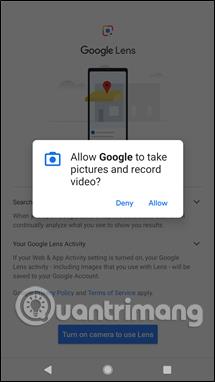
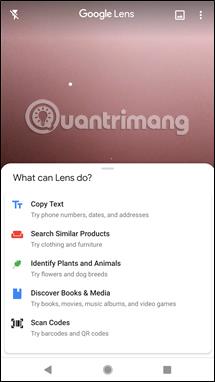
Sie müssen nur zum Umschalten wischen und die Kamera auf den QR-Code richten, um den Inhalt zu lesen. Nach einigen Sekunden werden die in diesem Code eingebetteten Informationen angezeigt. Berühren Sie sie, um sie anzuzeigen.
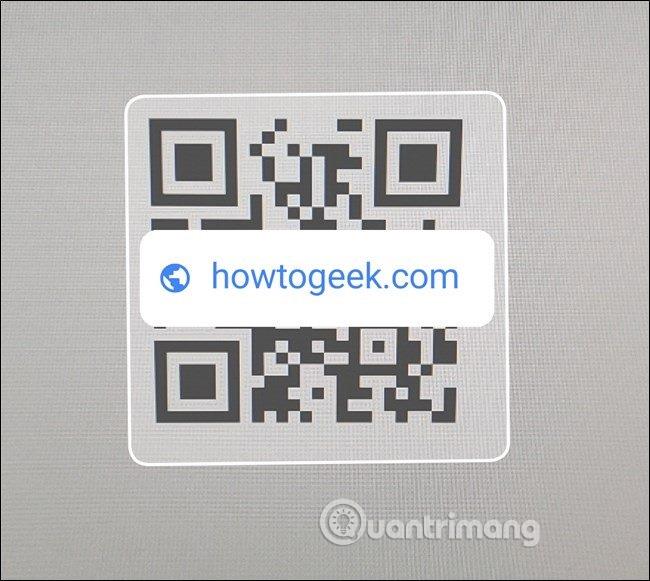
2. Verwenden Sie die Google Lens-Anwendung
Viele Leute denken, dass die Installation der Google Lens-App zum Scannen von QR-Codes einfacher ist als die Verwendung von Google Lens über den Assistenten. Sehen wir uns an, wie man QR-Codes mit der Google Lens-Anwendung scannt.
Installieren Sie zunächst Google Lens auf Ihrem Telefon, falls Sie es noch nicht haben.
Nach der Installation müssen Sie die Erlaubnis zum Aufnehmen von Fotos und Videos ähnlich wie oben erteilen. Von hier aus müssen Sie nur noch scannen, um den QR-Code zu lesen.
Das war's. Wenn Sie jetzt einen QR-Code lesen müssen, öffnen Sie einfach Lens und scannen Sie den Code.
Ich wünsche Ihnen viel Erfolg!
Erfahren Sie in diesem Leitfaden, wie Sie CalDAV und CardDAV mit Android synchronisieren können, um Ihre Kalender- und Kontaktdaten effizient zu verwalten.
Kurzanleitung zur Deinstallation des Magisk-Moduls ohne Verwendung von Magisk Manager, auch bekannt als Deinstallation des Magisk-Moduls mithilfe von TWRP Recovery oder offline.
Erfahren Sie, wie Sie Kali Linux NetHunter auf Ihrem Android-Telefon installieren, mit detaillierten Schritten und nützlichen Tipps für Penetrationstests.
So deaktivieren Sie die Anzeige des eingegebenen Passworts auf Android und schützen Sie Ihre Daten effektiv.
Entdecken Sie, wie Sie die Tastenbelegung verwenden, um jedes Android-Spiel mit einem Gamepad zu spielen. Diese Anleitung bietet viele Tipps und Tricks für ein besseres Gaming-Erlebnis.
Entdecken Sie, wie Sie mit der Gboard-Tastatur auf Android einfach und schnell Sprache in Text umwandeln können. Nutzen Sie die Spracheingabe für mehr Produktivität.
Erfahren Sie, wie Sie den Vibrationseffekt beim Drücken von Tasten auf Android deaktivieren können, um eine leisere und angenehmere Eingabeerfahrung zu genießen.
Entdecken Sie die besten Panorama-Fotoanwendungen für Android. Diese Apps erleichtern die Panoramafotografie und bieten zahlreiche Funktionen, um beeindruckende Fotos aufzunehmen.
Aktivieren Sie die Leseliste in Google Chrome auf Ihrem Android-Gerät mit einfachen Schritten für einen besseren Überblick über Ihre Leseinhalte.
Entdecken Sie die besten Android-Notiz-Apps mit Startbildschirm-Widgets, um schnell und effektiv Notizen zu machen.








