So synchronisieren Sie CalDAV und CardDAV mit Android

Erfahren Sie in diesem Leitfaden, wie Sie CalDAV und CardDAV mit Android synchronisieren können, um Ihre Kalender- und Kontaktdaten effizient zu verwalten.
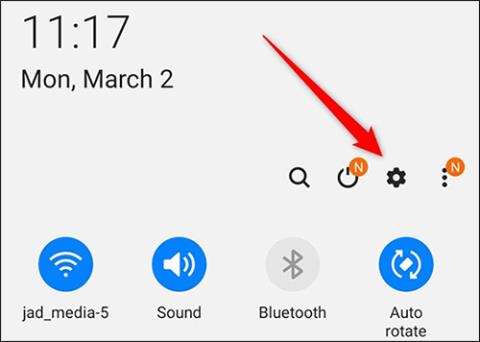
Zum ersten Mal verfügt die neue Smartphone-Reihe von Samsung, das Samsung Galaxy S20, S20+ und S20 Ultra, über einen 120-Hz-Bildschirm mit einer schnellen Bildwiederholfrequenz, die doppelt so hoch ist wie bei anderen Smartphones derselben Stufe. Dies sorgt für eine beeindruckende, superflüssige Verarbeitungsgeschwindigkeit, wenn Benutzer das Gerät erleben. Allerdings ist dieser 120-Hz-Bildschirm bei der Galaxy S20-Produktreihe standardmäßig nicht aktiviert, Benutzer müssen ihn manuell einschalten. Im folgenden Artikel erfahren Sie, wie Sie den 120-Hz-Bildschirm auf dem Galaxy S20 manuell einschalten.
So aktivieren Sie den 120-Hz-Bildschirm auf dem Galaxy S20
Schritt 1:
Wir wischen von oben nach unten über den Bildschirm und klicken dann auf das Zahnradsymbol , um auf die Einstellungsoberfläche des Geräts zuzugreifen.
Klicken Sie anschließend in der Benutzeroberfläche der Benutzereinstellungsgruppen auf die Gruppe „Anzeigen“ . Diese Anzeigeeinstellungsgruppe verwaltet die Bildschirmanzeigeschnittstelle, z. B. das Aktivieren des Dunkelmodus, das Aktivieren des Blaulichtfilters, das Ändern der Schriftgröße usw.
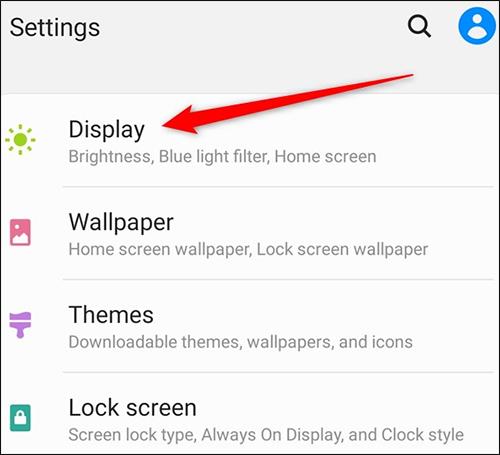
Schritt 2:
Wir scrollen nach unten und klicken auf Bewegungsglätte , um den Bildschirm anzupassen.
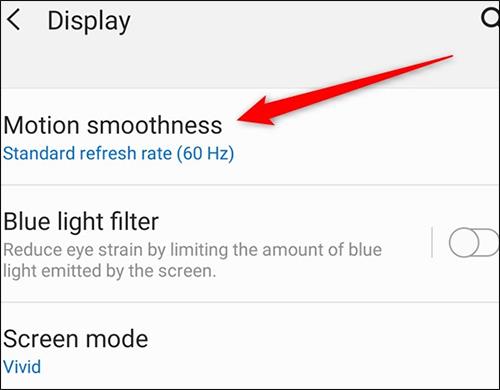
Schritt 3:
In dieser neuen Benutzeroberfläche werden Sie den Unterschied zwischen dem 120-Hz-Bildschirm und dem 60-Hz-Bildschirm sehen. Benutzer müssen jedoch darauf achten , dass die Verwendung des 120-Hz-Bildschirms auf diesem Samsung S20 im Vergleich zum 60-Hz-Bildschirm auch 20–30 % Akkuleistung verbraucht. Bei Verwendung eines 60-Hz-Bildschirms wird die Bildschirmauflösung automatisch auf 1080p (FHD+) statt auf 1440p (WQHD+) gesenkt. Wenn Sie es verwenden möchten, müssen Sie nur „Hohe Bildwiederholfrequenz (120 Hz)“ aktivieren und auf „Übernehmen“ klicken , um es zu verwenden.
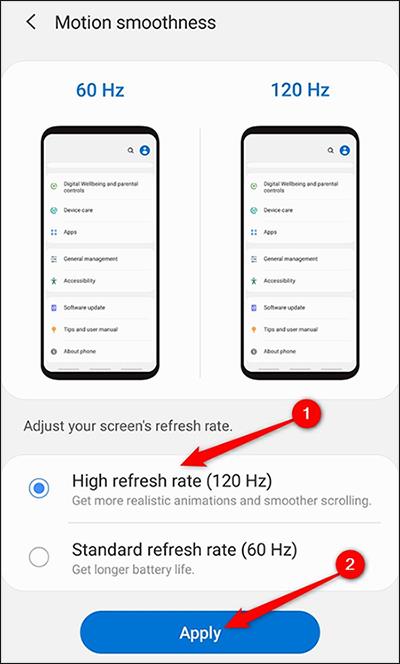
Mehr sehen:
Erfahren Sie in diesem Leitfaden, wie Sie CalDAV und CardDAV mit Android synchronisieren können, um Ihre Kalender- und Kontaktdaten effizient zu verwalten.
Kurzanleitung zur Deinstallation des Magisk-Moduls ohne Verwendung von Magisk Manager, auch bekannt als Deinstallation des Magisk-Moduls mithilfe von TWRP Recovery oder offline.
Erfahren Sie, wie Sie Kali Linux NetHunter auf Ihrem Android-Telefon installieren, mit detaillierten Schritten und nützlichen Tipps für Penetrationstests.
So deaktivieren Sie die Anzeige des eingegebenen Passworts auf Android und schützen Sie Ihre Daten effektiv.
Entdecken Sie, wie Sie die Tastenbelegung verwenden, um jedes Android-Spiel mit einem Gamepad zu spielen. Diese Anleitung bietet viele Tipps und Tricks für ein besseres Gaming-Erlebnis.
Entdecken Sie, wie Sie mit der Gboard-Tastatur auf Android einfach und schnell Sprache in Text umwandeln können. Nutzen Sie die Spracheingabe für mehr Produktivität.
Erfahren Sie, wie Sie den Vibrationseffekt beim Drücken von Tasten auf Android deaktivieren können, um eine leisere und angenehmere Eingabeerfahrung zu genießen.
Entdecken Sie die besten Panorama-Fotoanwendungen für Android. Diese Apps erleichtern die Panoramafotografie und bieten zahlreiche Funktionen, um beeindruckende Fotos aufzunehmen.
Aktivieren Sie die Leseliste in Google Chrome auf Ihrem Android-Gerät mit einfachen Schritten für einen besseren Überblick über Ihre Leseinhalte.
Entdecken Sie die besten Android-Notiz-Apps mit Startbildschirm-Widgets, um schnell und effektiv Notizen zu machen.








