So synchronisieren Sie CalDAV und CardDAV mit Android

Erfahren Sie in diesem Leitfaden, wie Sie CalDAV und CardDAV mit Android synchronisieren können, um Ihre Kalender- und Kontaktdaten effizient zu verwalten.

Die rasante Entwicklung der Technologie hat Smartphones im heutigen digitalen Zeitalter zu unverzichtbaren elektronischen Geräten für jeden Menschen gemacht. Dies führt jedoch auch dazu, dass die Menschheit mit einer neuen „Krankheit“ namens „Smartphone-Sucht“ konfrontiert wird.
Wenn Sie neugierig sind, welche Apps auf Ihrem Smartphone zu viel Zeit in Anspruch nehmen, erfahren Sie in diesem Artikel, wie Sie mithilfe der Digital Wellbeing-Tools die Liste der am häufigsten verwendeten Apps auf Android überprüfen. Integration.
( In diesem Artikel werden Beispiele für Pixel-Telefone (mit Standard-Android) und Samsung Galaxy (Android-Variante mit einer großen Anzahl von Benutzern) verwendet. Es ist zu beachten, dass das Layout sowie die Benennung der Elemente im Einstellungsmenü des Telefons Android-Telefone und -Tablets betreffen hängt von der Android-Anpassungsversion des jeweiligen Herstellers ab. Im Grunde sind die Einrichtungsschritte jedoch ähnlich .
Was ist digitales Wohlbefinden?
Viele Android-Anpassungen umfassen eine Reihe von Tools namens „Digital Wellbeing“. Diese Tools wurden von Google entwickelt, um Ihnen dabei zu helfen, Ihr Telefon gesünder zu nutzen. Ein großer Teil davon ist die Möglichkeit, detaillierte Informationen darüber bereitzustellen, wie Sie Ihr Telefon über einen bestimmten Zeitraum nutzen. Sie können beispielsweise überprüfen, welche Anwendungen Sie am häufigsten verwenden, und so notwendige Anpassungen vornehmen.
Sehen Sie sich die Liste der am häufigsten verwendeten Anwendungen auf Samsung Galaxy-Telefonen an
Rufen Sie zunächst das Einstellungsmenü auf, indem Sie einmal vom oberen Bildschirmrand nach unten wischen und auf das Zahnradsymbol tippen.

Scrollen Sie im angezeigten Einstellungsmenü nach unten und wählen Sie „Digital Wellbeing und Kindersicherung“.

Tippen Sie nun auf das Diagrammsymbol in der oberen rechten Ecke des Bildschirms.
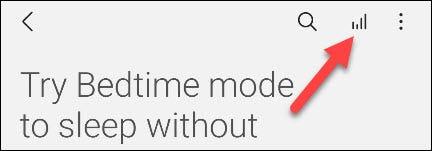
Auf dem nächsten Bildschirm, der angezeigt wird, sehen Sie eine Aufschlüsselung Ihrer am häufigsten verwendeten Apps nach Woche, wie folgt:
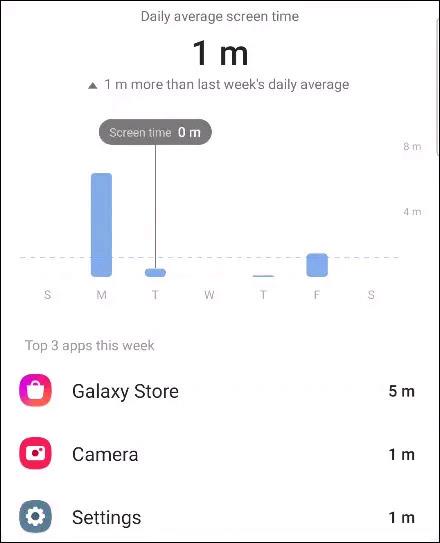
Sehen Sie sich eine Liste der am häufigsten verwendeten Apps auf Ihrem Pixel-Telefon an
Wischen Sie zunächst zweimal vom oberen Bildschirmrand nach unten, um das Menü „Schnelleinstellungen“ anzuzeigen, und tippen Sie dann auf das Zahnradsymbol.
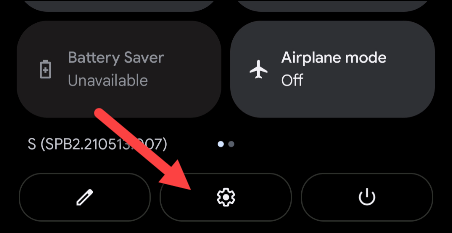
Scrollen Sie im angezeigten Einstellungsmenü nach unten und wählen Sie „Digital Wellbeing und Kindersicherung“.
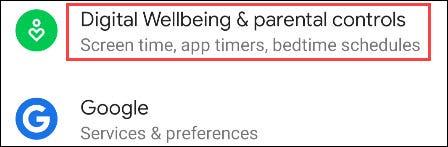
Oben sehen Sie ein kreisförmiges Diagramm, das die Nutzungszeit Ihres Geräts anzeigt. Um den Kreis herum sind alle Apps aufgeführt, die Sie verwendet haben. Die entsprechende Farbe zeigt an, wie oft Sie sie verwendet haben. Klicken Sie auf die Mitte des Kreises.
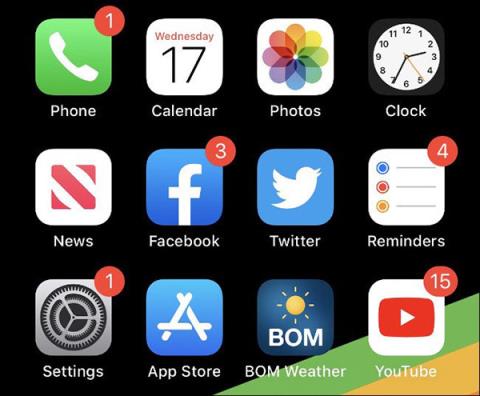
Als Nächstes sehen Sie ein Balkendiagramm, das Ihre Bildschirmzeit pro Tag anzeigt. Nachfolgend finden Sie eine Liste der am häufigsten verwendeten Apps.
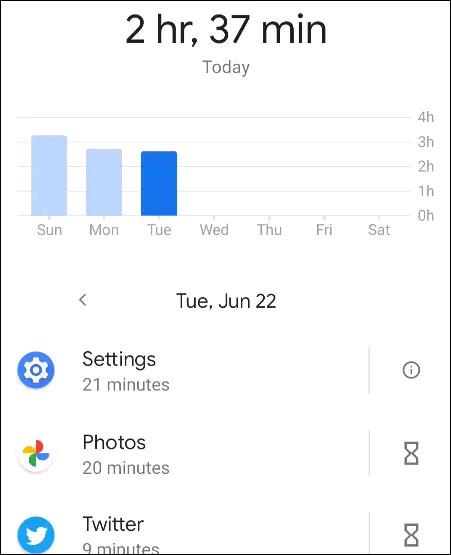
Verwenden Sie die Pfeiltasten, um zwischen verschiedenen Tagen zu wechseln und zu sehen, welche Apps Sie am häufigsten verwenden.
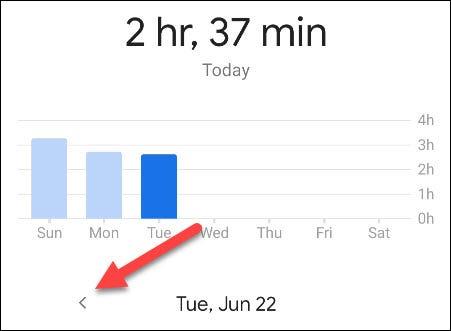
Erfahren Sie in diesem Leitfaden, wie Sie CalDAV und CardDAV mit Android synchronisieren können, um Ihre Kalender- und Kontaktdaten effizient zu verwalten.
Kurzanleitung zur Deinstallation des Magisk-Moduls ohne Verwendung von Magisk Manager, auch bekannt als Deinstallation des Magisk-Moduls mithilfe von TWRP Recovery oder offline.
Erfahren Sie, wie Sie Kali Linux NetHunter auf Ihrem Android-Telefon installieren, mit detaillierten Schritten und nützlichen Tipps für Penetrationstests.
So deaktivieren Sie die Anzeige des eingegebenen Passworts auf Android und schützen Sie Ihre Daten effektiv.
Entdecken Sie, wie Sie die Tastenbelegung verwenden, um jedes Android-Spiel mit einem Gamepad zu spielen. Diese Anleitung bietet viele Tipps und Tricks für ein besseres Gaming-Erlebnis.
Entdecken Sie, wie Sie mit der Gboard-Tastatur auf Android einfach und schnell Sprache in Text umwandeln können. Nutzen Sie die Spracheingabe für mehr Produktivität.
Erfahren Sie, wie Sie den Vibrationseffekt beim Drücken von Tasten auf Android deaktivieren können, um eine leisere und angenehmere Eingabeerfahrung zu genießen.
Entdecken Sie die besten Panorama-Fotoanwendungen für Android. Diese Apps erleichtern die Panoramafotografie und bieten zahlreiche Funktionen, um beeindruckende Fotos aufzunehmen.
Aktivieren Sie die Leseliste in Google Chrome auf Ihrem Android-Gerät mit einfachen Schritten für einen besseren Überblick über Ihre Leseinhalte.
Entdecken Sie die besten Android-Notiz-Apps mit Startbildschirm-Widgets, um schnell und effektiv Notizen zu machen.








