So synchronisieren Sie CalDAV und CardDAV mit Android

Erfahren Sie in diesem Leitfaden, wie Sie CalDAV und CardDAV mit Android synchronisieren können, um Ihre Kalender- und Kontaktdaten effizient zu verwalten.
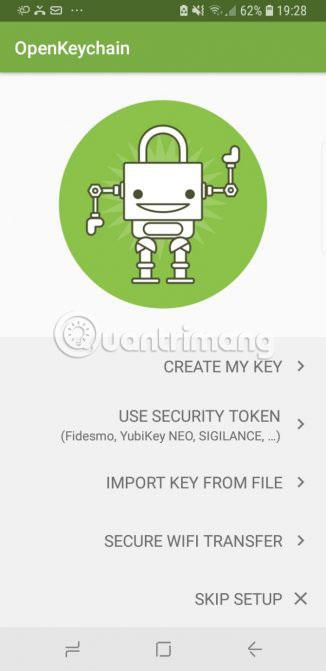
Verschlüsselung ist wichtig, insbesondere wenn Sie unterwegs E-Mails senden und empfangen. Sie wissen nie, ob die von Ihnen genutzte kostenlose öffentliche WLAN-Verbindung absolut sicher ist. Glücklicherweise können Sie diese Risiken minimieren, indem Sie Ihre privaten E-Mails in eine Verschlüsselungsebene „einhüllen“.
Der heutige Artikel zeigt Ihnen, wie Sie E-Mails auf Android mit OpenKeychain verschlüsseln. Das Beste ist, dass OpenKeychain völlig kostenlos ist. Die Verwendung von OpenKeychain zum Verschlüsseln von E-Mails ist schnell, einfach und effektiv.
Verschlüsseln und entschlüsseln Sie E-Mails auf Android mit OpenKeychain
Bei der Verschlüsselung handelt es sich um den Prozess des Verbergens oder Verschlüsselns von Informationen. Bei der Verschlüsselung wird ein komplexer Algorithmus namens Chiffre verwendet, um reguläre Daten in eine verstümmelte und unlesbare Datenfolge umzuwandeln. Wenn Benutzer ihre Daten verschlüsseln, kann sie niemand lesen, bis sie mit einem speziellen Schlüssel entschlüsselt werden.
Verschlüsselung ist im modernen digitalen Leben allgegenwärtig. Benutzt du WhatsApp? Diese App sichert Benutzernachrichten mit Ende-zu-Ende-Verschlüsselung. Sind Sie im Online-Banking angemeldet? Wenn ja, bedeutet das, dass Sie Verschlüsselung verwenden. Wenn Sie zum Haus eines Freundes gehen, fragen Sie nach dem WLAN-Passwort ? So verschlüsselt und schützt Ihr Freund die Daten.
Sie können die Verschlüsselung auch verwenden, um E-Mails sicher von Ihrem Android-Gerät aus zu versenden.
OpenKeychain.org ist eine Open-Source-Anwendung, die den OpenPGP-Verschlüsselungsstandard auf Android-Geräten implementiert. OpenPGP ist die Open-Source-Version des PGP-Verschlüsselungsstandards. Benutzer finden es in Hunderten, wenn nicht Tausenden verschiedener Anwendungen.
Die meisten modernen Verschlüsselungen verwenden asymmetrische Verschlüsselung. Die asymmetrische Verschlüsselung verwendet ein Schlüsselsystem zum Schutz der Benutzerdaten.
Sie haben einen öffentlichen Schlüssel, den jeder kennen kann. Jemand mit diesem öffentlichen Schlüssel kann die Nachricht verschlüsseln und dann an Sie senden. Nur Sie können es öffnen, da Sie über einen privaten Schlüssel verfügen. Der private Schlüssel ist kryptografisch mit dem öffentlichen Schlüssel verknüpft.
Sie können Ihren privaten Schlüssel jedoch niemandem mitteilen. Andernfalls können sie sich als Sie ausgeben, Ihre Nachrichten lesen usw.
OpenKeychain erleichtert die Verwendung der OpenPGP-Verschlüsselung. Der Vorgang läuft wie unten dargestellt ab. Der Artikel zeigt Ihnen auch, wie Sie eine eingehende E-Mail entschlüsseln. So richten Sie OpenKeychain auf Ihrem Gerät ein.
Gehen Sie zunächst zum Google Play Store und laden Sie OpenKeychain herunter .
Befolgen Sie als Nächstes die folgenden Schritte zur Einrichtung:
1. Starten Sie die OpenKeychain-Anwendung. Der Benutzer gelangt zum Ersteinrichtungsbildschirm. Wählen Sie hier „Meinen Schlüssel erstellen“ aus .
2. Fügen Sie den Namen hinzu, den Sie dem Schlüssel zuordnen möchten. Es ist nicht erforderlich, persönliche Namen zu verwenden. Fügen Sie als Nächstes die E-Mail-Adresse hinzu, die Sie dem Schlüssel zuordnen möchten.
3. Auf der letzten Seite erfolgt die Schlüsselgenerierung. Bestätigen Sie den Namen und die E-Mail-Adresse, deaktivieren Sie die Option „Auf Schlüsselservern veröffentlichen“ und wählen Sie dann „Schlüssel erstellen“ aus.
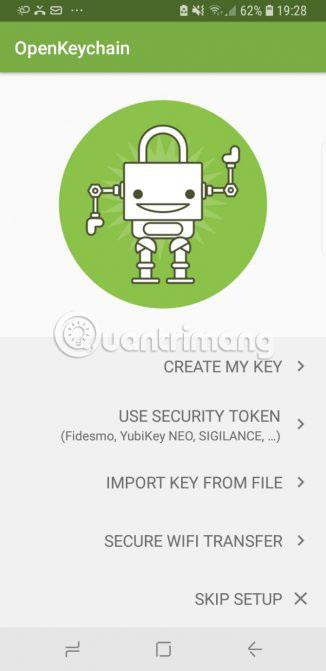
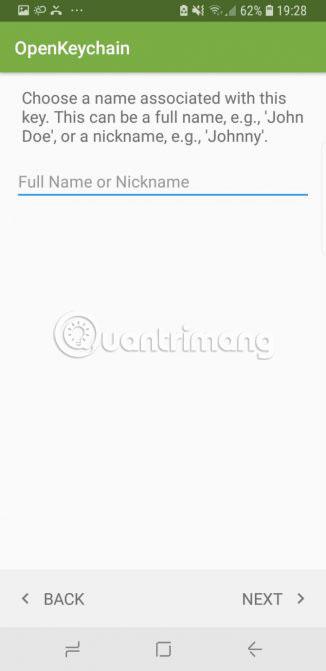
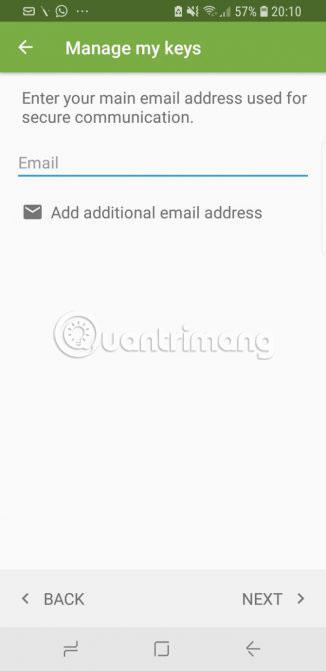
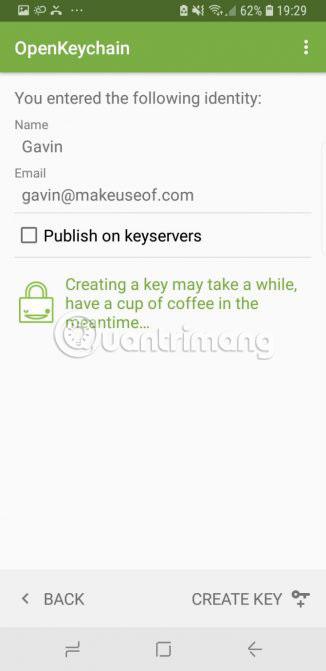
Die App weist darauf hin, dass die Schlüsselgenerierung eine Weile dauern kann. Normalerweise generiert OpenKeychain jedoch sehr schnell Verschlüsselungsschlüssel.
Benutzer können jetzt den Abschnitt zur Schlüsselverwaltung in ihrem OpenKeychain-Benutzerkonto anzeigen. Von hier aus können Benutzer ihre Schlüssel über einen Link oder QR-Code teilen, Dateien oder E-Mails verschlüsseln und versenden, Schlüssel auf Schlüsselserver exportieren und vieles mehr.
Der nächste Schritt besteht darin, den öffentlichen Schlüssel mit dem Empfänger zu teilen. Andernfalls können sie die E-Mail nicht entschlüsseln, wenn Sie ihnen eine E-Mail senden. Es gibt mehrere Möglichkeiten, Schlüssel mit OpenKeychain zu teilen. Hier sind die zwei einfachsten Möglichkeiten.
1. Wählen Sie zunächst auf der Hauptkontoseite das Menüsymbol „Einstellungen “ (drei Punkte) in der oberen rechten Ecke und dann „ Erweitert“ aus. Wechseln Sie zur Registerkarte „Teilen“. Hier sehen Sie einen gemeinsam nutzbaren QR-Code. Befindet er sich am selben Ort wie der Empfänger, kann er den QR-Code mit seiner Verschlüsselungs-App scannen, um Ihren Schlüssel automatisch zu importieren.
2. Wenn sie den Code nicht scannen können oder nicht in der Nähe sind, können Sie die Android-Teilenfunktion nutzen. Wählen Sie auf derselben Seite im Abschnitt „Schlüssel“ die Option „Teilen mit“ aus. Jetzt können Sie Ihren Schlüssel mit jeder Option auf Ihrem Android-Gerät teilen.

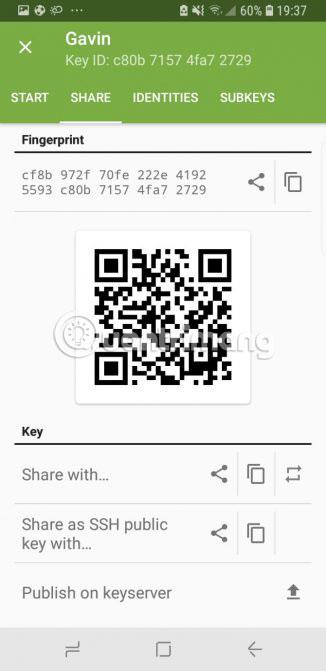
Es ist wichtig, dass der Empfänger über OpenKeychain oder eine alternative Anwendung zur Verwaltung von Verschlüsselungsschlüsseln verfügt, um Ihre Schlüssel zu importieren. Empfänger können den Schlüssel in jede kompatible App, jedes Mobil- oder Desktop-Gerät importieren. Sie können beispielsweise einen öffentlichen OpenKeychain-Schlüssel mit Ihrem eigenen Desktop-Computer teilen und den Schlüssel dann in das Schlüssel- und Zertifikatsverwaltungsprogramm Kleopatra von Gpg4win importieren.
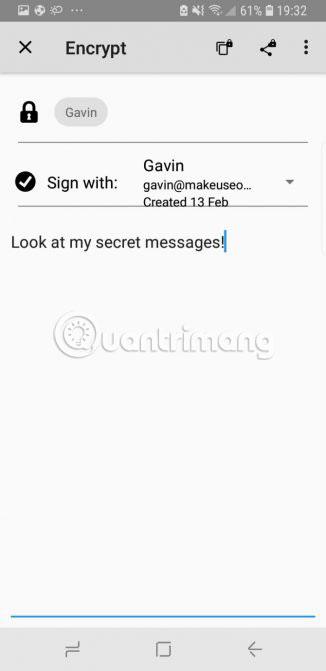
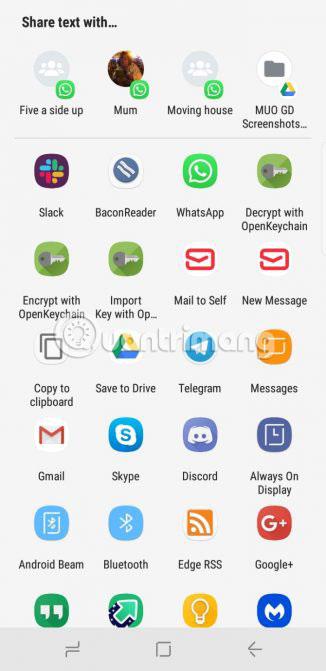
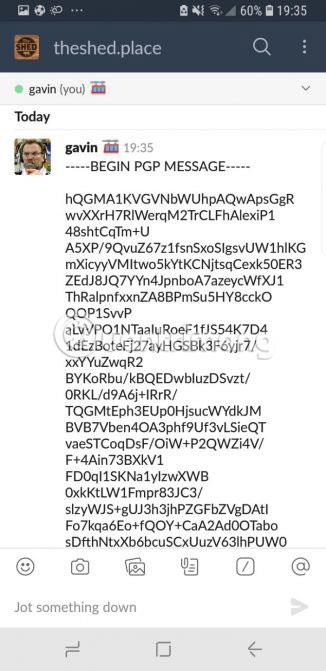
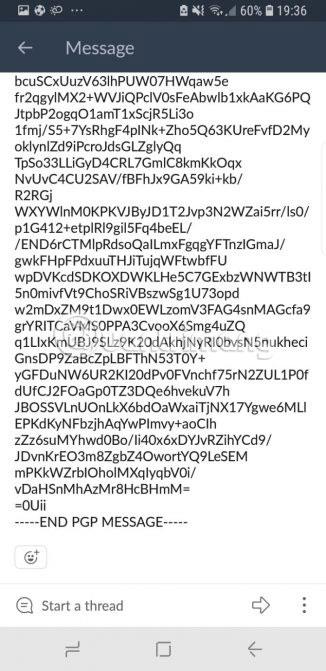
Sobald der Empfänger seinen öffentlichen Schlüssel eingibt, können Sie damit beginnen, ihm sichere E-Mails zu senden.
Auf der Schlüsselidentifizierungsseite von OpenKeychain findet der Absender zwei Symbole unter seinem Namen. Eines ist ein Ordnersymbol mit einem kleinen Vorhängeschloss; Das andere ist ein Nachrichtensymbol mit einem kleinen Vorhängeschloss. Der Absender verwendet das erste Symbol zum Verschlüsseln der Datei und das zweite zum Verschlüsseln der E-Mail.
Öffnen Sie den E-Mail-Bildschirm und geben Sie den Inhalt ein. Wenn Sie fertig sind, verwenden Sie eines von zwei Symbolen:
Beide Symbole befinden sich in der oberen rechten Ecke des Bildschirms.
Leser wissen bereits, wie man verschlüsselte E-Mails versendet. Aber was ist, wenn eine verschlüsselte E-Mail in Ihrem Posteingang eintrifft?
OpenKeychain erleichtert das Entschlüsseln von E-Mails. Heben Sie PGP-E-Mail-Inhalte hervor. Stellen Sie sicher, dass Sie den gesamten Inhalt ausgewählt haben. Wenn die Eingabeaufforderung angezeigt wird, wählen Sie Teilen > Mit OpenKeychain entschlüsseln . E-Mail-Inhalte werden sofort in OpenKeychain importiert. Wenn der Absender Ihren öffentlichen Schlüssel zum Verschlüsseln der E-Mail verwendet hat, wird der E-Mail-Inhalt angezeigt!
Ich hoffe, Sie haben Erfolg.
Erfahren Sie in diesem Leitfaden, wie Sie CalDAV und CardDAV mit Android synchronisieren können, um Ihre Kalender- und Kontaktdaten effizient zu verwalten.
Kurzanleitung zur Deinstallation des Magisk-Moduls ohne Verwendung von Magisk Manager, auch bekannt als Deinstallation des Magisk-Moduls mithilfe von TWRP Recovery oder offline.
Erfahren Sie, wie Sie Kali Linux NetHunter auf Ihrem Android-Telefon installieren, mit detaillierten Schritten und nützlichen Tipps für Penetrationstests.
So deaktivieren Sie die Anzeige des eingegebenen Passworts auf Android und schützen Sie Ihre Daten effektiv.
Entdecken Sie, wie Sie die Tastenbelegung verwenden, um jedes Android-Spiel mit einem Gamepad zu spielen. Diese Anleitung bietet viele Tipps und Tricks für ein besseres Gaming-Erlebnis.
Entdecken Sie, wie Sie mit der Gboard-Tastatur auf Android einfach und schnell Sprache in Text umwandeln können. Nutzen Sie die Spracheingabe für mehr Produktivität.
Erfahren Sie, wie Sie den Vibrationseffekt beim Drücken von Tasten auf Android deaktivieren können, um eine leisere und angenehmere Eingabeerfahrung zu genießen.
Entdecken Sie die besten Panorama-Fotoanwendungen für Android. Diese Apps erleichtern die Panoramafotografie und bieten zahlreiche Funktionen, um beeindruckende Fotos aufzunehmen.
Aktivieren Sie die Leseliste in Google Chrome auf Ihrem Android-Gerät mit einfachen Schritten für einen besseren Überblick über Ihre Leseinhalte.
Entdecken Sie die besten Android-Notiz-Apps mit Startbildschirm-Widgets, um schnell und effektiv Notizen zu machen.








