So synchronisieren Sie CalDAV und CardDAV mit Android

Erfahren Sie in diesem Leitfaden, wie Sie CalDAV und CardDAV mit Android synchronisieren können, um Ihre Kalender- und Kontaktdaten effizient zu verwalten.

Wie andere Betriebssysteme verfügt auch Android über „unzählige“ verschiedene Installationsmöglichkeiten. Diese Einstellungen tragen dazu bei, das Benutzererlebnis zu optimieren, aber gleichzeitig kann sich das Menü „Einstellungen“ manchmal wie ein „unorganisiertes Durcheinander“ anfühlen.
Glücklicherweise verfügt Android über eine Suchfunktion direkt im Menü „Einstellungen“, mit der Sie anhand relevanter Schlüsselwörter nach bestimmten Einstellungen suchen können. Hier erfahren Sie, wie Sie es verwenden.
Es ist zu beachten, dass das Layout und die Benennung der Elemente im Einstellungsmenü von Android-Telefonen und -Tablets je nach Android-Anpassungsversion des jeweiligen Herstellers unterschiedlich sind. Grundsätzlich sind die Einrichtungsschritte jedoch ähnlich.
Öffnen Sie zunächst das Einstellungsmenü, indem Sie vom oberen Bildschirmrand nach unten wischen (ein- oder zweimal, je nachdem, welche Android-Version Sie verwenden) und auf das Zahnradsymbol tippen, um das Einstellungsmenü zu öffnen. Alternativ können Sie auch direkt auf das Zahnradsymbol auf dem Startbildschirm klicken.
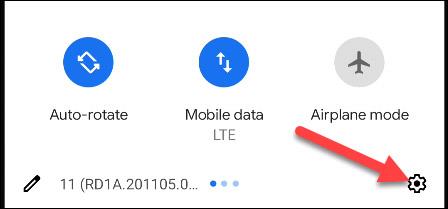
Sobald das Menü „Einstellungen“ angezeigt wird, ist Ihr Hauptanliegen eine Suchleiste oder ein Suchsymbol, beispielsweise eine Lupe, oben im Menü „Einstellungen“. Unten sehen Sie die Suchleiste in der Menüoberfläche „Einstellungen“ des Standard-Android-Betriebssystems auf einem Pixel-Telefon.
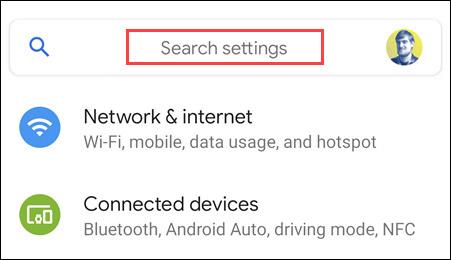
Und hier ist die Suchschaltfläche im Einstellungsmenü eines Samsung Galaxy-Telefons:
Und das ist die Schnittstelle des LG-Telefons:
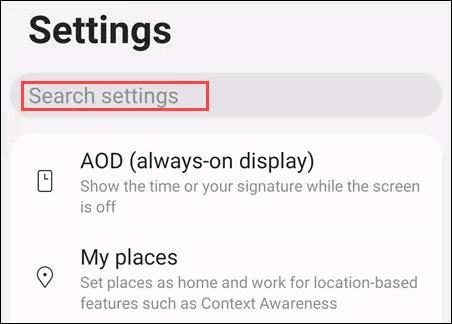
Allerdings gibt es Unterschiede in der Benutzeroberfläche der Android-Anpassungen, aber grundsätzlich gibt es dennoch Gemeinsamkeiten.
Klicken Sie nun auf die Suchleiste und geben Sie Schlüsselwörter ein, die sich auf die gesuchte Einstellung beziehen. Während Sie tippen, werden unten entsprechende Ergebnisse angezeigt. Achten Sie auf den kleinen Text, der angibt, aus welchem Teil der Einstellungen das Ergebnis stammt.
Wenn Sie auf ein Ergebnis tippen, gelangen Sie zur entsprechenden Stelle im Menü „Einstellungen“.
Das ist alles, hoffentlich erleichtert Ihnen diese kleine, aber nützliche Funktion das Auffinden der gewünschten Einstellungen.
Erfahren Sie in diesem Leitfaden, wie Sie CalDAV und CardDAV mit Android synchronisieren können, um Ihre Kalender- und Kontaktdaten effizient zu verwalten.
Kurzanleitung zur Deinstallation des Magisk-Moduls ohne Verwendung von Magisk Manager, auch bekannt als Deinstallation des Magisk-Moduls mithilfe von TWRP Recovery oder offline.
Erfahren Sie, wie Sie Kali Linux NetHunter auf Ihrem Android-Telefon installieren, mit detaillierten Schritten und nützlichen Tipps für Penetrationstests.
So deaktivieren Sie die Anzeige des eingegebenen Passworts auf Android und schützen Sie Ihre Daten effektiv.
Entdecken Sie, wie Sie die Tastenbelegung verwenden, um jedes Android-Spiel mit einem Gamepad zu spielen. Diese Anleitung bietet viele Tipps und Tricks für ein besseres Gaming-Erlebnis.
Entdecken Sie, wie Sie mit der Gboard-Tastatur auf Android einfach und schnell Sprache in Text umwandeln können. Nutzen Sie die Spracheingabe für mehr Produktivität.
Erfahren Sie, wie Sie den Vibrationseffekt beim Drücken von Tasten auf Android deaktivieren können, um eine leisere und angenehmere Eingabeerfahrung zu genießen.
Entdecken Sie die besten Panorama-Fotoanwendungen für Android. Diese Apps erleichtern die Panoramafotografie und bieten zahlreiche Funktionen, um beeindruckende Fotos aufzunehmen.
Aktivieren Sie die Leseliste in Google Chrome auf Ihrem Android-Gerät mit einfachen Schritten für einen besseren Überblick über Ihre Leseinhalte.
Entdecken Sie die besten Android-Notiz-Apps mit Startbildschirm-Widgets, um schnell und effektiv Notizen zu machen.








