So synchronisieren Sie CalDAV und CardDAV mit Android

Erfahren Sie in diesem Leitfaden, wie Sie CalDAV und CardDAV mit Android synchronisieren können, um Ihre Kalender- und Kontaktdaten effizient zu verwalten.

Die Split-Screen-Funktion ist mittlerweile auf vielen Telefonleitungen verfügbar, beispielsweise auf Xiaomi-Telefonen. Mit dieser verfügbaren Funktion müssen Benutzer keine zusätzlichen Supportanwendungen installieren, wie beim geteilten Bildschirm auf dem iPhone . Dann können Sie zwei Anwendungen gleichzeitig direkt auf demselben Bildschirm verwenden, beispielsweise YouTube-Videos ansehen und auf Facebook kommentieren. Im folgenden Artikel erfahren Sie, wie Sie den Bildschirm des Xiaomi-Telefons in zwei Hälften teilen.
Anweisungen zum Teilen des Bildschirms von Xiaomi-Telefonen in zwei Hälften
Beachten Sie, dass die Split-Screen-Funktion auf Xiaomi-Telefonen nur für einige Anwendungen gilt. Und wenn Sie nicht unterstützte Anwendungen anklicken, um sie auszuwählen, wird direkt auf dem Bildschirm eine Benachrichtigung angezeigt.
Schritt 1:
Auf der Bildschirmoberfläche des Xiaomi-Telefons öffnen wir das Multitasking-Programm , um den Bildschirm geöffneter Anwendungen oder Programme auf dem Telefon anzuzeigen.
Halten Sie anschließend das angezeigte Anwendungssymbol gedrückt und wählen Sie in den Anzeigeoptionen „Geteilter Bildschirm“ aus . Wenn die Anwendung diese Funktion nicht unterstützt, wird diese Option nicht angezeigt.

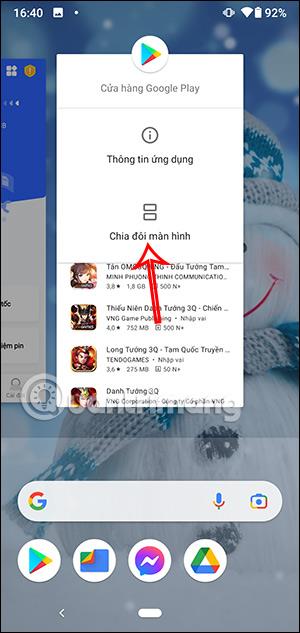
Schritt 2:
Zu diesem Zeitpunkt wird das Anwendungsfenster am oberen Bildschirmrand eingeblendet. Unten werden Miniaturansichten geöffneter Anwendungen angezeigt, die die Split-Screen-Funktion unterstützen. Sie können sofort auf die Anwendung klicken oder zum Hauptbildschirm zurückkehren, um eine andere Anwendung auszuwählen.

Schritt 3:
Suchen Sie auf der Hauptbildschirmoberfläche die Anwendung, die Sie parallel auf demselben Xiaomi-Telefonbildschirm verwenden möchten.
Infolgedessen wurde der Bildschirm des Xiaomi-Telefons wie unten gezeigt in zwei Hälften geteilt, wobei zwei Anwendungen parallel auf demselben Bildschirm verwendet werden. Zwischen den beiden minimierten Anwendungsfenstern befindet sich eine Trennlinie, und die Länge der minimierten Anwendungsfenster kann nicht geändert werden.
Schritt 4:
Nun nutzen Sie die Anwendung wie gewohnt. Wir können die Nutzung einer der beiden Anwendungen kontinuierlich ändern, ohne dass dies Auswirkungen auf die andere Anwendung hat.

Schritt 5:
Um den geteilten Bildschirmmodus auf Xiaomi zu verlassen , wählen Sie die Anwendung aus, die Sie nur auf dem Bildschirm verwenden möchten, und ziehen Sie dann die Trennleiste auf die gegenüberliegende Seite, um die Anwendungsoberfläche auf den Vollbildmodus zu verschieben.

Erfahren Sie in diesem Leitfaden, wie Sie CalDAV und CardDAV mit Android synchronisieren können, um Ihre Kalender- und Kontaktdaten effizient zu verwalten.
Kurzanleitung zur Deinstallation des Magisk-Moduls ohne Verwendung von Magisk Manager, auch bekannt als Deinstallation des Magisk-Moduls mithilfe von TWRP Recovery oder offline.
Erfahren Sie, wie Sie Kali Linux NetHunter auf Ihrem Android-Telefon installieren, mit detaillierten Schritten und nützlichen Tipps für Penetrationstests.
So deaktivieren Sie die Anzeige des eingegebenen Passworts auf Android und schützen Sie Ihre Daten effektiv.
Entdecken Sie, wie Sie die Tastenbelegung verwenden, um jedes Android-Spiel mit einem Gamepad zu spielen. Diese Anleitung bietet viele Tipps und Tricks für ein besseres Gaming-Erlebnis.
Entdecken Sie, wie Sie mit der Gboard-Tastatur auf Android einfach und schnell Sprache in Text umwandeln können. Nutzen Sie die Spracheingabe für mehr Produktivität.
Erfahren Sie, wie Sie den Vibrationseffekt beim Drücken von Tasten auf Android deaktivieren können, um eine leisere und angenehmere Eingabeerfahrung zu genießen.
Entdecken Sie die besten Panorama-Fotoanwendungen für Android. Diese Apps erleichtern die Panoramafotografie und bieten zahlreiche Funktionen, um beeindruckende Fotos aufzunehmen.
Aktivieren Sie die Leseliste in Google Chrome auf Ihrem Android-Gerät mit einfachen Schritten für einen besseren Überblick über Ihre Leseinhalte.
Entdecken Sie die besten Android-Notiz-Apps mit Startbildschirm-Widgets, um schnell und effektiv Notizen zu machen.








