So synchronisieren Sie CalDAV und CardDAV mit Android

Erfahren Sie in diesem Leitfaden, wie Sie CalDAV und CardDAV mit Android synchronisieren können, um Ihre Kalender- und Kontaktdaten effizient zu verwalten.
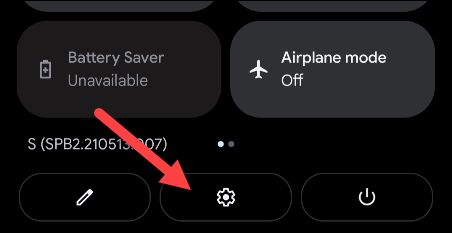
Android-Smartphones sind heute mit mehr RAM-Speicher ausgestattet. Derzeit ist es keine Seltenheit, dass Smartphone-Modelle im Low-Cost-Segment über bis zu 4 GB oder sogar 6 GB RAM verfügen. Allerdings verbrauchen moderne Anwendungen auch zunehmend Systemressourcen, insbesondere RAM.
Wenn eine Anwendung zu viel RAM des Geräts „verbraucht“, verringert dies die Multitasking-Fähigkeit des Systems erheblich und führt zu Stottern und Verzögerungen, was das Erlebnis erheblich beeinträchtigt. In diesem Artikel erfahren Sie, wie Sie überprüfen, welche Anwendungen unter Android den meisten RAM verbrauchen, und wie Sie dann geeignete Maßnahmen ergreifen.
Überprüfen Sie, welche Anwendungen auf Android den meisten RAM verbrauchen
Bevor Sie beginnen, sollten Sie beachten, dass es aufgrund der Vielfalt der Android-Anpassungen je nach Anpassung zu geringfügigen Unterschieden in den Titeln der Einstellungen kommen kann. Die Einrichtungsvorgänge sind jedoch grundsätzlich dieselben. In diesem Artikel nehmen wir ein Beispiel mit einem Telefonmodell, auf dem „Original-Android“ läuft: Google Pixel.
Um zu beginnen, müssen Sie zunächst die „Entwickleroptionen“ von Android aktivieren . Hier verbergen sich einige praktische Funktionen, darunter die Möglichkeit zu sehen, welche Apps den meisten RAM verbrauchen.
Zuerst müssen Sie auf das Systemeinstellungsmenü zugreifen, indem Sie ein- oder zweimal vom oberen Bildschirmrand nach unten wischen und auf das Zahnradsymbol tippen. Alternativ können Sie auch direkt auf dem Startbildschirm auf das Zahnradsymbol „Einstellungen“ klicken.

Scrollen Sie in der sich öffnenden Einstellungsoberfläche nach unten und klicken Sie auf „ System “.

Klicken Sie nun auf „ Entwickleroptionen “.

Tippen Sie auf „ Speicher “, um Statistiken zur RAM-Nutzung anzuzeigen.

Oben auf dem Bildschirm wird „ Durchschnittliche Speichernutzung “ angezeigt. Scrollen Sie etwas weiter nach unten und wählen Sie „ Memory Used by Apps “ (Von Anwendungen genutzter Speicher).

Hier sehen Sie die RAM-Nutzung von Anwendungen auf dem Gerät. Sie können den Referenzzeitraum über das Dropdown-Menü oben auf dem Bildschirm anpassen.

Apps werden nach ihrem RAM-Verbrauch sortiert. Ganz oben in der Liste stehen also die Namen, die am meisten RAM verbrauchen. „Android OS“, „Android System“ und „Google Play Services“ werden immer ganz oben im Trend liegen. Sie können weiter nach unten scrollen, um Apps von Drittanbietern zu finden.
Erfahren Sie in diesem Leitfaden, wie Sie CalDAV und CardDAV mit Android synchronisieren können, um Ihre Kalender- und Kontaktdaten effizient zu verwalten.
Kurzanleitung zur Deinstallation des Magisk-Moduls ohne Verwendung von Magisk Manager, auch bekannt als Deinstallation des Magisk-Moduls mithilfe von TWRP Recovery oder offline.
Erfahren Sie, wie Sie Kali Linux NetHunter auf Ihrem Android-Telefon installieren, mit detaillierten Schritten und nützlichen Tipps für Penetrationstests.
So deaktivieren Sie die Anzeige des eingegebenen Passworts auf Android und schützen Sie Ihre Daten effektiv.
Entdecken Sie, wie Sie die Tastenbelegung verwenden, um jedes Android-Spiel mit einem Gamepad zu spielen. Diese Anleitung bietet viele Tipps und Tricks für ein besseres Gaming-Erlebnis.
Entdecken Sie, wie Sie mit der Gboard-Tastatur auf Android einfach und schnell Sprache in Text umwandeln können. Nutzen Sie die Spracheingabe für mehr Produktivität.
Erfahren Sie, wie Sie den Vibrationseffekt beim Drücken von Tasten auf Android deaktivieren können, um eine leisere und angenehmere Eingabeerfahrung zu genießen.
Entdecken Sie die besten Panorama-Fotoanwendungen für Android. Diese Apps erleichtern die Panoramafotografie und bieten zahlreiche Funktionen, um beeindruckende Fotos aufzunehmen.
Aktivieren Sie die Leseliste in Google Chrome auf Ihrem Android-Gerät mit einfachen Schritten für einen besseren Überblick über Ihre Leseinhalte.
Entdecken Sie die besten Android-Notiz-Apps mit Startbildschirm-Widgets, um schnell und effektiv Notizen zu machen.








