So synchronisieren Sie CalDAV und CardDAV mit Android

Erfahren Sie in diesem Leitfaden, wie Sie CalDAV und CardDAV mit Android synchronisieren können, um Ihre Kalender- und Kontaktdaten effizient zu verwalten.
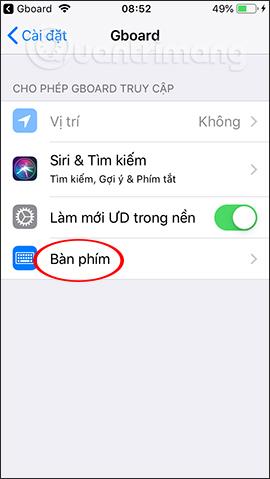
Die Gboard-Tastaturanwendung von Google bietet Benutzern im Vergleich zur Standardtastatur auf Android oder iOS mehr Optionen direkt auf der Tastatur. Benutzer können Aufkleber aus Selfie-Fotos auf Gboard erstellen oder GIF-Bilder auf Gboard erstellen . Und vor Kurzem hat Google die Nachrichtenübersetzungsfunktion direkt im Nachrichtenrahmen des Geräts aktualisiert.
Normalerweise benötigen Sie zum Übersetzen von Nachrichten eine auf dem Gerät installierte Übersetzungsanwendung, z. B. Google Translate . Allerdings hat Gboard dieses Übersetzungstool direkt in seine Tastatur integriert, sodass wir Nachrichten direkt übersetzen können, ohne Nachrichten in die Google Translate-Anwendung kopieren zu müssen, was viel Zeit und Arbeitsaufwand spart. Im folgenden Artikel erfahren Sie, wie Sie Nachrichten auf Gboard übersetzen.
Anleitung zum Übersetzen von Nachrichten auf Gboard
Schritt 1:
Wir laden die Gboard-Anwendung über den untenstehenden Link herunter und aktivieren dann die Gboard-Tastatur zur Verwendung.
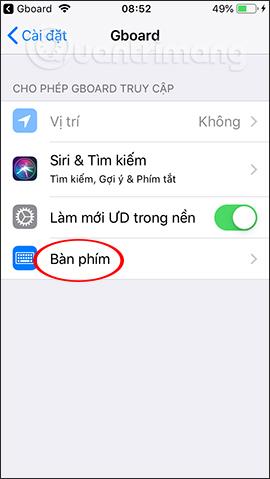
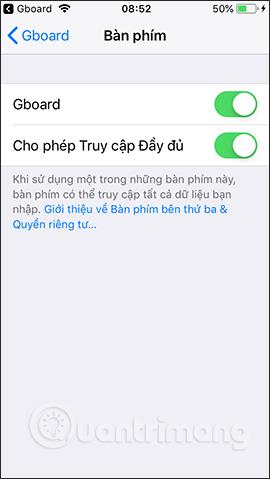
Schritt 2:
Öffnen Sie die Nachricht auf dem Gerät, klicken Sie dann auf das Globussymbol und wählen Sie Gboard aus . Unmittelbar danach erscheint der Gboard-Toolrahmen über der Tastatur. Klicken Sie auf das bekannte Google Translate-Symbol .
Wenn Sie diese Übersetzungsfunktion zum ersten Mal auf Gboard verwenden, erhalten Sie eine Meldung wie unten gezeigt. Klicken Sie auf „OK“ , um fortzufahren.
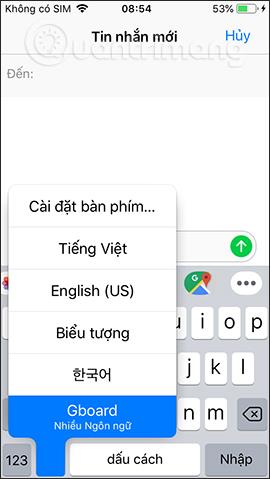
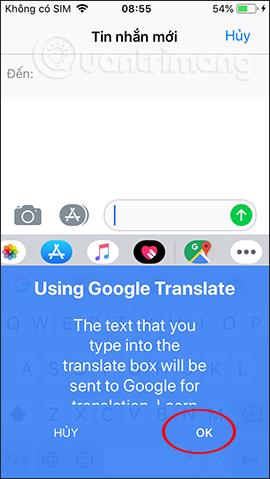
Schritt 3:
Standardmäßig erkennt die Anwendung automatisch die von Ihnen eingegebene Sprache und wechselt zu Englisch. Wir geben die ursprüngliche Nachricht wie gewohnt ein, hier auf Vietnamesisch, und klicken dann auf die Schaltfläche „Übersetzen“ in der letzten rechten Ecke. Anschließend werden die Ergebnisse der Nachrichtenübersetzung wie gezeigt in der Benutzeroberfläche angezeigt.
Gleichzeitig werden die Übersetzungsergebnisse dieser Nachricht automatisch im Rahmen des Nachrichtenversands angezeigt, ohne dass Sie wie bei anderen Tools kopieren und einfügen müssen. Zum Schluss klicken Sie einfach auf die Schaltfläche „Nachricht senden“ und schon sind Sie fertig. Klicken Sie auf ABC, um zur Tastaturoberfläche zurückzukehren, und auf das Löschsymbol, um den übersetzten Inhalt zu löschen, wenn Sie ihn selbst eingeben möchten.
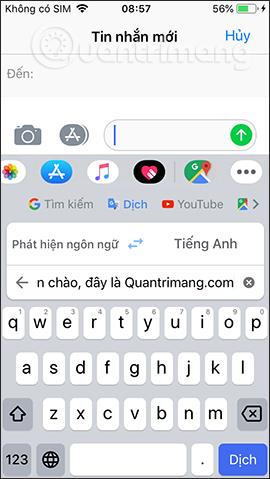
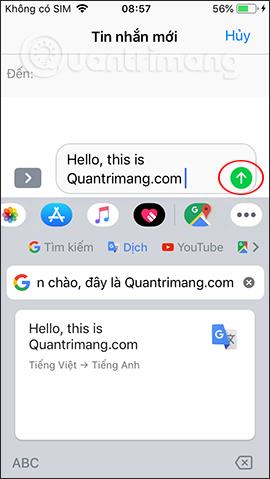
Schritt 3:
Wenn Sie die Ausgangs- und Zielsprache ändern möchten , klicken Sie im Übersetzungsrahmen auf den Bereich zur Sprachauswahl . Dann sehen wir viele Arten von Sprachen, aus denen Sie wählen können. Sie wischen nach oben oder unten, um die Sprache auszuwählen, die Sie verwenden möchten.
Kehren Sie zum Nachrichtenübersetzungsrahmen zurück und geben Sie Inhalte ein, um die Übersetzungsergebnisse für die neu ausgewählte Sprache anzuzeigen.
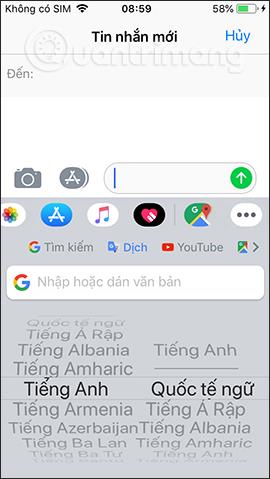
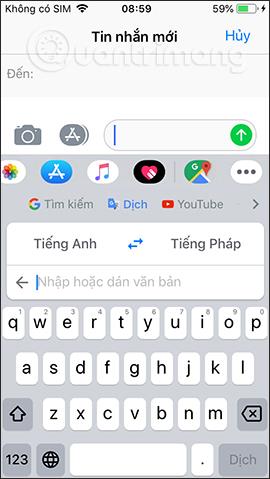
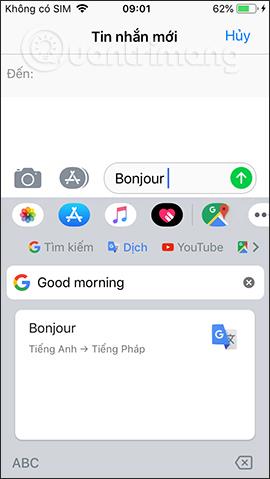
Die Nachrichtenübersetzungsfunktion direkt auf Gboard bietet Benutzern viel Komfort beim Senden von Nachrichten. Dank der zuverlässigen Übersetzungsquelle Google Translate erhalten Sie am schnellsten die Zielsprache, die Sie benötigen. Die übersetzte Nachricht wird automatisch in den Frame eingegeben, wir müssen also nur wie gewohnt auf die Schaltfläche „Senden“ klicken und schon sind wir fertig.
Ich wünsche Ihnen viel Erfolg!
Erfahren Sie in diesem Leitfaden, wie Sie CalDAV und CardDAV mit Android synchronisieren können, um Ihre Kalender- und Kontaktdaten effizient zu verwalten.
Kurzanleitung zur Deinstallation des Magisk-Moduls ohne Verwendung von Magisk Manager, auch bekannt als Deinstallation des Magisk-Moduls mithilfe von TWRP Recovery oder offline.
Erfahren Sie, wie Sie Kali Linux NetHunter auf Ihrem Android-Telefon installieren, mit detaillierten Schritten und nützlichen Tipps für Penetrationstests.
So deaktivieren Sie die Anzeige des eingegebenen Passworts auf Android und schützen Sie Ihre Daten effektiv.
Entdecken Sie, wie Sie die Tastenbelegung verwenden, um jedes Android-Spiel mit einem Gamepad zu spielen. Diese Anleitung bietet viele Tipps und Tricks für ein besseres Gaming-Erlebnis.
Entdecken Sie, wie Sie mit der Gboard-Tastatur auf Android einfach und schnell Sprache in Text umwandeln können. Nutzen Sie die Spracheingabe für mehr Produktivität.
Erfahren Sie, wie Sie den Vibrationseffekt beim Drücken von Tasten auf Android deaktivieren können, um eine leisere und angenehmere Eingabeerfahrung zu genießen.
Entdecken Sie die besten Panorama-Fotoanwendungen für Android. Diese Apps erleichtern die Panoramafotografie und bieten zahlreiche Funktionen, um beeindruckende Fotos aufzunehmen.
Aktivieren Sie die Leseliste in Google Chrome auf Ihrem Android-Gerät mit einfachen Schritten für einen besseren Überblick über Ihre Leseinhalte.
Entdecken Sie die besten Android-Notiz-Apps mit Startbildschirm-Widgets, um schnell und effektiv Notizen zu machen.








