So synchronisieren Sie CalDAV und CardDAV mit Android

Erfahren Sie in diesem Leitfaden, wie Sie CalDAV und CardDAV mit Android synchronisieren können, um Ihre Kalender- und Kontaktdaten effizient zu verwalten.
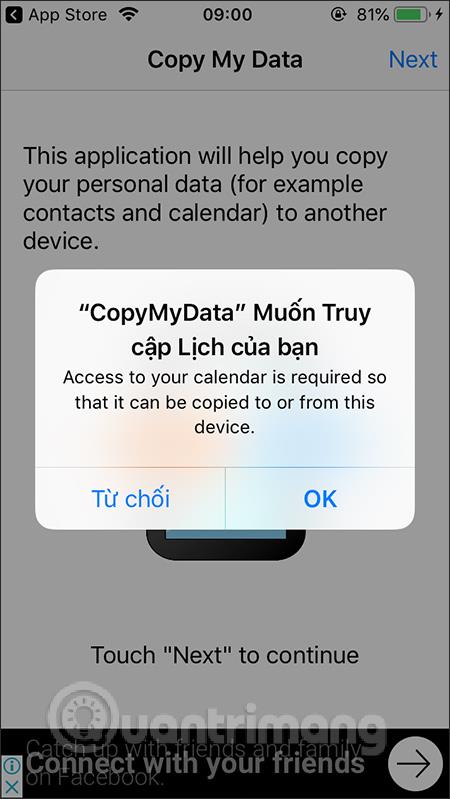
Die Methode zum Übertragen von Daten zwischen Telefon und Computer oder zum Übertragen von Dateien zwischen Telefon und Telefon ist jetzt viel einfacher, da es unzählige Anwendungen gibt, die den Konvertierungsprozess unterstützen, wie z. B. „Meine Daten kopieren“. „Copy My Data“ ist eine kostenlose Anwendung für Smartphone-Geräte zum Hin- und Herübertragen von Daten, auch wenn diese nicht auf demselben Betriebssystem (Android und iOS) laufen.
Die Anwendung nutzt das gemeinsame WLAN-Netzwerk zwischen Android und iOS, um diese zu verbinden und miteinander zu verbinden. Sie können also jede Art von Datei von Android auf iOS oder umgekehrt von iOS auf Android übertragen. Der Konvertierungsprozess erfolgt schnell und fasst erfolgreich konvertierte Dateien zusammen, damit Benutzer sie einfach verwalten können. Im folgenden Artikel erfahren Sie, wie Sie Daten mit „Meine Daten kopieren“ übertragen.
Anweisungen zur Verwendung von „Meine Daten kopieren“ zum Übertragen von Daten
Schritt 1:
Zunächst müssen wir die Anwendung „Meine Daten kopieren“ für Android und iOS über den untenstehenden Link herunterladen und dann auf beiden angeschlossenen Geräten eine Verbindung zum gleichen WLAN herstellen.
Schritt 2:
Nach Abschluss der Installation gewährt der Benutzer wie auf dem Bildschirm angezeigt den Zugriff auf die Anwendung .
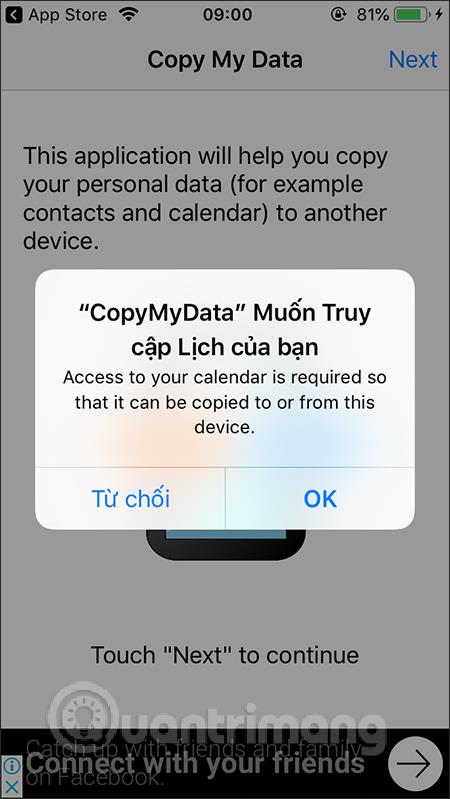
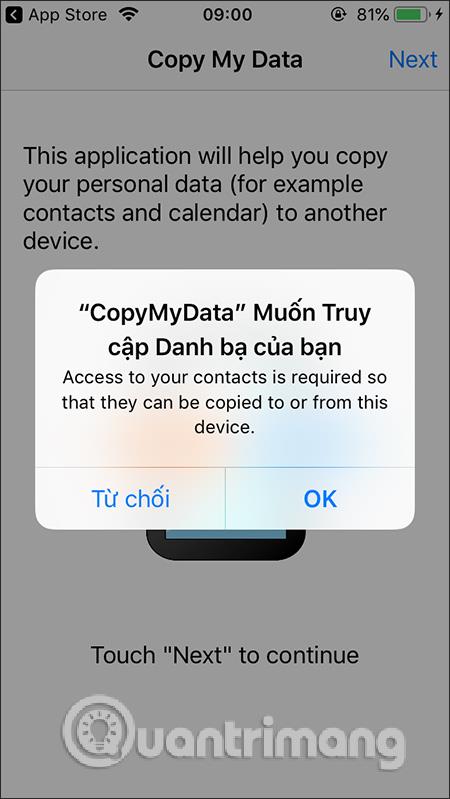
Als nächstes werden wir mit der Übertragung von Daten vom iPhone auf Android fortfahren . Klicken Sie dazu auf dem iPhone-Bildschirm auf „ An oder von einem anderen Gerät über WLAN“ . Wenn zwei Geräte mit demselben Netzwerk verbunden sind, wird auf dem nächsten Bildschirm der Name des Android-Geräts angezeigt, das Daten übertragen muss .
Hinweis für Benutzer : Die Suche nach Geräten, die über WLAN verbunden sind, kann einige Minuten dauern. Sie müssen daher eine stabile Verbindungsquelle sicherstellen. Falls der Name des verbundenen Geräts nicht gefunden wird, starten Sie die Anwendung neu und verbinden Sie das WLAN auf beiden Geräten erneut.
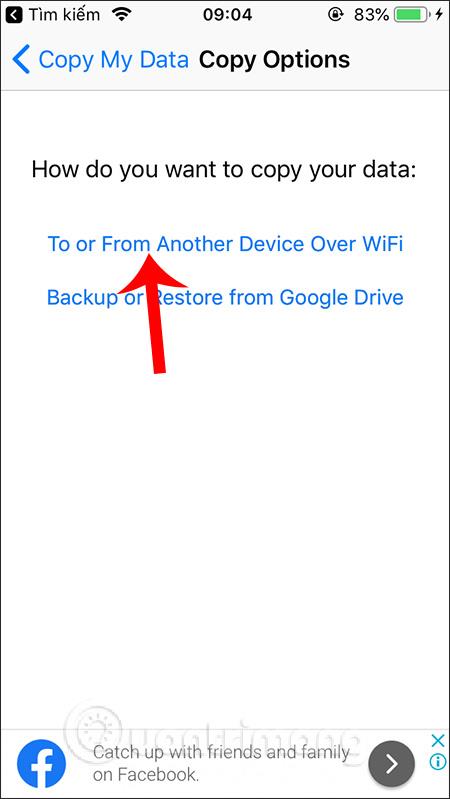
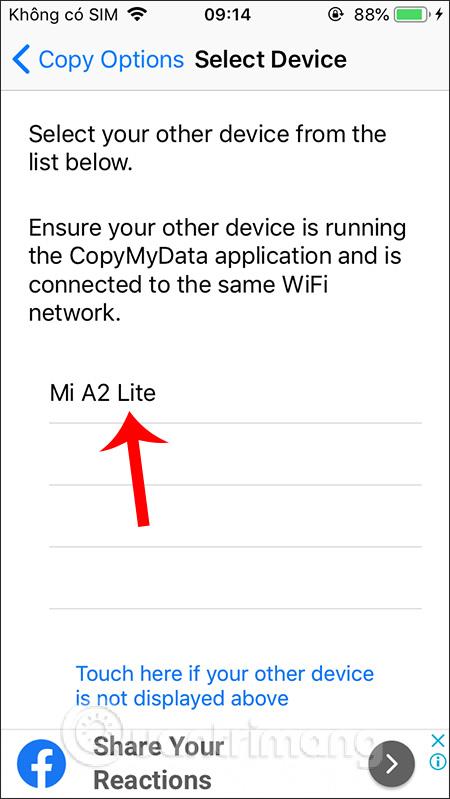
Schritt 3:
Klicken Sie auf den Namen des zu koppelnden Android-Geräts . Beim Wechsel zur neuen Benutzeroberfläche haben Benutzer zwei verschiedene Optionen: Daten auf ausgewähltes Gerät kopieren (Daten vom iPhone auf Android übertragen) und Daten vom ausgewählten Gerät kopieren (Daten von Android auf das iPhone übertragen). Für diesen Artikel wählen wir Daten auf ausgewähltes Gerät kopieren .
Zu diesem Zeitpunkt erhält das iPhone einen Verbindungscode zum Android-Gerät.
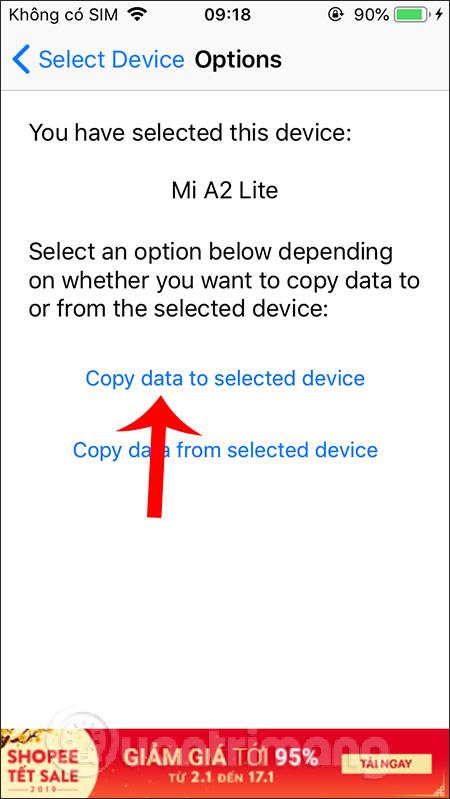
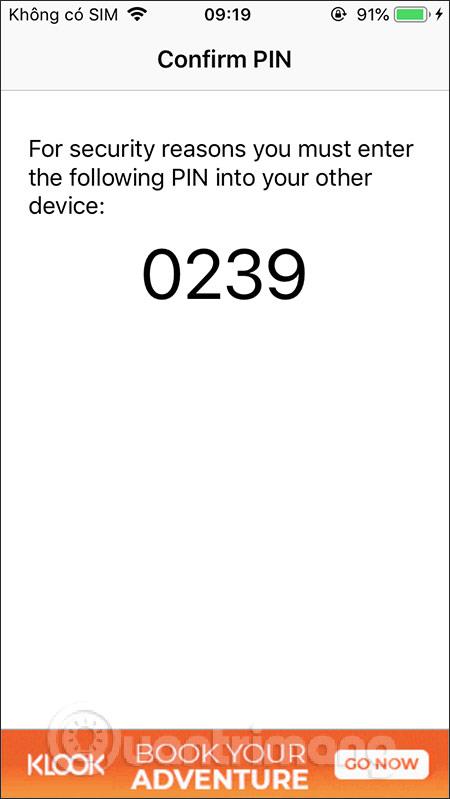
Wir geben diesen Code in die Anwendungsoberfläche „Meine Daten kopieren“ auf Android ein und klicken dann unten auf „Weiter“, um fortzufahren.
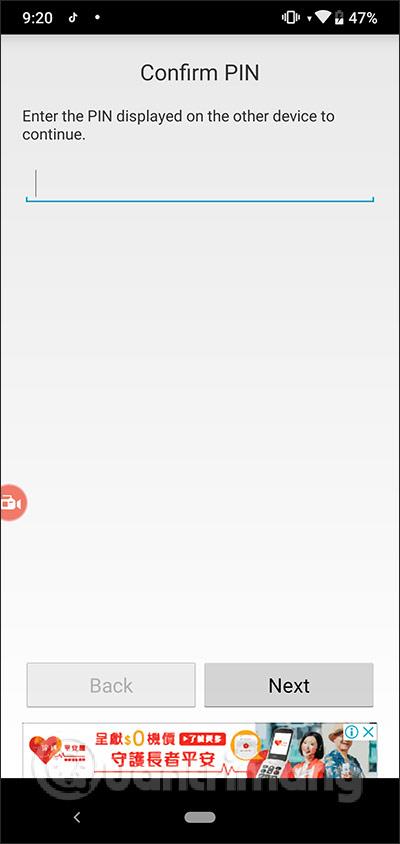
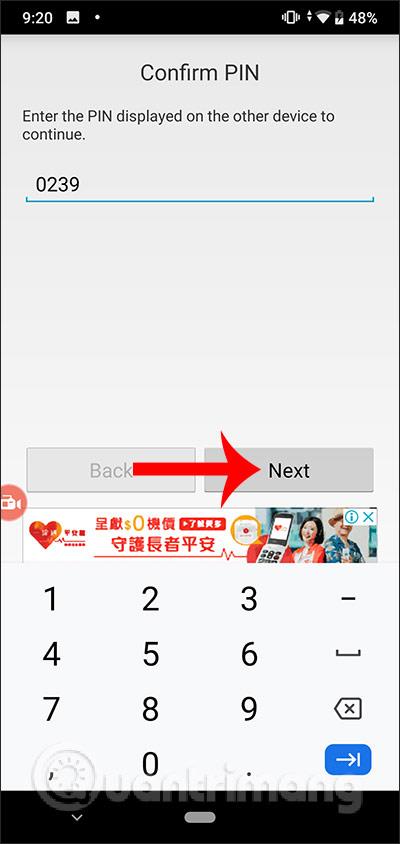
Schritt 4:
Auf dem iPhone-Bildschirm werden die Daten angezeigt, die Sie auf Android kopieren möchten . Wenn Sie keine Daten kopieren möchten, schieben Sie die weiße Kreistaste nach links und klicken Sie dann oben rechts auf „Weiter“, um fortzufahren.
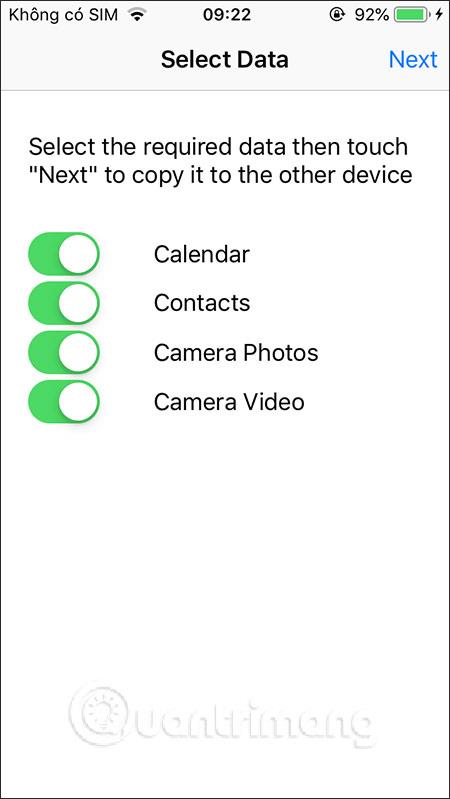
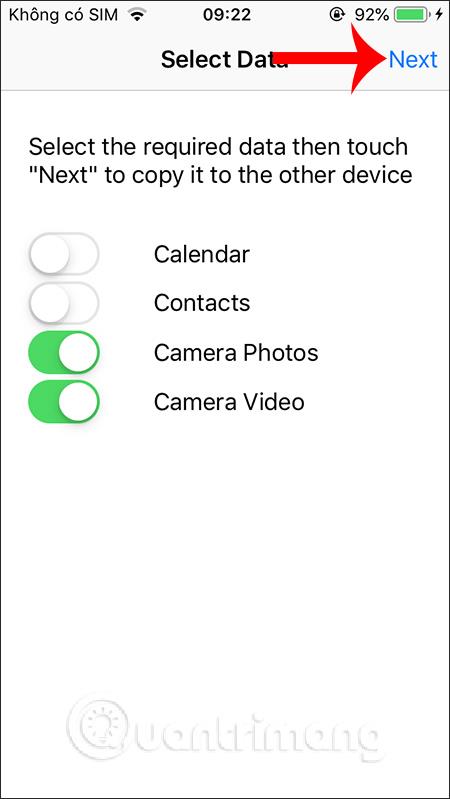
Schritt 5:
Sofort erfolgt die Datenübertragung über die Schnittstelle „Daten übertragen“ auf dem iPhone. Den Benutzern werden Details zur Menge der konvertierten Daten angezeigt. Wenn der Datenkonvertierungsprozess vom iPhone erfolgreich ist, wird eine zusammenfassende Liste der Anzahl der auf Android übertragenen Dateien angezeigt. Hier finden Sie Bilder und Videos.
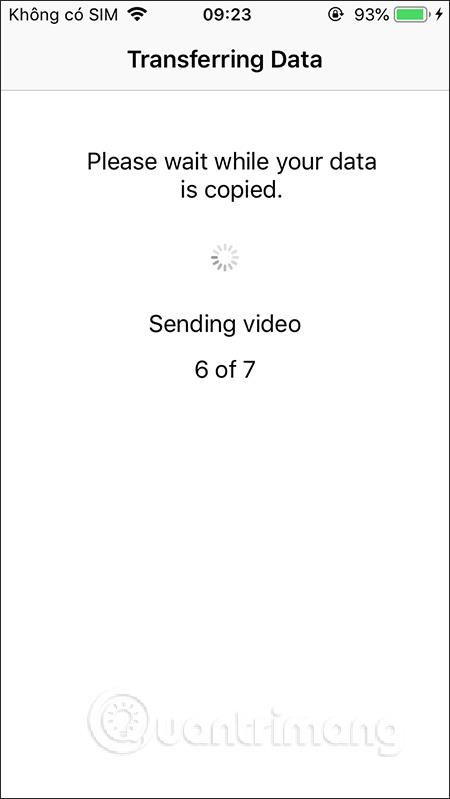
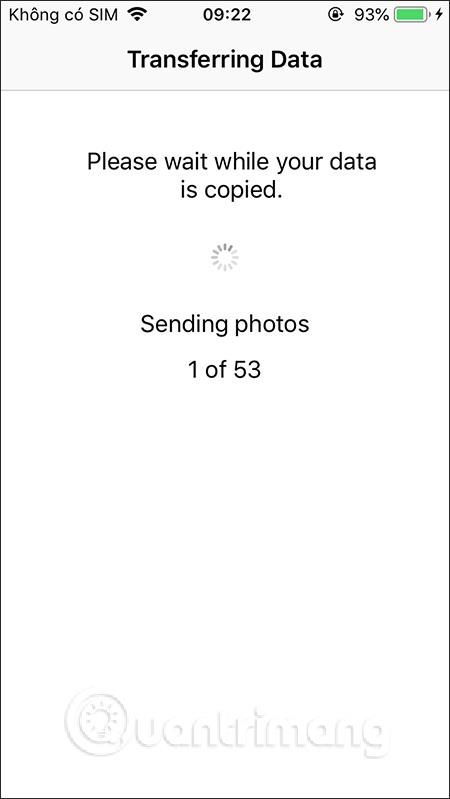
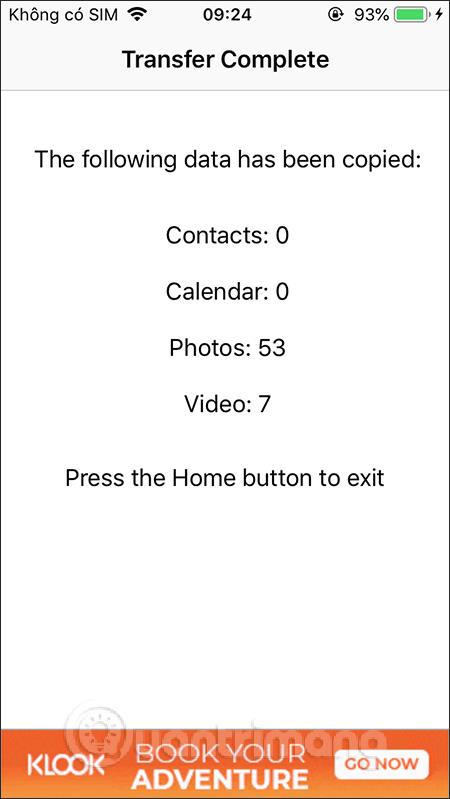
Bei Android-Geräten erfolgt der Datenempfang gleichzeitig mit der Datenübertragung vom iPhone. Bei erfolgreichem Datenempfang sehen wir auch eine Liste mit der Anzahl der empfangenen Dateien. Klicken Sie zum Beenden auf „Fertig stellen“.
Beachten Sie , dass Sie während des Übertragungs- und Empfangsvorgangs von Daten weder WLAN noch den Telefonbildschirm ausschalten dürfen. Nur wenn der Bildschirm mit der Anzahl der übertragenen Dateien erfolgreich ist.
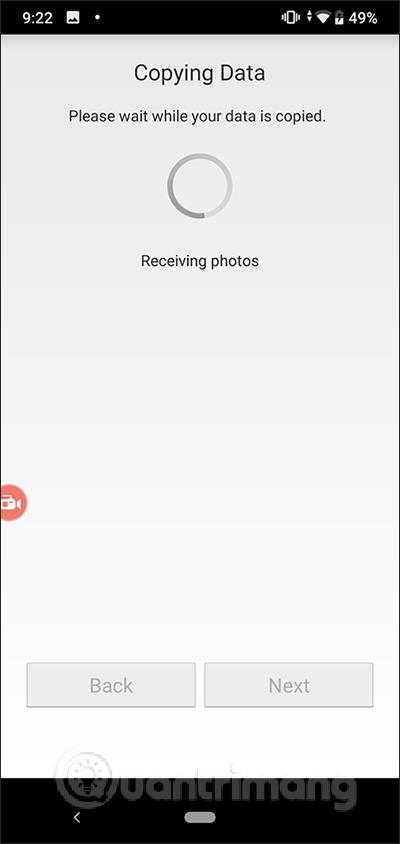
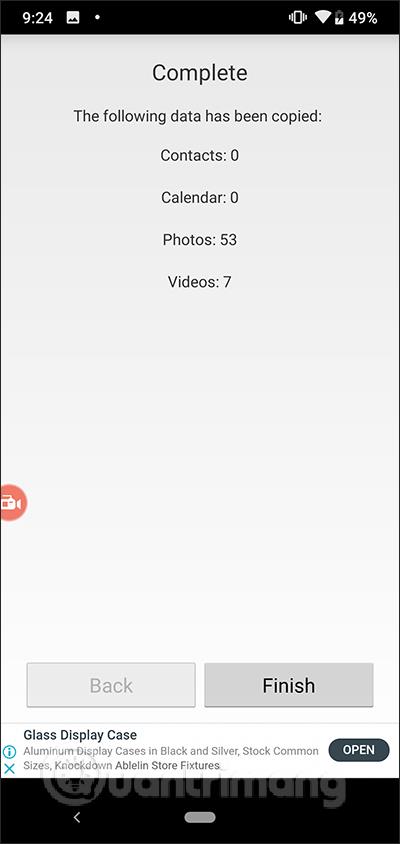
Nur mit der Anwendung „Meine Daten kopieren“ ist die Datenübertragung zwischen Smartphone-Geräten viel einfacher. Wir brauchen keine Kabel und sind nicht darauf angewiesen, dass Computer als Vermittler für die Datenübertragung fungieren. Hoffentlich wird der Hersteller in naher Zukunft weitere Datentypen für die Übertragung zwischen den beiden Geräten bereitstellen.
Ich wünsche Ihnen viel Erfolg!
Erfahren Sie in diesem Leitfaden, wie Sie CalDAV und CardDAV mit Android synchronisieren können, um Ihre Kalender- und Kontaktdaten effizient zu verwalten.
Kurzanleitung zur Deinstallation des Magisk-Moduls ohne Verwendung von Magisk Manager, auch bekannt als Deinstallation des Magisk-Moduls mithilfe von TWRP Recovery oder offline.
Erfahren Sie, wie Sie Kali Linux NetHunter auf Ihrem Android-Telefon installieren, mit detaillierten Schritten und nützlichen Tipps für Penetrationstests.
So deaktivieren Sie die Anzeige des eingegebenen Passworts auf Android und schützen Sie Ihre Daten effektiv.
Entdecken Sie, wie Sie die Tastenbelegung verwenden, um jedes Android-Spiel mit einem Gamepad zu spielen. Diese Anleitung bietet viele Tipps und Tricks für ein besseres Gaming-Erlebnis.
Entdecken Sie, wie Sie mit der Gboard-Tastatur auf Android einfach und schnell Sprache in Text umwandeln können. Nutzen Sie die Spracheingabe für mehr Produktivität.
Erfahren Sie, wie Sie den Vibrationseffekt beim Drücken von Tasten auf Android deaktivieren können, um eine leisere und angenehmere Eingabeerfahrung zu genießen.
Entdecken Sie die besten Panorama-Fotoanwendungen für Android. Diese Apps erleichtern die Panoramafotografie und bieten zahlreiche Funktionen, um beeindruckende Fotos aufzunehmen.
Aktivieren Sie die Leseliste in Google Chrome auf Ihrem Android-Gerät mit einfachen Schritten für einen besseren Überblick über Ihre Leseinhalte.
Entdecken Sie die besten Android-Notiz-Apps mit Startbildschirm-Widgets, um schnell und effektiv Notizen zu machen.








