So synchronisieren Sie CalDAV und CardDAV mit Android

Erfahren Sie in diesem Leitfaden, wie Sie CalDAV und CardDAV mit Android synchronisieren können, um Ihre Kalender- und Kontaktdaten effizient zu verwalten.
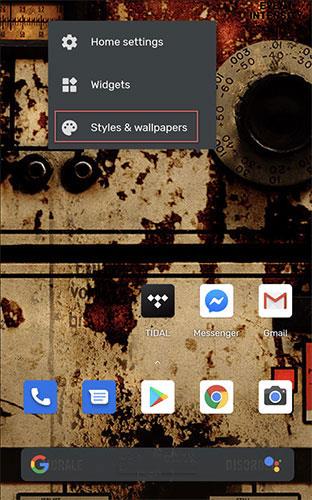
Google Pixel 4 hat das Style-Menü mitgebracht, eine besondere Funktion, die sich viele Nutzer von Geräten anderer Marken wünschen. Style Menu bietet die Möglichkeit, ganz einfach Themen für Geräte zu erstellen.
Das Style-Menü wurde nur auf Pixel 4 und Pixel 4 XL eingeführt. Allerdings können nicht nur Benutzer, die diese Geräte besitzen, es nutzen. Auch Smartphones ab der zweiten Pixel-Generation haben jetzt Zugriff auf das Style-Menü.
Stilmenü
Sie finden das Style-Menü ganz einfach auf Ihrem Pixel 4- oder Pixel 4 XL-Smartphone. Wenn Sie lange auf den Startbildschirm drücken, wird eine der Optionen „Stile und Hintergrundbilder“ angezeigt .

Stile und Hintergrundbilder werden angezeigt
Anschließend haben Sie die Möglichkeit, das Hintergrundbild sowohl für Ihren Startbildschirm als auch für den Sperrbildschirm zu ändern. Das ist nichts Neues. Warum überspringen wir es also nicht und tippen unten auf dem Bildschirm auf „Stil“ ? Durch Drücken von Style wird der folgende Bildschirm geöffnet.
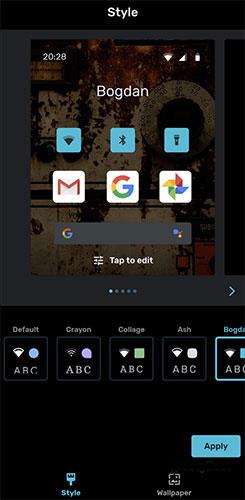
Durch Drücken von Style wird dieser Bildschirm geöffnet
Die oben angezeigten Schaltflächen sind vordefinierte Themen. Sie können sie direkt anwenden, indem Sie das Thema auswählen und auf „Übernehmen“ klicken. Bevor Sie es anwenden, wird Ihnen eine Vorschau angezeigt.
Sie können jedoch mit Style Menu ein Thema entsprechend Ihrem persönlichen Stil erstellen.
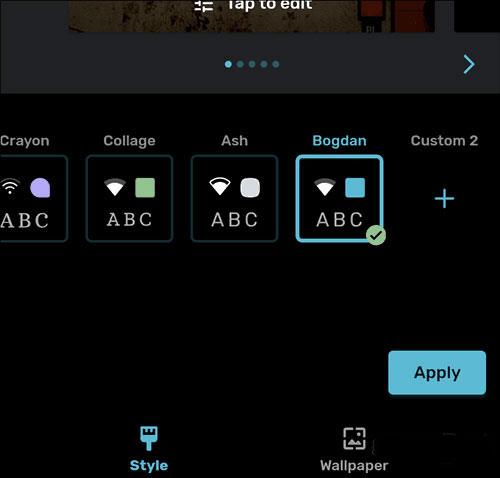
Sie können Themen nach Ihrem persönlichen Stil erstellen
So verwenden Sie das Style-Menü
Die Verwendung des Style-Menüs ist sehr einfach (genau wie die Installation von Dark Theme ). Sie haben eine Reihe von Optionen zum Experimentieren, z. B. das Ändern von Schriftarten, Farbpaletten, Symbolstilen und sogar Symbolformen. Die Kombination der Symbolform mit dem Hintergrundbild erzielt den herausragendsten Effekt.

Die Verwendung des Style-Menüs ist sehr einfach
Es gibt 4 Schriftarten, 4 Arten von Symbolformen, 4 Stile und 8 verschiedene Farben.
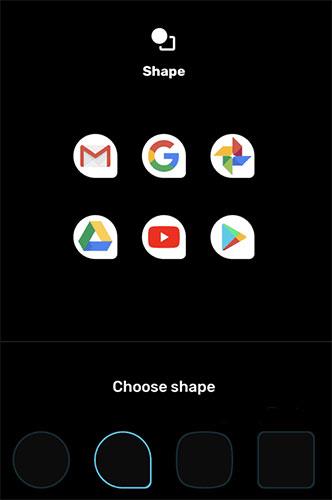
Es gibt 4 Schriftarten, 4 Arten von Symbolformen, 4 Stile und 8 verschiedene Farben
Wenn Sie fertig sind, müssen Sie Ihrem neuen Stil nur noch einen Namen geben und ihn anwenden. Wenn Sie außerdem Ihre Meinung zu einem Element ändern, können Sie jederzeit zurückgehen und es bearbeiten. Tippen Sie einfach auf und ändern Sie, was Sie möchten.
Erfahren Sie in diesem Leitfaden, wie Sie CalDAV und CardDAV mit Android synchronisieren können, um Ihre Kalender- und Kontaktdaten effizient zu verwalten.
Kurzanleitung zur Deinstallation des Magisk-Moduls ohne Verwendung von Magisk Manager, auch bekannt als Deinstallation des Magisk-Moduls mithilfe von TWRP Recovery oder offline.
Erfahren Sie, wie Sie Kali Linux NetHunter auf Ihrem Android-Telefon installieren, mit detaillierten Schritten und nützlichen Tipps für Penetrationstests.
So deaktivieren Sie die Anzeige des eingegebenen Passworts auf Android und schützen Sie Ihre Daten effektiv.
Entdecken Sie, wie Sie die Tastenbelegung verwenden, um jedes Android-Spiel mit einem Gamepad zu spielen. Diese Anleitung bietet viele Tipps und Tricks für ein besseres Gaming-Erlebnis.
Entdecken Sie, wie Sie mit der Gboard-Tastatur auf Android einfach und schnell Sprache in Text umwandeln können. Nutzen Sie die Spracheingabe für mehr Produktivität.
Erfahren Sie, wie Sie den Vibrationseffekt beim Drücken von Tasten auf Android deaktivieren können, um eine leisere und angenehmere Eingabeerfahrung zu genießen.
Entdecken Sie die besten Panorama-Fotoanwendungen für Android. Diese Apps erleichtern die Panoramafotografie und bieten zahlreiche Funktionen, um beeindruckende Fotos aufzunehmen.
Aktivieren Sie die Leseliste in Google Chrome auf Ihrem Android-Gerät mit einfachen Schritten für einen besseren Überblick über Ihre Leseinhalte.
Entdecken Sie die besten Android-Notiz-Apps mit Startbildschirm-Widgets, um schnell und effektiv Notizen zu machen.








