So synchronisieren Sie CalDAV und CardDAV mit Android

Erfahren Sie in diesem Leitfaden, wie Sie CalDAV und CardDAV mit Android synchronisieren können, um Ihre Kalender- und Kontaktdaten effizient zu verwalten.
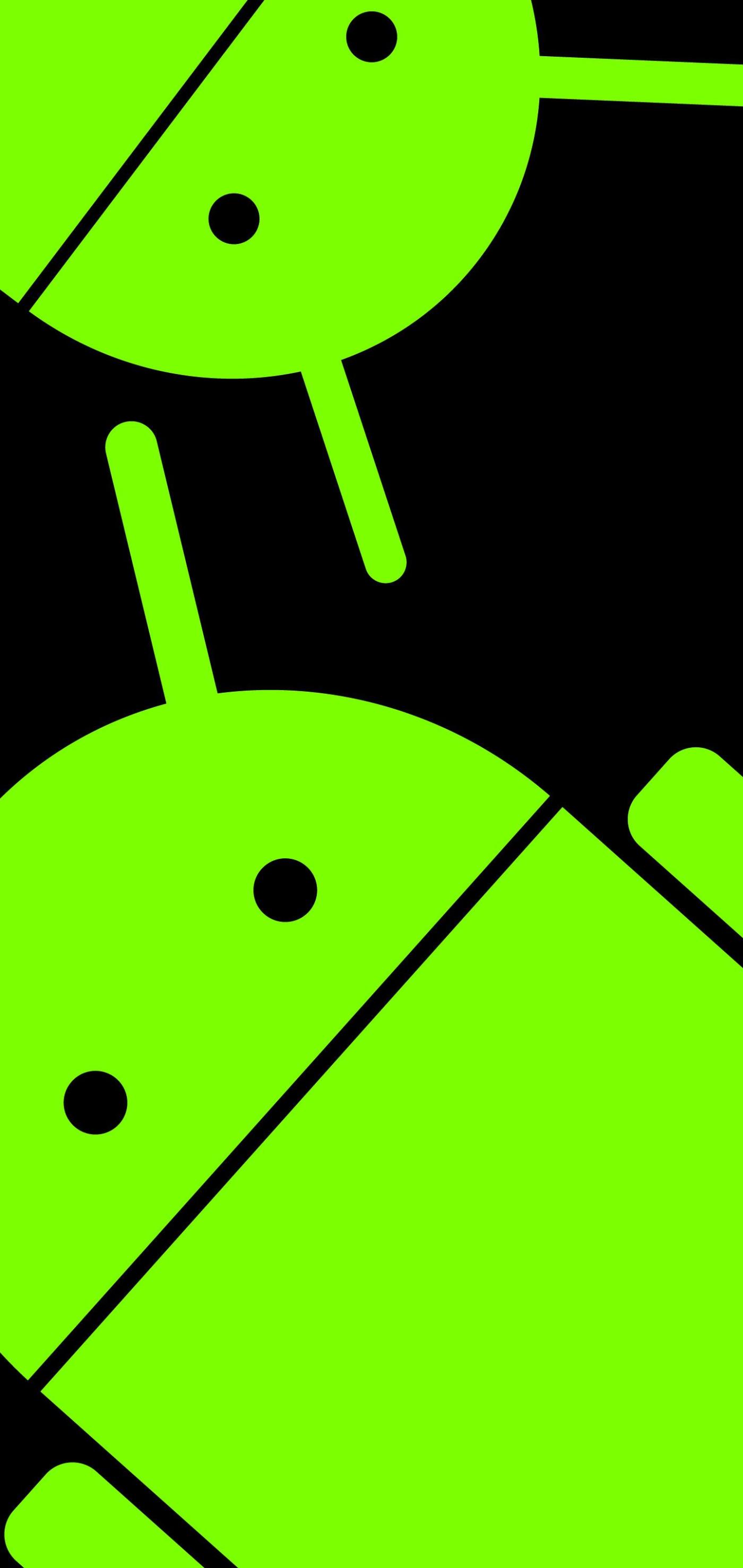
Bei der Anrufweiterleitung handelt es sich um eine Möglichkeit, Anrufe an eine andere Nummer weiterzuleiten. Diese Funktion ist auf Android und iPhone verfügbar und einfach einzurichten. Mit der Rufumleitung können Sie beispielsweise im Urlaub lästige beruflich bedingte Anrufe vermeiden. Anrufe können auch auf ein anderes Telefon weitergeleitet werden, falls Ihr häufig verwendetes Gerät Probleme hat.
Die Funktion lässt sich ganz einfach mit ein paar einfachen Schritten aktivieren. Ebenso ist die Lösung von Problemen mit der Anrufweiterleitung recht einfach. Machen Sie sich also keine Sorgen, wenn Sie nicht sicher sind, wie Sie die Anrufweiterleitung auf Ihrem iPhone oder Android verwenden. Details gibt es im folgenden Artikel!
So nutzen Sie die Anrufweiterleitungsoptionen auf iPhone und Android

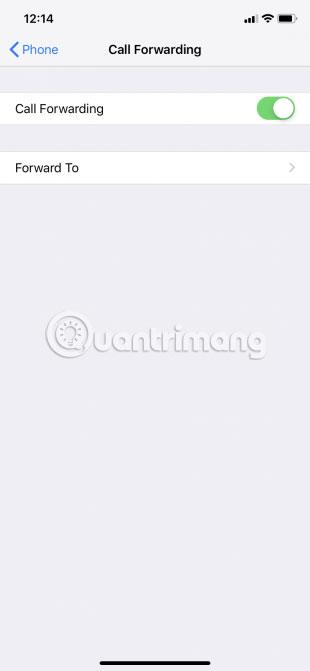
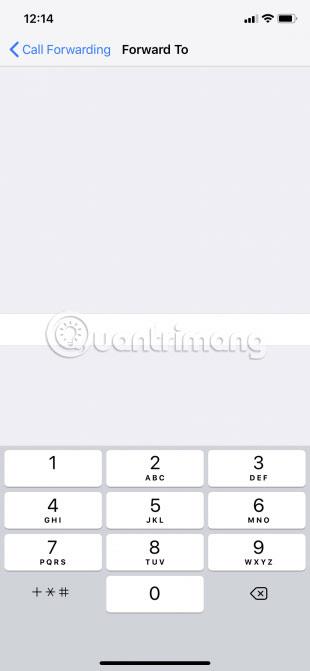
Das Einrichten der Anrufweiterleitung auf dem iPhone ist äußerst einfach. Sie müssen nur zu den Einstellungen gehen und einige Anpassungen wie folgt vornehmen:
1. Öffnen Sie die Einstellungen.
2. Scrollen Sie nach unten und tippen Sie auf Telefon.
3. Klicken Sie auf Anrufweiterleitung.
4. Stellen Sie die Anrufweiterleitung auf die Position „Ein“ (grün).
5. Tippen Sie anschließend auf „Weiterleiten an“.
6. Geben Sie die Nummer ein, an die Sie Anrufe weiterleiten möchten.
7. Tippen Sie zum Beenden auf „Anrufweiterleitung“ (in der oberen linken Ecke des Bildschirms).
Das iPhone leitet Anrufe an die eingegebene Nummer weiter. Wenn Sie Anrufe an einen Festnetzanschluss umleiten, geben Sie außerdem unbedingt die Ortsvorwahl an.
Die ausgewählte Nummer hängt davon ab, warum Sie die Anrufweiterleitung verwenden möchten. Wenn Sie also einfach nicht gestört werden möchten, leiten Sie Anrufe an eine Telefonnummer an einem anderen Ort weiter. Wenn Sie beispielsweise zu Hause sind, können Sie Anrufe an Ihr Arbeitstelefon weiterleiten. Wenn Sie im Urlaub sind, können Sie Anrufe auf Ihr Festnetztelefon umleiten.
Sie können es auch an das Telefon eines Freundes oder Familienmitglieds weiterleiten. Diese Option ist effektiv, wenn Ihr iPhone ein Problem hat und wichtige Anrufe nicht verpasst werden.
Wenn Sie die Anrufweiterleitung auf Ihrem iPhone deaktivieren möchten, kehren Sie einfach zu diesem Menü zurück und tippen Sie erneut auf die Schaltfläche „Anrufweiterleitung“ . Die Anrufweiterleitung wechselt wieder in die Position „Aus“ (weiß) und Anrufe werden nicht mehr weitergeleitet.
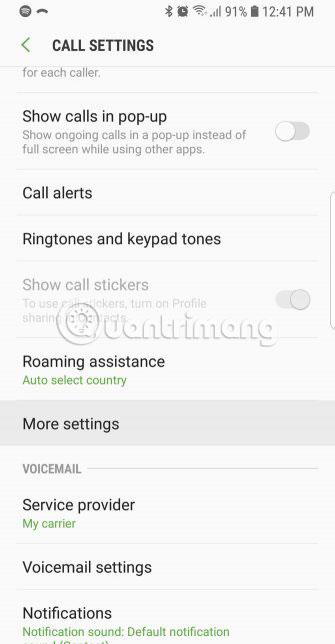
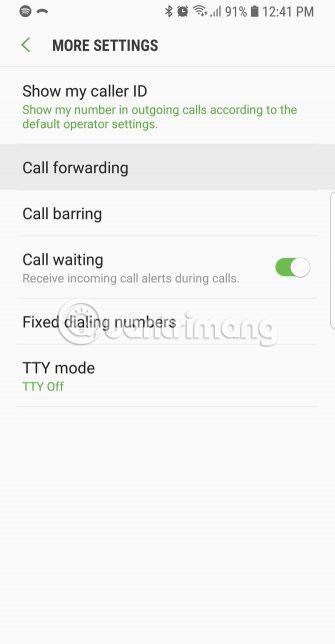
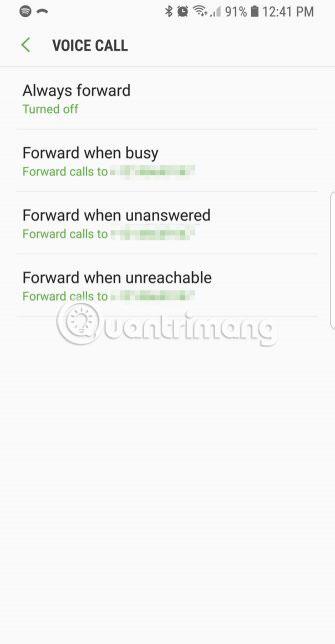
Es ist ganz einfach, eine Anrufweiterleitung auf Android einzurichten. Folge diesen Schritten:
1. Öffnen Sie die Telefon-App .
2. Klicken Sie auf die Schaltfläche „Mehr“ (drei vertikale Punkte).
3. Klicken Sie auf Einstellungen. Je nach Telefonmodell und Android-Version müssen Sie möglicherweise auf „Weitere Einstellungen“ oder „Anrufeinstellungen“ tippen.
4. Wählen Sie Anrufweiterleitung.
5. Wählen Sie eine der 4 verfügbaren Optionen:
6. Geben Sie die Nummer ein, an die Sie Anrufe weiterleiten möchten. Achten Sie auch hier darauf, bei der Weiterleitung ins Festnetz unbedingt die Ortsvorwahl einzugeben.
7. Klicken Sie zur Bestätigung auf OK, Aktivieren oder Einschalten .
Sie können die Anrufweiterleitung auf Android deaktivieren, indem Sie dem gleichen Verfahren folgen. Klicken Sie auf jede aktivierte Option und dann auf Deaktivieren.
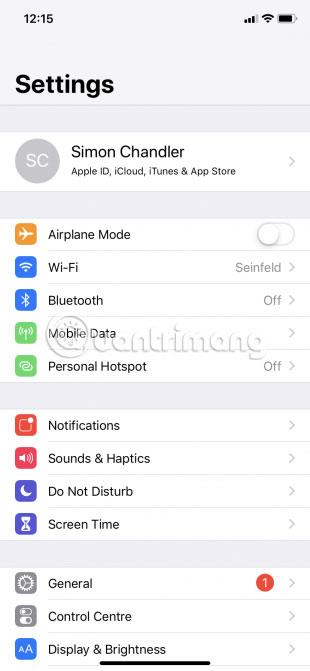
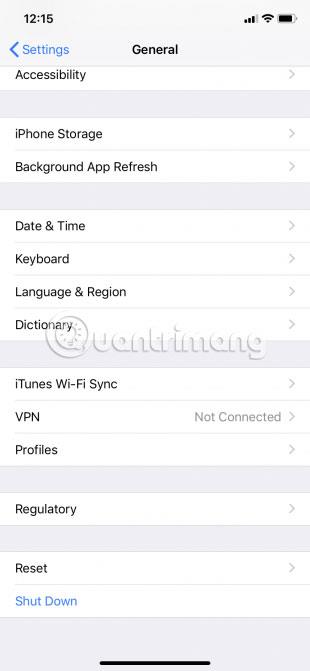

Die Verwendung der Anrufweiterleitung auf dem iPhone ist normalerweise sehr einfach, manchmal kann es jedoch zu Problemen kommen. Im Allgemeinen besteht das Hauptproblem darin, dass die Anrufe nicht weitergeleitet werden und Sie sie weiterhin auf Ihrem ursprünglichen Telefon erhalten. In besonderen Fällen können Sie auch keine Anrufweiterleitung einrichten, weil sich die Option „Anrufumleitung“ möglicherweise nicht in den Zustand „Ein“ schalten lässt .
Glücklicherweise gibt es mehrere Möglichkeiten, solche Probleme zu lösen.
1. Stellen Sie sicher, dass Sie die richtige Telefonnummer eingegeben haben.
Die Verwendung falscher Telefonnummern ist genauso nutzlos, wie gar keine Nummern eingegeben zu haben. Sie sollten die eingegebene Nummer noch einmal überprüfen und sicherstellen, dass sie aktiv ist.
2. Schalten Sie mobile Daten aus und dann wieder ein. In Hilfeforen empfehlen einige Mobilfunkanbieter Benutzern, mobile Daten zu deaktivieren, die Anrufweiterleitung zu deaktivieren und dann beide Optionen wieder zu aktivieren. Sie können dies tun, indem Sie unter iOS zu Einstellungen > Mobilfunk und unter Android zu Einstellungen > Netzwerk & Internet > Mobilfunknetz gehen .
3. Starten Sie das Gerät neu.
4. Aktualisieren Sie Ihr Telefon. Wenn Sie ein iPhone-Benutzer sind, erfahren Sie, wie Sie iOS aktualisieren . Gehen Sie unter Android zu Einstellungen > System > Systemupdate .
5. Setzen Sie die Netzwerkeinstellungen Ihres Telefons zurück.
Wenn Sie die Anrufweiterleitung nicht über die Einstellungen Ihres Telefons einrichten können , versuchen Sie es außerdem über Ihren Mobilfunkanbieter. Dies gilt sowohl für iPhone- als auch für Android-Nutzer.
Hoffentlich müssen Sie keine der oben genannten Maßnahmen zur Fehlerbehebung ausprobieren, da die Anrufweiterleitung normalerweise eine einfache und effektive Funktion ist. Bitte nutzen Sie die Funktion, wenn Sie nicht durch Anrufe belästigt werden möchten .
Ich hoffe, Sie haben Erfolg.
Erfahren Sie in diesem Leitfaden, wie Sie CalDAV und CardDAV mit Android synchronisieren können, um Ihre Kalender- und Kontaktdaten effizient zu verwalten.
Kurzanleitung zur Deinstallation des Magisk-Moduls ohne Verwendung von Magisk Manager, auch bekannt als Deinstallation des Magisk-Moduls mithilfe von TWRP Recovery oder offline.
Erfahren Sie, wie Sie Kali Linux NetHunter auf Ihrem Android-Telefon installieren, mit detaillierten Schritten und nützlichen Tipps für Penetrationstests.
So deaktivieren Sie die Anzeige des eingegebenen Passworts auf Android und schützen Sie Ihre Daten effektiv.
Entdecken Sie, wie Sie die Tastenbelegung verwenden, um jedes Android-Spiel mit einem Gamepad zu spielen. Diese Anleitung bietet viele Tipps und Tricks für ein besseres Gaming-Erlebnis.
Entdecken Sie, wie Sie mit der Gboard-Tastatur auf Android einfach und schnell Sprache in Text umwandeln können. Nutzen Sie die Spracheingabe für mehr Produktivität.
Erfahren Sie, wie Sie den Vibrationseffekt beim Drücken von Tasten auf Android deaktivieren können, um eine leisere und angenehmere Eingabeerfahrung zu genießen.
Entdecken Sie die besten Panorama-Fotoanwendungen für Android. Diese Apps erleichtern die Panoramafotografie und bieten zahlreiche Funktionen, um beeindruckende Fotos aufzunehmen.
Aktivieren Sie die Leseliste in Google Chrome auf Ihrem Android-Gerät mit einfachen Schritten für einen besseren Überblick über Ihre Leseinhalte.
Entdecken Sie die besten Android-Notiz-Apps mit Startbildschirm-Widgets, um schnell und effektiv Notizen zu machen.








