So synchronisieren Sie CalDAV und CardDAV mit Android

Erfahren Sie in diesem Leitfaden, wie Sie CalDAV und CardDAV mit Android synchronisieren können, um Ihre Kalender- und Kontaktdaten effizient zu verwalten.

Immersive View ist eine Funktion von Google Maps , mit der Sie ein 3D-Modell eines Standorts sehen können, noch bevor Sie ihn persönlich besuchen. Diese Funktion nutzt künstliche Intelligenz (KI) und Computer Vision , um Milliarden von Luft- und Street View-Bildern zu kombinieren und ein digitales Modell der Welt zu erstellen.
Google hat Immersive View erstmals im Jahr 2022 angekündigt, aber mittlerweile ist dieser Modus an vielen verschiedenen Orten wie London, New York, Tokio, San Francisco usw. verfügbar. Der heutige Artikel befasst sich mit der Verwendung. Verwenden Sie die Immersive View-Funktion von Google Maps , zusammen mit den Vorteilen, wenn diese Funktion verfügbar ist.
So verwenden Sie Immersive View in Google Maps
Google Maps gilt aufgrund seiner innovativen Funktionen als die beste Navigations-App. Und mit der Hinzufügung von Immersive View können Sie jetzt Live-Verkehr, Wetter, Atmosphäre und Lichtverhältnisse basierend auf einer bestimmten Uhrzeit und einem bestimmten Tag überprüfen. Noch besser: Sie können sich den Grundriss eines Ortes ansehen, einen Blick in die Orte werfen und sich vor Ihrem Besuch einen Überblick über die Größe eines Ortes verschaffen.
Ab Juni 2023 können Sie diese Funktion in Los Angeles, New York City, San Francisco, Seattle, Las Vegas, Miami, Amsterdam, Dublin, Florenz, Venedig, Berlin, Paris und Tokio nutzen. Sie können davon ausgehen, dass in Zukunft weitere Städte unterstützt werden, da Google die Einführung fortsetzt.
Führen Sie die folgenden Schritte aus, um Immersive View an Orten zu verwenden, an denen die Funktion verfügbar ist:
1. Stellen Sie sicher, dass Sie die neueste Version von Google Maps aus dem Play Store oder App Store haben. Diese Anleitung gilt sowohl für Android- als auch für iOS-Geräte.
2. Starten Sie die Google Maps-App und suchen Sie nach einer Stadt, die Immersive View unterstützt. In diesem Leitfaden wird beispielsweise Paris verwendet.
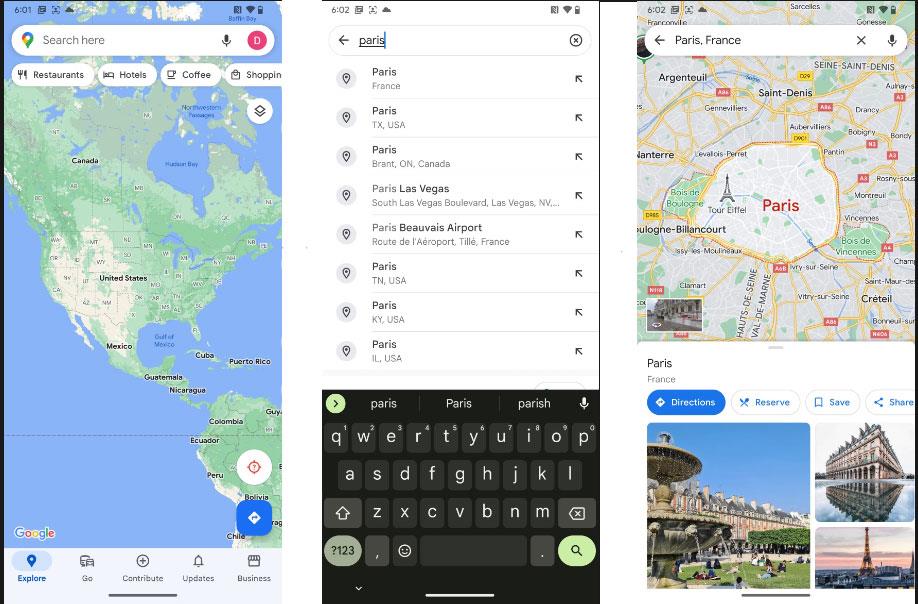
Die Google Maps-Anwendung zeigt den Standort von Paris in Frankreich
3. Tippen Sie auf das Orientierungspunktsymbol auf der Karte, um detaillierte Informationen unterhalb der Karte anzuzeigen. Der Eiffelturm ist in diesem Fall beispielsweise das Wahrzeichen.
4. Tippen Sie unter der Schaltfläche „Wegbeschreibung“ auf, um die Registerkarte „Immersive Ansicht“ zu öffnen, und tippen Sie auf der nächsten Seite erneut darauf.
5. Warten Sie, bis der Ladevorgang abgeschlossen ist. Anschließend können Sie den Standort erkunden, indem Sie hinein- oder herauszoomen, einmal tippen, um einen bestimmten Ort zu vergrößern, oder zweimal tippen, um zu einem anderen Bereich auf der Karte zu wechseln.
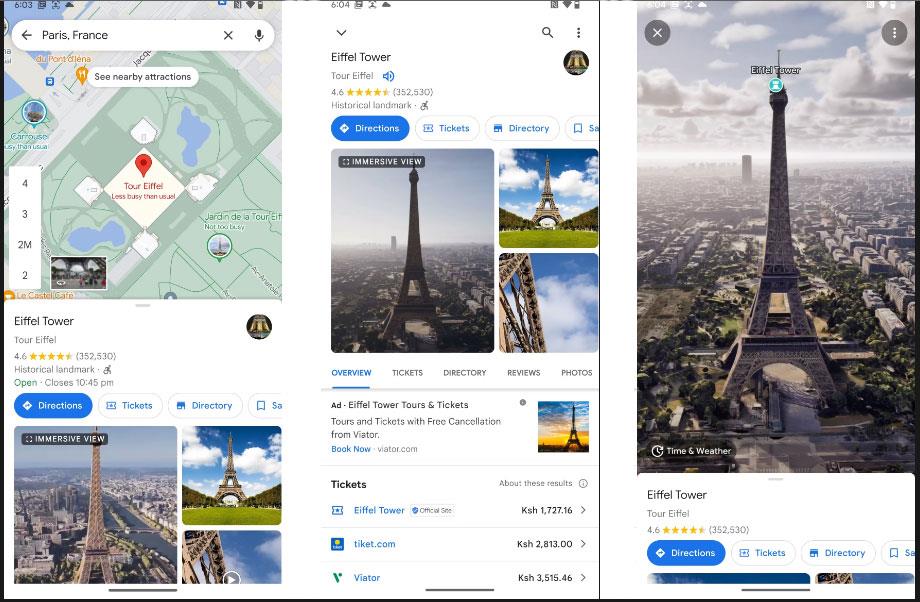
Eiffelturm in immersiver Sicht
6. Wenn Sie das Wetter an diesem Ort überprüfen möchten, tippen Sie auf der Karte auf die Schaltfläche „Zeit & Wetter“ . Sie erhalten die genauen Wetterbedingungen zum angezeigten Zeitpunkt und können auf die Uhrzeit tippen, um einen anderen Wochentag auszuwählen. Darüber hinaus können Sie überprüfen, wie sich das Wetter an einem bestimmten Tag ändert, indem Sie mit dem Finger über die Zeitleiste fahren.
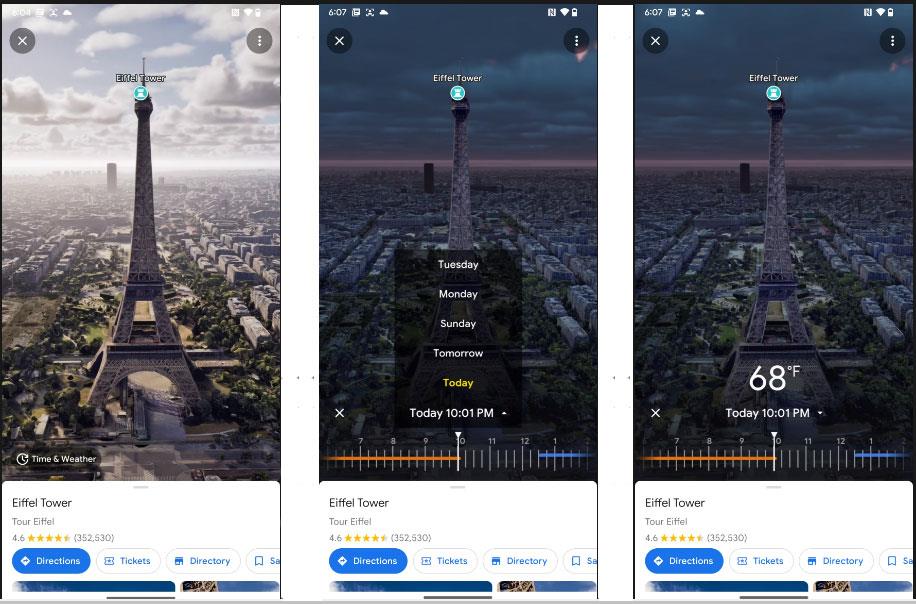
Sehen Sie Wetter und Uhrzeit am Eiffelturm
7. Darüber hinaus können Sie an einigen Standorten einen Blick in das Innere von Orten und Gebäuden werfen. Im Beispiel wird die Seafood Bar in Amsterdam verwendet. Nachdem Sie die Immersive View mithilfe der vorherigen Schritte aufgerufen haben, tippen Sie auf das Symbol des Ortes, den Sie sehen möchten. Dadurch wird eine Nahansicht des Gebäudes vergrößert.
8. Wenn der Standort es Ihnen ermöglicht, hineinzuschauen, wird unter der Standortmarkierung, die Sie oben gedrückt haben, eine kreisförmige Blase angezeigt. Diese Blase darf keinen Pfeil enthalten, um sie von der Street View-Funktion zu unterscheiden. Tippen Sie nun auf die kreisförmige Blase, um hineinzuzoomen und einen Blick in das Gebäude zu werfen. Mit dem Joystick auf dem Bildschirm können Sie Ihre Bewegungen steuern.
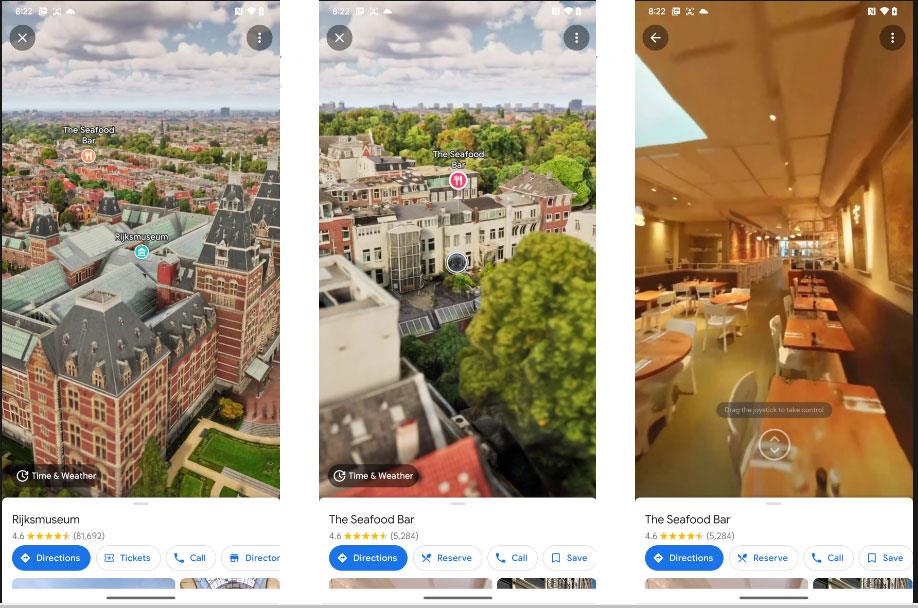
Die Google Maps-App wird im Fischrestaurant angezeigt
Erfahren Sie in diesem Leitfaden, wie Sie CalDAV und CardDAV mit Android synchronisieren können, um Ihre Kalender- und Kontaktdaten effizient zu verwalten.
Kurzanleitung zur Deinstallation des Magisk-Moduls ohne Verwendung von Magisk Manager, auch bekannt als Deinstallation des Magisk-Moduls mithilfe von TWRP Recovery oder offline.
Erfahren Sie, wie Sie Kali Linux NetHunter auf Ihrem Android-Telefon installieren, mit detaillierten Schritten und nützlichen Tipps für Penetrationstests.
So deaktivieren Sie die Anzeige des eingegebenen Passworts auf Android und schützen Sie Ihre Daten effektiv.
Entdecken Sie, wie Sie die Tastenbelegung verwenden, um jedes Android-Spiel mit einem Gamepad zu spielen. Diese Anleitung bietet viele Tipps und Tricks für ein besseres Gaming-Erlebnis.
Entdecken Sie, wie Sie mit der Gboard-Tastatur auf Android einfach und schnell Sprache in Text umwandeln können. Nutzen Sie die Spracheingabe für mehr Produktivität.
Erfahren Sie, wie Sie den Vibrationseffekt beim Drücken von Tasten auf Android deaktivieren können, um eine leisere und angenehmere Eingabeerfahrung zu genießen.
Entdecken Sie die besten Panorama-Fotoanwendungen für Android. Diese Apps erleichtern die Panoramafotografie und bieten zahlreiche Funktionen, um beeindruckende Fotos aufzunehmen.
Aktivieren Sie die Leseliste in Google Chrome auf Ihrem Android-Gerät mit einfachen Schritten für einen besseren Überblick über Ihre Leseinhalte.
Entdecken Sie die besten Android-Notiz-Apps mit Startbildschirm-Widgets, um schnell und effektiv Notizen zu machen.








