So synchronisieren Sie CalDAV und CardDAV mit Android

Erfahren Sie in diesem Leitfaden, wie Sie CalDAV und CardDAV mit Android synchronisieren können, um Ihre Kalender- und Kontaktdaten effizient zu verwalten.

OctoPrint ist eine Open-Source-Anwendung, die eine Weboberfläche zur Steuerung und Überwachung aller Aspekte eines 3D-Druckers bietet. Sie können OctoPrint auf einem Raspberry Pi mit einem Kameramodul installieren, um Ihre Ausdrucke zu überwachen und erstaunliche Zeitraffervideos zu erstellen. Aber was ist, wenn Sie keinen Raspberry Pi haben?
Im Folgenden erklärt Quantrimang.com, wie Sie OctoPrint auf Ihrem alten Smartphone installieren und einrichten können. Sie können auf jedem alten Android-Gerät eine inoffizielle Version des OctoPrint-Servers installieren, der automatisch Zeitraffervideos von Ausdrucken erstellt und Ausdrucke aus der Ferne überwacht.
Schritte zum Einrichten und Ausführen des OctoPrint-Servers auf Android
Um Ihren 3D-Drucker mit OctoPrint auf Ihrem Android-Smartphone zu steuern, müssen Sie die Octo4a-Android-App installieren. Dies ist eine inoffizielle Anwendung, die von FeelFreeLinux auf GitHub entwickelt wurde.
Mit der Android-Smartphone-App Octo4a können Sie OctoPrint auf Ihrem Android-Gerät installieren und als Host nutzen. Es funktioniert genauso wie OctoPrint auf Raspberry Pi, das auch SSH unterstützt , sodass Sie sich bei SSH anmelden können, um Ihre OctoPrint-Einstellungen auf Android zu verwalten, zu aktualisieren und anzupassen. Die Schritte sind wie folgt:
Schritt 1: Sammeln Sie die notwendigen Dinge
Sie benötigen ein Android-Smartphone mit Android 4.3 oder höher. Dabei spielt es keine Rolle, wie lange das Gerät schon im Einsatz ist. Wenn sich das Telefon immer noch einschalten lässt, können Sie es für dieses Projekt verwenden. Nebenbei bemerkt scheint die App mit neueren Android-Versionen wie Android 12 instabil zu sein.
Im Test stürzte die App ab, wenn ein Galaxy S20+ mit Android 12 verwendet wurde.
Sie benötigen außerdem einen USB-Hub oder einen OTG-Adapter. Dies ist wichtig, da OctoPrint beim Verfolgen und Aufzeichnen von Zeitraffervideos viel Strom verbraucht.

USB-Hub OTG Typ-C
Suchen Sie sich ein kleines Stativ oder einen anderen Aufsatz, der Ihr Smartphone an Ort und Stelle halten kann, um Zeitraffervideos aus einem bestimmten Winkel aufzunehmen. Sie können auch eine 3D-Hülle oder einen Ständer für Ihr Smartphone entwerfen und drucken.
Schritt 2: Laden Sie die Octo4a-Android-App herunter und installieren Sie sie
Die Octo4a-Android-App ist nicht im Play Store verfügbar . Sie können Octo4a.apk jedoch von der GitHub-Projektseite herunterladen .
Um die App herunterzuladen, können Sie ADB-Befehle verwenden oder einfach die App herunterladen, auf „ Installieren“ > „Einstellungen“ tippen , um der Quelle zu vertrauen, und dann erneut auf „Installieren“ tippen.

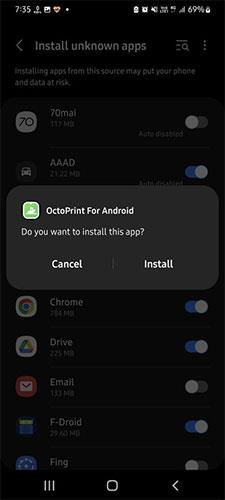
Warten Sie, bis der Installationsvorgang abgeschlossen ist.
Schritt 3: Installieren und richten Sie OctoPrint auf einem Android-Smartphone ein
Nach der Installation der Octo4a-Anwendung können Sie diese öffnen, die erforderlichen Berechtigungen erteilen und auf Weiter klicken. Dadurch wird mit dem Herunterladen und Installieren der erforderlichen Abhängigkeiten und Dateien begonnen. Abhängig von Ihrem Android-Gerät und der Internetgeschwindigkeit kann dieser Vorgang bis zu 30 Minuten dauern.
Sobald Ihr Telefon den Installationsvorgang abgeschlossen hat, können Sie darauf tippen, um den OctoPrint-Server auf Ihrem Android-Gerät zu starten. Alternativ können Sie zu „Einstellungen“ gehen und die Video-Streaming-Kamera zur Echtzeitüberwachung und Zeitraffer-Erstellung einschalten.
Sie können auch die Kameraauflösung und die Bildrate (FPS) wählen. Abhängig von Ihrem Gerät können Sie die FPS auf 30 FPS einstellen. Wenn Sie die Bildrate niedriger halten, sparen Sie Akkulaufzeit und verhindern eine Überbeanspruchung oder Überhitzung des Geräts.
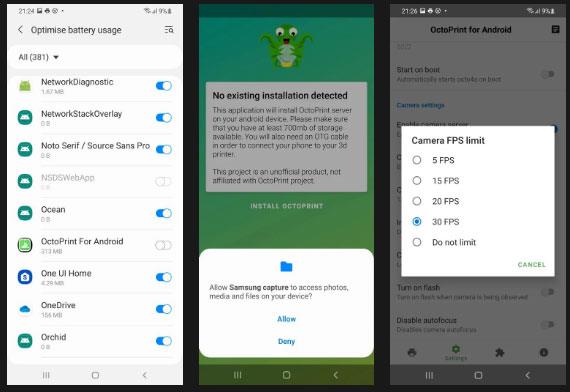
Wählen Sie Kameraauflösung und Bildrate
Gehen Sie zurück zur Startseite und klicken Sie auf OctoPrint-Server starten . Der Start dieses Vorgangs kann eine Minute dauern. Nach dem Start sehen Sie eine IP-Adresse.
Öffnen Sie einen Webbrowser auf Ihrem PC und rufen Sie die in der App angezeigte IP-Adresse auf, z. B. 192.168.xx.xxx:5000.
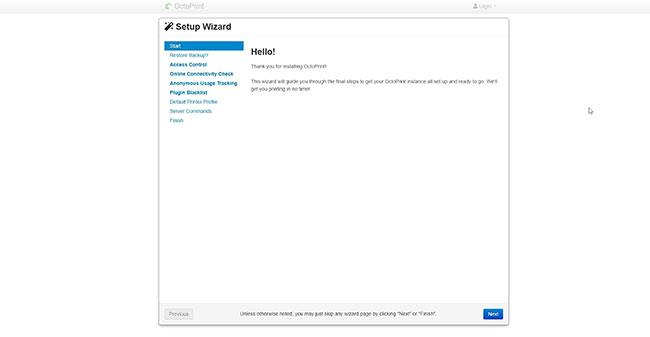
Zugriff auf IP-Adresse
Folgen Sie nun dem Assistenten, um den OctoPrint-Server einzurichten. In diesem Assistenten erstellen Sie ein Konto mit einem Passwort und bearbeiten 3D-Druckerdetails wie Bettgröße, Düsenbreite usw.

Folgen Sie dem Assistenten, um den OctoPrint-Server einzurichten
Sobald die Einrichtung abgeschlossen ist, können Sie Ihr Android-Gerät, auf dem der OctoPrint-Server läuft, zur Fernsteuerung und -überwachung mit Ihrem 3D-Drucker verbinden.
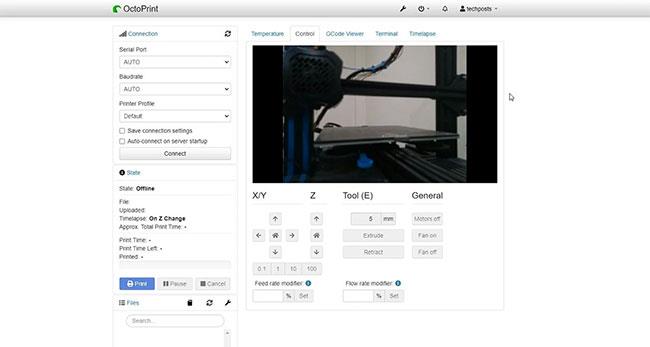
Verbinden Sie Ihr Android-Gerät, auf dem der OctoPrint-Server läuft, mit dem 3D-Drucker
Schritt 4: Verbinden Sie den 3D-Drucker mit Ihrem Android-Smartphone
Um Ihren 3D-Drucker mit Ihrem Android-Gerät zu verbinden, benötigen Sie ein Kabel oder einen OTG-Adapter. Sie können einen günstigen OTG-Hub oder ein OTG-Kabel bei Amazon oder einem Händler in Ihrer Nähe kaufen. Dadurch können Sie Ihr Gerät rund um die Uhr laufen lassen, ohne sich Gedanken über den Akku machen zu müssen.
Verbinden Sie das USB-Kabel vom Drucker über den OTG-Adapter mit Ihrem Smartphone. Schließen Sie dann das Smartphone-Ladegerät an das andere Ende des OTG-Kabels oder den Stromeingang an. Wenn Ihr Android-Telefon über einen USB-C-Anschluss verfügt, können Sie einen USB-Dongle mit mehreren Anschlüssen kaufen, um einen Drucker und eine Stromquelle anzuschließen.
Erteilen Sie der App auf Ihrem Android-Telefon die Berechtigung, auf den seriellen USB-Anschluss zuzugreifen.

Erteilen Sie der Anwendung Berechtigungen
Der 3D-Drucker ist nun mit der Octo4A-Anwendung verbunden.
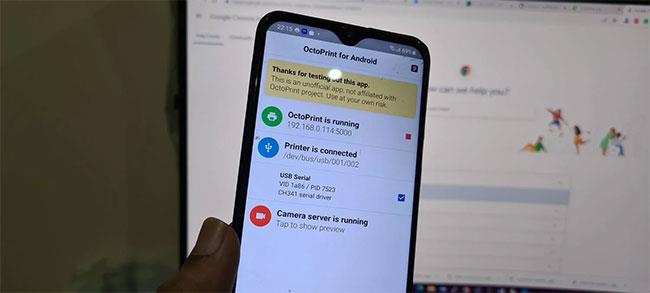
Der 3D-Drucker ist mit der Octo4A-Anwendung verbunden
Klicken Sie auf der Weboberfläche im Browser auf „Verbinden“. Warten Sie, bis der Server Ihren 3D-Drucker automatisch findet und eine Verbindung zu ihm herstellt.
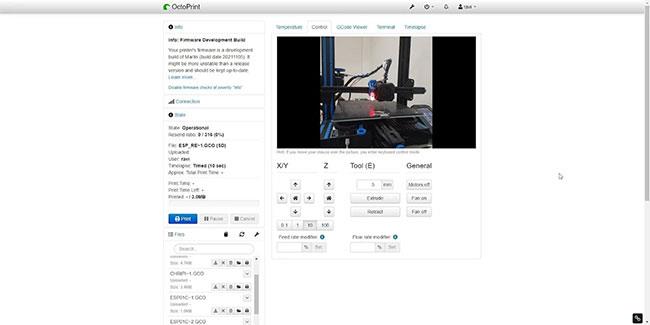
Klicken Sie auf „Verbinden“.
Sobald die Verbindung hergestellt ist, können Sie versuchen, die Achse zu bewegen, oder auf das Home- Symbol auf der Registerkarte „Steuerung“ klicken , um eine automatische Bewegung durchzuführen. Dadurch können Sie sicherstellen, dass OctoPrint angeschlossen ist und den Drucker steuern kann.
Sie können den GCode auf eine SD-Karte hochladen, die an Ihren 3D-Drucker angeschlossen ist, den GCode auswählen, der sich bereits auf der SD-Karte befindet, und auf Drucken klicken, um den 3D-Druck zu starten.
In den Zeitrafferoptionen können Sie die Einstellungen bearbeiten, um beim Druckstart automatisch ein einfaches Zeitraffervideo aufzuzeichnen.
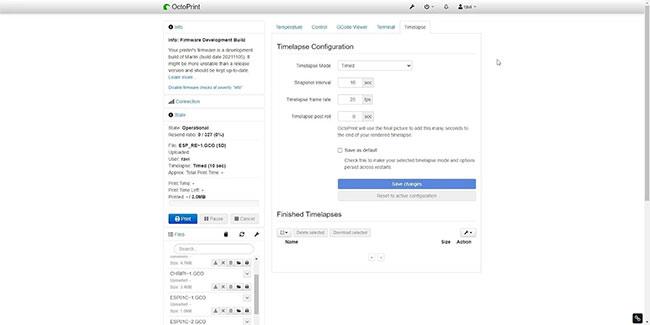
Bearbeiten Sie die Einstellungen, um Zeitraffervideos automatisch aufzunehmen
Alternativ können Sie zu Einstellungen > Plugin-Manager gehen und das Octolapse-Plugin installieren, um fantastische Zeitraffervideos zu erstellen. Die Videos werden auf Ihrem Android-Gerät gespeichert und können nach Abschluss heruntergeladen werden.
Ebenso gibt es mehrere andere Plugins, die Sie auf dem auf Ihrem Android-Gerät gehosteten OctoPrint-Server installieren können, um weitere Features und Funktionen hinzuzufügen.
Erfahren Sie in diesem Leitfaden, wie Sie CalDAV und CardDAV mit Android synchronisieren können, um Ihre Kalender- und Kontaktdaten effizient zu verwalten.
Kurzanleitung zur Deinstallation des Magisk-Moduls ohne Verwendung von Magisk Manager, auch bekannt als Deinstallation des Magisk-Moduls mithilfe von TWRP Recovery oder offline.
Erfahren Sie, wie Sie Kali Linux NetHunter auf Ihrem Android-Telefon installieren, mit detaillierten Schritten und nützlichen Tipps für Penetrationstests.
So deaktivieren Sie die Anzeige des eingegebenen Passworts auf Android und schützen Sie Ihre Daten effektiv.
Entdecken Sie, wie Sie die Tastenbelegung verwenden, um jedes Android-Spiel mit einem Gamepad zu spielen. Diese Anleitung bietet viele Tipps und Tricks für ein besseres Gaming-Erlebnis.
Entdecken Sie, wie Sie mit der Gboard-Tastatur auf Android einfach und schnell Sprache in Text umwandeln können. Nutzen Sie die Spracheingabe für mehr Produktivität.
Erfahren Sie, wie Sie den Vibrationseffekt beim Drücken von Tasten auf Android deaktivieren können, um eine leisere und angenehmere Eingabeerfahrung zu genießen.
Entdecken Sie die besten Panorama-Fotoanwendungen für Android. Diese Apps erleichtern die Panoramafotografie und bieten zahlreiche Funktionen, um beeindruckende Fotos aufzunehmen.
Aktivieren Sie die Leseliste in Google Chrome auf Ihrem Android-Gerät mit einfachen Schritten für einen besseren Überblick über Ihre Leseinhalte.
Entdecken Sie die besten Android-Notiz-Apps mit Startbildschirm-Widgets, um schnell und effektiv Notizen zu machen.








