So synchronisieren Sie CalDAV und CardDAV mit Android

Erfahren Sie in diesem Leitfaden, wie Sie CalDAV und CardDAV mit Android synchronisieren können, um Ihre Kalender- und Kontaktdaten effizient zu verwalten.
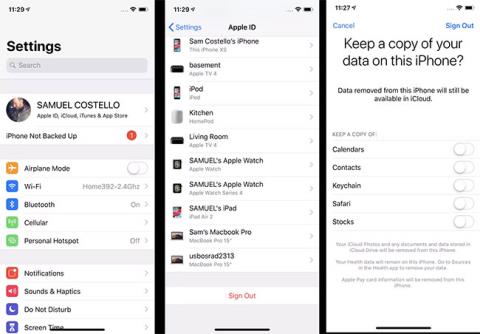
Das Spielen von Videospielen mit effektiver Steuerung ist immer hilfreich, um Ihr Erlebnis zu verbessern. Während die herkömmlichen Steuerelemente für PC-Spiele eine Tastatur und eine Maus sind, lassen sich einige Spiele möglicherweise besser mit einem Gamepad spielen.
Wenn Sie keinen Gamecontroller haben, machen Sie sich keine Sorgen. So verwandeln Sie Ihr Android-Telefon in ein Gamepad.
Warum sollte man ein Android-Telefon als Gamepad verwenden?
Die Verwendung Ihres Android-Telefons als Gamecontroller für Ihren Computer kann Ihr Spielerlebnis verbessern. Hier sind einige Gründe, warum dies getan werden sollte:
Wenn Sie sich fragen, welche Rolle der Beschleunigungsmesser oder das Gyroskop im Spiel spielt, finden Sie diese im Leitfaden zu Smartphone-Sensoren von Quantrimang.com .
So verwandeln Sie ein Android-Telefon in ein Gamepad
Um Ihr Telefon und Ihren PC zu verbinden, müssen Sie zwei Anwendungen installieren. Sie benötigen den PC Remote Receiver auf Ihrem Windows-Computer und die PC Remote- Begleit-App auf Ihrem Android-Telefon. Sie sind kostenlos, oder Sie zahlen, um Werbung zu entfernen, Streams in höherer Qualität freizuschalten und andere Funktionen zu nutzen
Starten Sie die Apps nach der Installation und stellen Sie sicher, dass beide Geräte mit demselben WLAN-Netzwerk verbunden sind. Befolgen Sie nun diese Schritte auf Ihrem Telefon:
1. Klicken Sie auf dem Startbildschirm auf die Option „Verbinden“ .
2. Sie können Ihren Computer im Abschnitt „Lokaler PC“ sehen , wenn sich Ihr Computer und Ihr Mobiltelefon im selben Netzwerk befinden.
3. Tippen Sie auf Ihren PC-Namen und die beiden Geräte werden verbunden.
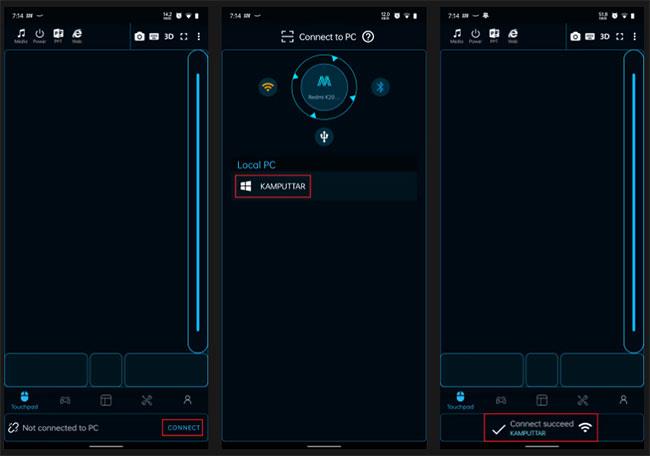
Verbinden Sie zwei Geräte mit demselben WLAN-Netzwerk
Wenn Sie Probleme mit der WLAN-Verbindung haben, gibt es einige andere Methoden, mit denen Sie versuchen können, die Verbindung zum Laufen zu bringen.
Verbinden Sie es mit einem USB-Kabel
1. Starten Sie die App auf beiden Geräten und schließen Sie Ihr Telefon über ein USB-Kabel an Ihren PC an.
2. Öffnen Sie die App auf Ihrem Telefon und tippen Sie auf Verbinden.
3. Tippen Sie auf das USB-Symbol und Sie werden aufgefordert, USB-Tethering zu aktivieren.
4. Aktivieren Sie USB-Tethering in den Einstellungen Ihres Telefons und die Verbindung wird erfolgreich hergestellt.
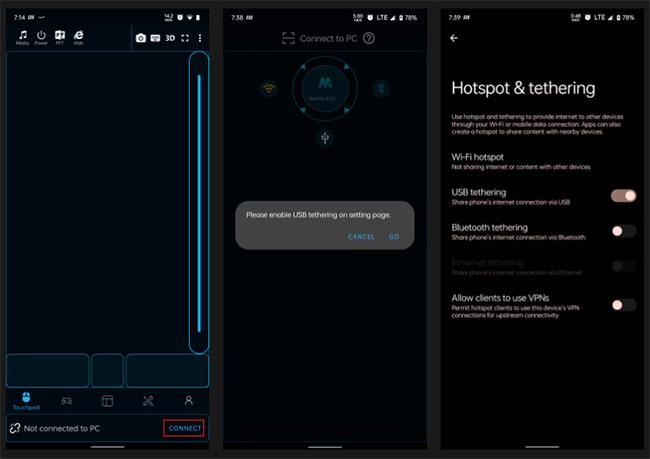
Verbinden Sie es mit einem USB-Kabel
Stellen Sie eine Verbindung über Bluetooth her
1. Schalten Sie Bluetooth sowohl auf Ihrem PC als auch auf Ihrem Telefon ein und öffnen Sie dann die App auf beiden Geräten.
2. Tippen Sie in der mobilen App auf die Schaltfläche „Verbinden“ und wählen Sie den Bluetooth-Modus.
3. Jetzt können Sie die Liste der verfügbaren Geräte auf Ihrem Telefon sehen. Klicken Sie auf den Namen Ihres Desktops und Ihr Telefon kann als Gamepad verwendet werden.
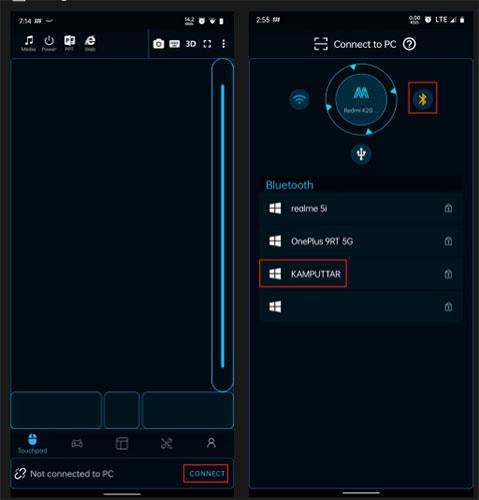
Stellen Sie eine Verbindung über Bluetooth her
Verbinden Sie sich mit dem QR-Code
1. Öffnen Sie die App auf Ihrem Computer und klicken Sie auf dem Startbildschirm auf die Option QR-Code generieren .
2. Sobald der QR-Code auf Ihrem Bildschirm verfügbar ist, gehen Sie zur mobilen App und tippen Sie auf die Option „Verbinden“.
3. Tippen Sie im Kopplungsauswahlmodus auf „ Mit PC verbinden“ und öffnen Sie den QR-Scanner in der App.
4. Scannen Sie nun den QR-Code, dann werden Telefon und Computer verbunden.

Verbinden Sie sich mit dem QR-Code
Wählen Sie das Controller-Layout
Nachdem Sie Ihr Android-Telefon und Ihren PC erfolgreich verbunden haben, können Sie das Spiel spielen. Gehen Sie nun zum Layout-Bereich der Android-App und wählen Sie das gewünschte Layout aus, indem Sie auf den Namen des Spiels tippen, das Sie spielen möchten. Nachdem Sie es ausgewählt haben, starten Sie das Spiel auf Ihrem Desktop.
Wenn es für das von Ihnen gespielte Spiel kein Layout gibt, können Sie stattdessen das Xbox360-Controller-Layout wählen, da es mit den meisten Titeln funktioniert. Darüber hinaus können Sie Ihren Controller anpassen, indem Sie oben links im Layout-Menü auf das Gamepad-Symbol tippen.
Oben rechts im Layout-Menü sehen Sie eine + -Schaltfläche , mit der Sie ein neues vertikales oder horizontales Layout erstellen oder ein benutzerdefiniertes Layout aus Ihrem Telefonspeicher importieren können.
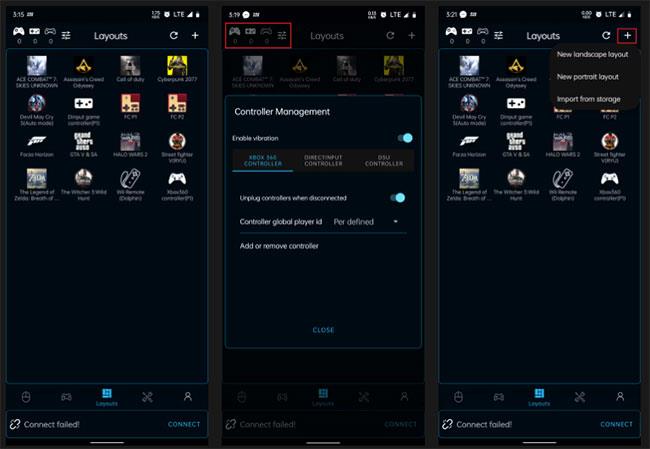
Wählen Sie das Controller-Layout
Wenn Ihr Android-Telefon als Controller fungiert, können Sie die Neigungssteuerung bei Renn- oder Fahrspielen wie Forza Horizon 5 genießen. Um Ihr Telefon als Gamepad zu verwenden, installieren Sie einfach eine App auf beiden Geräten und koppeln Sie sie mit Ihrer bevorzugten Methode.
Erfahren Sie in diesem Leitfaden, wie Sie CalDAV und CardDAV mit Android synchronisieren können, um Ihre Kalender- und Kontaktdaten effizient zu verwalten.
Kurzanleitung zur Deinstallation des Magisk-Moduls ohne Verwendung von Magisk Manager, auch bekannt als Deinstallation des Magisk-Moduls mithilfe von TWRP Recovery oder offline.
Erfahren Sie, wie Sie Kali Linux NetHunter auf Ihrem Android-Telefon installieren, mit detaillierten Schritten und nützlichen Tipps für Penetrationstests.
So deaktivieren Sie die Anzeige des eingegebenen Passworts auf Android und schützen Sie Ihre Daten effektiv.
Entdecken Sie, wie Sie die Tastenbelegung verwenden, um jedes Android-Spiel mit einem Gamepad zu spielen. Diese Anleitung bietet viele Tipps und Tricks für ein besseres Gaming-Erlebnis.
Entdecken Sie, wie Sie mit der Gboard-Tastatur auf Android einfach und schnell Sprache in Text umwandeln können. Nutzen Sie die Spracheingabe für mehr Produktivität.
Erfahren Sie, wie Sie den Vibrationseffekt beim Drücken von Tasten auf Android deaktivieren können, um eine leisere und angenehmere Eingabeerfahrung zu genießen.
Entdecken Sie die besten Panorama-Fotoanwendungen für Android. Diese Apps erleichtern die Panoramafotografie und bieten zahlreiche Funktionen, um beeindruckende Fotos aufzunehmen.
Aktivieren Sie die Leseliste in Google Chrome auf Ihrem Android-Gerät mit einfachen Schritten für einen besseren Überblick über Ihre Leseinhalte.
Entdecken Sie die besten Android-Notiz-Apps mit Startbildschirm-Widgets, um schnell und effektiv Notizen zu machen.








