So synchronisieren Sie CalDAV und CardDAV mit Android

Erfahren Sie in diesem Leitfaden, wie Sie CalDAV und CardDAV mit Android synchronisieren können, um Ihre Kalender- und Kontaktdaten effizient zu verwalten.
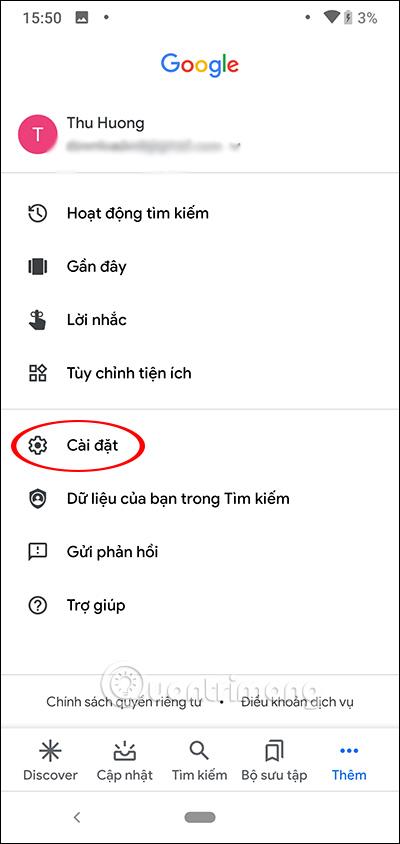
Der virtuelle Assistent Google Assistant wurde kürzlich aktualisiert und bietet eine Funktion zum Lesen von Webseiten, damit Benutzer den Überblick behalten, während sie andere Dinge tun. Die Text-to-Speech- Technologie erfreut sich heutzutage großer Beliebtheit und es gibt viele Anwendungen, die uns beim Lesen von Texten helfen, anstatt jedes Wort und jeden Satz selbst lesen zu müssen. Diese neue Website-Lesefunktion wurde für Google Assistant aktualisiert, sodass Benutzer sie jederzeit verwenden können. Außerdem können wir die Lesegeschwindigkeit ändern, schnell oder langsam, je nachdem, ob wir den Inhalt aufmerksam anhören oder ihn nur überfliegen möchten. Im folgenden Artikel erfahren Sie, wie Sie Google Assistant zum Lesen von Websites in Chrome einrichten.
Anweisungen zum Lesen von Websites mit Google Assistant
Zunächst müssen Sie prüfen, ob Sie die englische Sprache für Google Assistant eingestellt haben oder nicht. Öffnen Sie die Google-App und klicken Sie dann unten auf dem Bildschirm auf „Mehr“ . Klicken Sie anschließend auf Einstellungen . Klicken Sie im Setup-Menü auf Google Assistant .
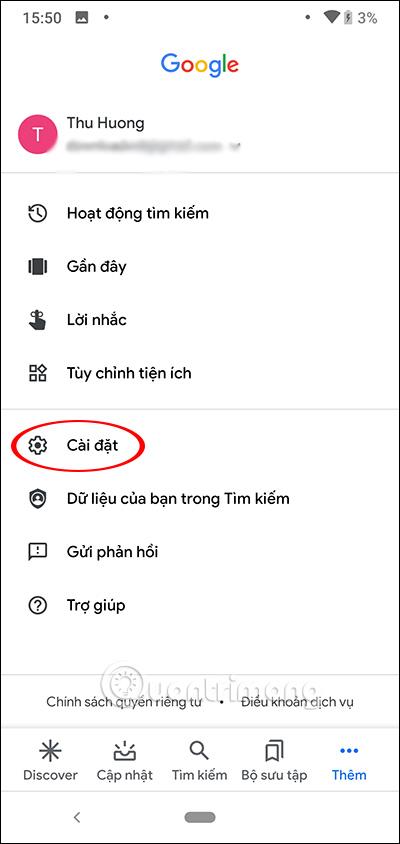
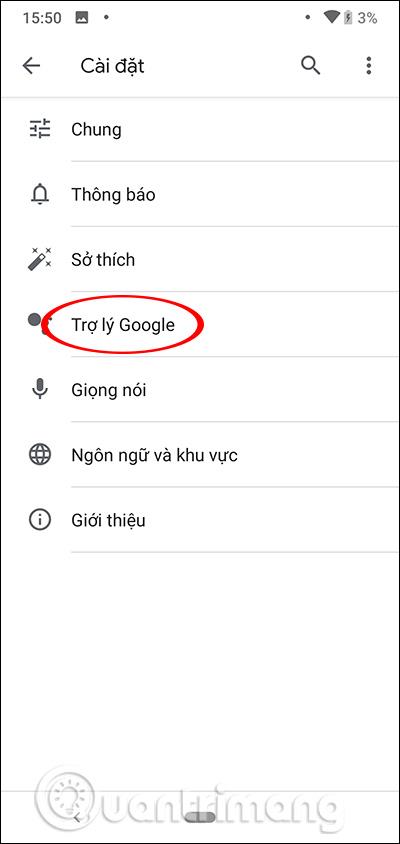
Im Abschnitt „Sprache“ klicken wir auf Sprache hinzufügen und wählen dann Englisch (Vereinigtes Königreich) aus .
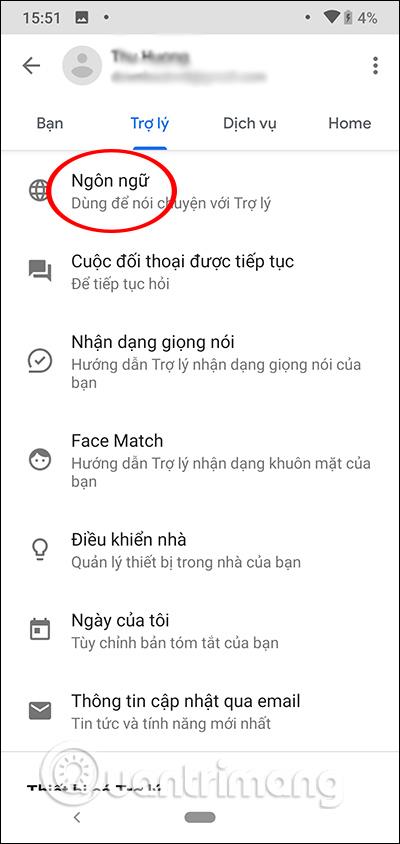
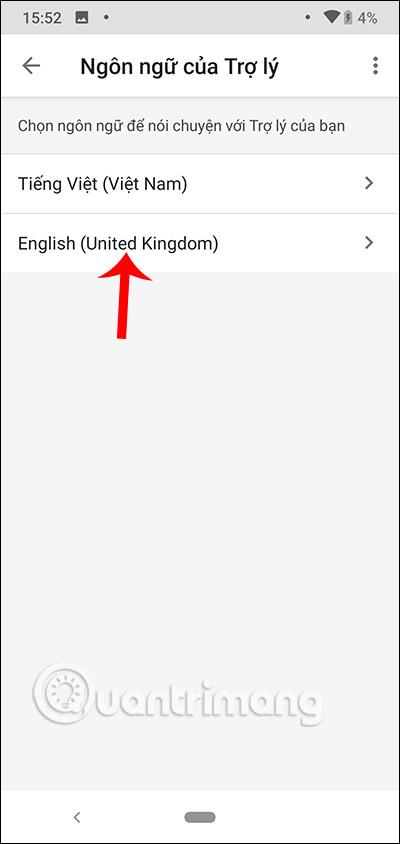
Anschließend gehen Sie zu der Website, deren Inhalt Google Assistant vorlesen soll, und halten dann die Home-Taste oder die Tastenkombination gedrückt, um den virtuellen Assistenten zu öffnen. Klicken Sie auf das Tastatursymbol und geben Sie das Schlüsselwort „Diese Seite lesen“ oder „Vorlesen“ ein . Der virtuelle Assistent von Google wird Ihnen sofort mit „OK“ antworten. Wir warten einige Sekunden, bis Google Assistant Website-Inhalte anzeigt und den Inhalt liest.
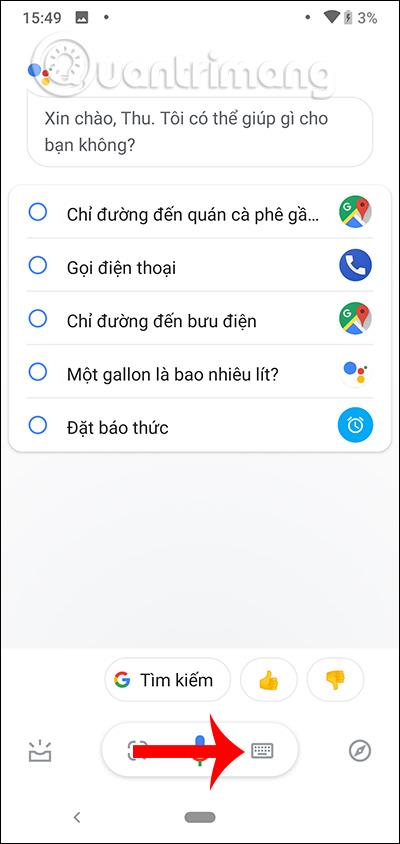
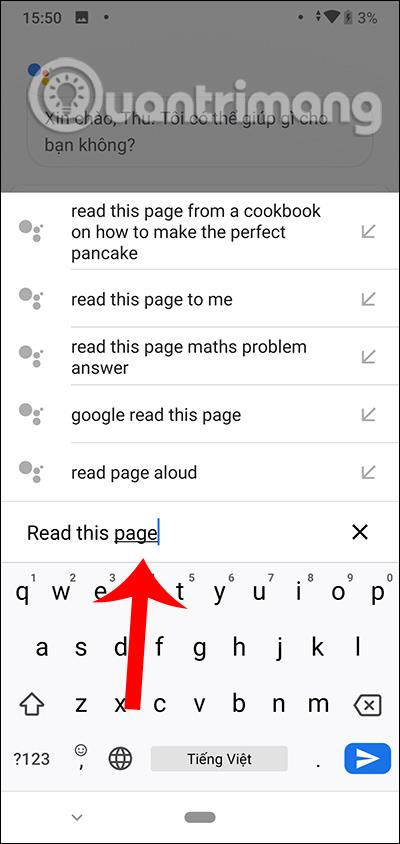
Während des Lesevorgangs können Sie die Lesegeschwindigkeit auf schnell oder langsam ändern , der Standardwert ist 1,0x. Drücken Sie „Geschwindigkeit 1,0x“ , bewegen Sie dann den blauen vertikalen Balken auf die gewünschte Geschwindigkeit und drücken Sie zum Speichern auf „Fertig“.
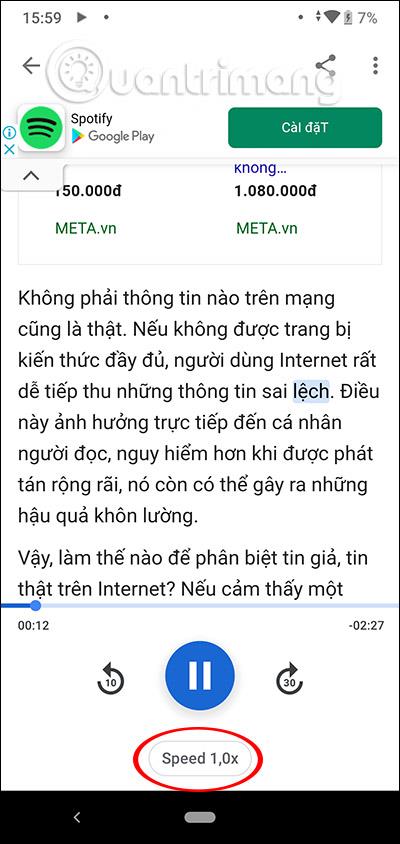
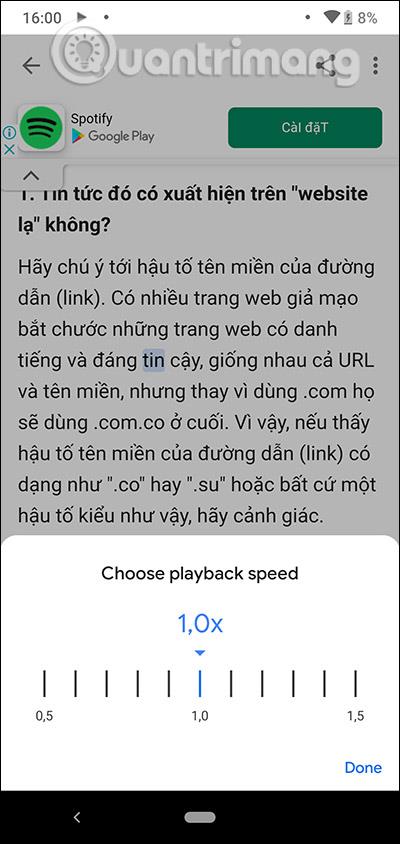
Wenn Sie außerdem oben auf dem Lesebildschirm auf das 3-Punkte-Symbol klicken , wird das folgende Optionsmenü angezeigt.
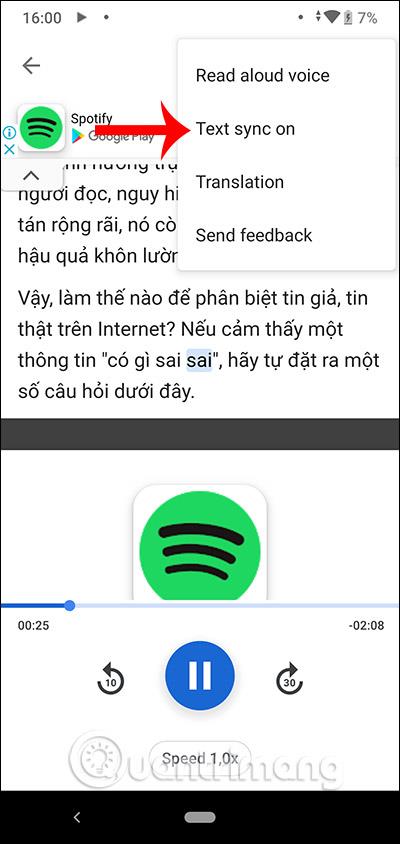
Mehr sehen:
Erfahren Sie in diesem Leitfaden, wie Sie CalDAV und CardDAV mit Android synchronisieren können, um Ihre Kalender- und Kontaktdaten effizient zu verwalten.
Kurzanleitung zur Deinstallation des Magisk-Moduls ohne Verwendung von Magisk Manager, auch bekannt als Deinstallation des Magisk-Moduls mithilfe von TWRP Recovery oder offline.
Erfahren Sie, wie Sie Kali Linux NetHunter auf Ihrem Android-Telefon installieren, mit detaillierten Schritten und nützlichen Tipps für Penetrationstests.
So deaktivieren Sie die Anzeige des eingegebenen Passworts auf Android und schützen Sie Ihre Daten effektiv.
Entdecken Sie, wie Sie die Tastenbelegung verwenden, um jedes Android-Spiel mit einem Gamepad zu spielen. Diese Anleitung bietet viele Tipps und Tricks für ein besseres Gaming-Erlebnis.
Entdecken Sie, wie Sie mit der Gboard-Tastatur auf Android einfach und schnell Sprache in Text umwandeln können. Nutzen Sie die Spracheingabe für mehr Produktivität.
Erfahren Sie, wie Sie den Vibrationseffekt beim Drücken von Tasten auf Android deaktivieren können, um eine leisere und angenehmere Eingabeerfahrung zu genießen.
Entdecken Sie die besten Panorama-Fotoanwendungen für Android. Diese Apps erleichtern die Panoramafotografie und bieten zahlreiche Funktionen, um beeindruckende Fotos aufzunehmen.
Aktivieren Sie die Leseliste in Google Chrome auf Ihrem Android-Gerät mit einfachen Schritten für einen besseren Überblick über Ihre Leseinhalte.
Entdecken Sie die besten Android-Notiz-Apps mit Startbildschirm-Widgets, um schnell und effektiv Notizen zu machen.








