So synchronisieren Sie CalDAV und CardDAV mit Android

Erfahren Sie in diesem Leitfaden, wie Sie CalDAV und CardDAV mit Android synchronisieren können, um Ihre Kalender- und Kontaktdaten effizient zu verwalten.
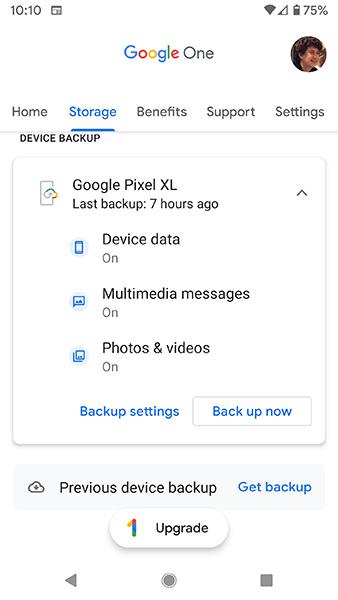
Das Sichern Ihres Telefons ist immer notwendig, und die Verwendung der Cloud-Computing-Technologie erleichtert auch die Sicherung Ihrer Daten. Mit dem neuen Cloud-Dienst von Google – Google One – können Sie die Daten Ihres Android-Geräts problemlos sichern.
Daten mit Android sichern
Natürlich benötigen Sie Google One nicht, um App-Daten, Anruflisten, Kontakte, Einstellungen oder SMS-Nachrichten zu sichern. Mit Android und Google Drive ist das ganz einfach möglich. Wenn Sie es vergessen haben, erfahren Sie hier, wie es geht.
Hinweis: Da Android-Telefone über viele unterschiedliche Funktionen verfügen, können die Sicherungsschritte je nach Telefontyp variieren. So geht es auf Google Pixel-Telefonen. Andere Android-Telefone können mit den gleichen Schritten folgen.
Backup auf Google Drive
Wenn Sie möchten, dass Google Ihre Fotos und Videos sichert, können Sie diese Schritte ausführen.
Dadurch erhalten Sie unbegrenztes Backup für Fotos und Videos in voller Auflösung. Mit anderen Worten: Sie haben nicht ihre native Auflösung, sondern werden komprimiert. Wenn Sie Ihre Fotos in der Originalauflösung sichern möchten, können Sie dies über den Google One-Speicherplan tun, der Gmail-Nutzern auch ohne kostenpflichtiges Abonnement zur Verfügung steht.
Backup über Google One
Wenn Sie ein Android-Telefon verwenden, sichert die kostenlose Version des Google One-Dienstes Daten, Multimedia-Nachrichten und Fotos/Videos in ihrer Originalqualität (im Gegensatz zum komprimierten Format, das in Google Fotos gesichert wird). .

Sichern Sie auf Google One
Hier können Sie entscheiden, welche Daten auf Google One gesichert werden sollen, darunter Gerätedaten, Multimedia-Nachrichten, Fotos/Videos in Originalqualität.
Wenn Sie über Google One ein Backup erstellen, können Sie ganz einfach über die App darauf zugreifen.
Erfahren Sie in diesem Leitfaden, wie Sie CalDAV und CardDAV mit Android synchronisieren können, um Ihre Kalender- und Kontaktdaten effizient zu verwalten.
Kurzanleitung zur Deinstallation des Magisk-Moduls ohne Verwendung von Magisk Manager, auch bekannt als Deinstallation des Magisk-Moduls mithilfe von TWRP Recovery oder offline.
Erfahren Sie, wie Sie Kali Linux NetHunter auf Ihrem Android-Telefon installieren, mit detaillierten Schritten und nützlichen Tipps für Penetrationstests.
So deaktivieren Sie die Anzeige des eingegebenen Passworts auf Android und schützen Sie Ihre Daten effektiv.
Entdecken Sie, wie Sie die Tastenbelegung verwenden, um jedes Android-Spiel mit einem Gamepad zu spielen. Diese Anleitung bietet viele Tipps und Tricks für ein besseres Gaming-Erlebnis.
Entdecken Sie, wie Sie mit der Gboard-Tastatur auf Android einfach und schnell Sprache in Text umwandeln können. Nutzen Sie die Spracheingabe für mehr Produktivität.
Erfahren Sie, wie Sie den Vibrationseffekt beim Drücken von Tasten auf Android deaktivieren können, um eine leisere und angenehmere Eingabeerfahrung zu genießen.
Entdecken Sie die besten Panorama-Fotoanwendungen für Android. Diese Apps erleichtern die Panoramafotografie und bieten zahlreiche Funktionen, um beeindruckende Fotos aufzunehmen.
Aktivieren Sie die Leseliste in Google Chrome auf Ihrem Android-Gerät mit einfachen Schritten für einen besseren Überblick über Ihre Leseinhalte.
Entdecken Sie die besten Android-Notiz-Apps mit Startbildschirm-Widgets, um schnell und effektiv Notizen zu machen.








