So synchronisieren Sie CalDAV und CardDAV mit Android

Erfahren Sie in diesem Leitfaden, wie Sie CalDAV und CardDAV mit Android synchronisieren können, um Ihre Kalender- und Kontaktdaten effizient zu verwalten.

Android- und Chrome OS-Geräte näher zusammenzubringen und Chrome OS zu einer benutzerfreundlicheren Plattform zu machen, ist einer der Pläne mit höchster Priorität in der Softwareentwicklungsstrategie des Unternehmens. Google heute. Die Einführung der äußerst nützlichen Phone Hub-Funktion ist der deutlichste Beweis.
Was ist Phone Hub?
Mit Phone Hub können Benutzer Android-Geräte mit Chrome OS verknüpfen , Benachrichtigungen synchronisieren, aktuelle Tabs anzeigen und Nachrichten von Android-Telefonen auf Chromebooks anzeigen.
Google entwickelt Phone Hub schon seit einiger Zeit für Chrome OS, hat es aber erst kürzlich offiziell auf Chrome OS 89 eingeführt. Phone Hub funktioniert im Grunde ähnlich wie Microsofts „ Your Phone “-App unter Windows 10. In diesem Artikel erfahren Sie, wie Sie Phone verwenden Nabe.
Verbinden Sie Chrome OS über Phone Hub mit Android
Um die neue Phone Hub-Funktion zu nutzen, gehen Sie folgendermaßen vor:
Schritt 1: Verbinden Sie Ihr Android-Telefon mit Ihrem Chromebook, indem Sie auf die Uhr in der unteren rechten Ecke des Chromebook-Bildschirms klicken und dann auf das Zahnradsymbol klicken, um das Menü „Einstellungen“ zu öffnen .
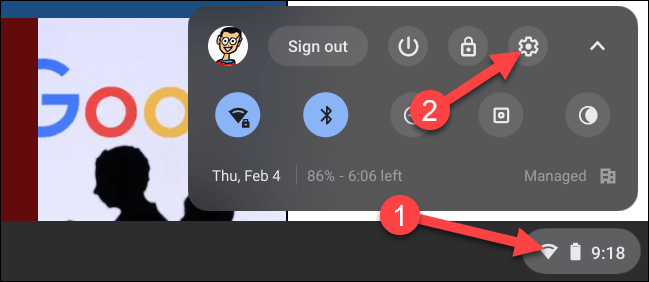
Öffnen Sie das Menü „Einstellungen“.
Schritt 2: Klicken Sie im angezeigten Einstellungsmenü auf die Registerkarte „ Verbundene Geräte “.

Schritt 3: Hier sehen Sie den Abschnitt „ Android-Telefon “. Klicken Sie auf die Schaltfläche „ Einrichten “, um den Anpassungsprozess zu starten.
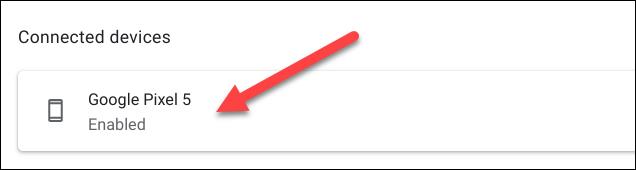
Schritt 4: Es öffnet sich ein neues Fenster mit einem Dropdown-Menü, in dem die aktiven Android-Geräte aufgelistet sind, die mit Ihrem Google-Konto verknüpft sind. Wählen Sie ein Gerät aus, das Sie verwenden möchten, und klicken Sie auf „ Akzeptieren und fortfahren “.
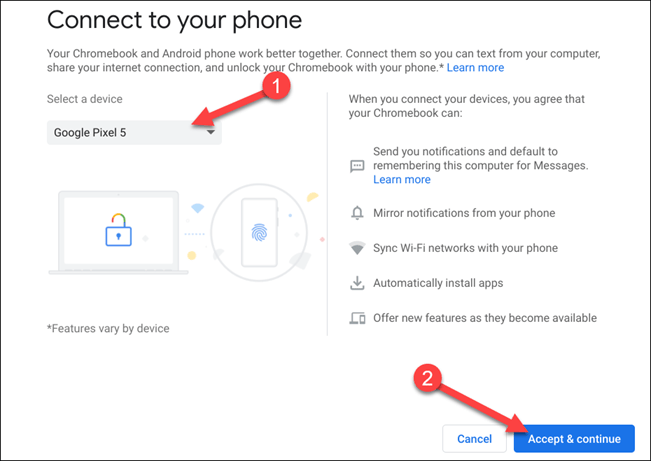
Schritt 5: Geben Sie das Passwort Ihres Google-Kontos ein und klicken Sie auf „ Fertig “.
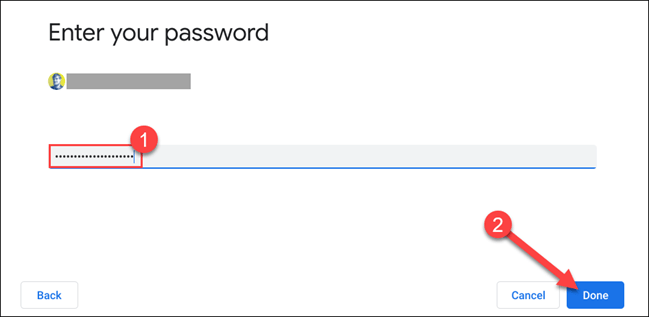
Schritt 6 : Bei korrekter Authentifizierung werden die beiden Geräte miteinander verbunden. Klicken Sie auf „ Fertig “, um zum Einstellungsmenü Ihres Chromebooks zurückzukehren.
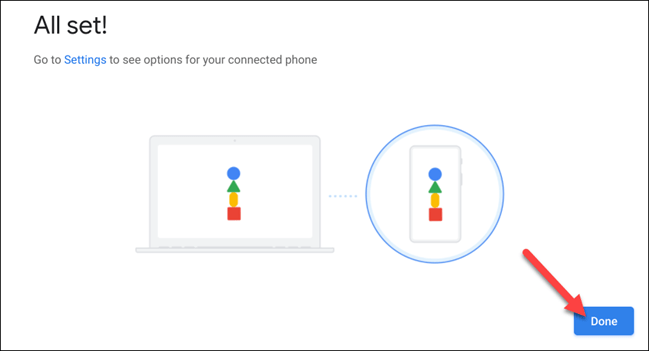
Schritt 7: Ihr Telefonname wird nun im Abschnitt „ Verbundene Geräte “ aufgeführt. Klicken Sie darauf, um fortzufahren.
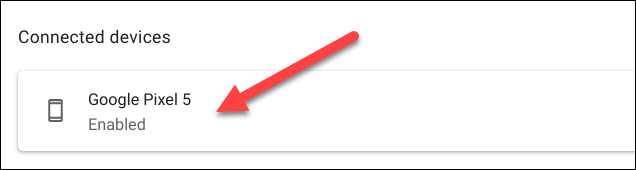
Nachfolgend finden Sie alle Einstellungen für Ihr verbundenes Android-Gerät. Stellen Sie zunächst sicher, dass „ Phone Hub “ aktiviert ist.
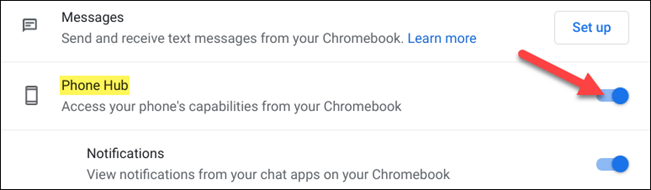
Im Abschnitt „ Telefon-Hub “ gibt es zwei Kippschalter für zusätzliche Funktionen. Aktivieren Sie die Optionen, die Sie verwenden möchten.
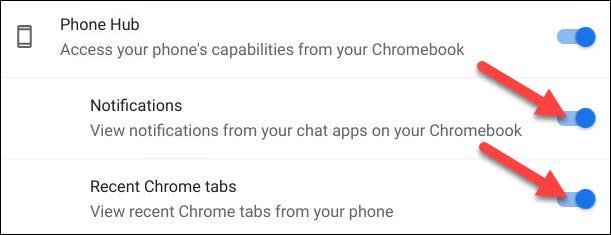
Sobald Sie die oben genannten Schritte ausgeführt haben, wird im Regalbereich Ihres Chromebooks ein Telefonsymbol angezeigt. Klicken Sie darauf, um Phone Hub zu öffnen.

Erfahren Sie mehr über die Phone Hub-Schnittstelle.
Oben beginnend sehen Sie den Namen Ihres Android-Geräts, seine Signalstärke und seinen Akkustand. Über das Zahnradsymbol gelangen Sie direkt zu den Einstellungen, die wir uns zuvor angesehen haben.
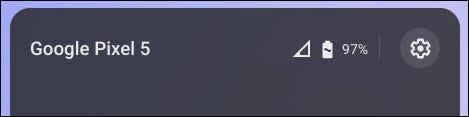
Im mittleren Teil befinden sich einige Tasten, die die Steuerung des angeschlossenen Android-Geräts unterstützen.

Im unteren Bereich werden die beiden letzten Tabs angezeigt, die Sie im Google Chrome-Browser auf Ihrem Android-Gerät besucht haben. Klicken Sie einfach darauf, um sie auf Ihrem Chromebook zu öffnen .
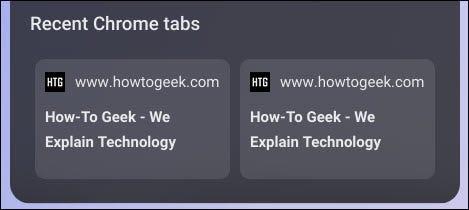
Wenn Sie also ein Android-Gerät und ein Chromebook besitzen, ist die Verbindung zwischen beiden dank Phone Hub jetzt ganz einfach. Sie können sich auf die Arbeit an Ihrem Computer konzentrieren und verpassen trotzdem nichts Wichtiges auf Ihrem Telefon.
Erfahren Sie in diesem Leitfaden, wie Sie CalDAV und CardDAV mit Android synchronisieren können, um Ihre Kalender- und Kontaktdaten effizient zu verwalten.
Kurzanleitung zur Deinstallation des Magisk-Moduls ohne Verwendung von Magisk Manager, auch bekannt als Deinstallation des Magisk-Moduls mithilfe von TWRP Recovery oder offline.
Erfahren Sie, wie Sie Kali Linux NetHunter auf Ihrem Android-Telefon installieren, mit detaillierten Schritten und nützlichen Tipps für Penetrationstests.
So deaktivieren Sie die Anzeige des eingegebenen Passworts auf Android und schützen Sie Ihre Daten effektiv.
Entdecken Sie, wie Sie die Tastenbelegung verwenden, um jedes Android-Spiel mit einem Gamepad zu spielen. Diese Anleitung bietet viele Tipps und Tricks für ein besseres Gaming-Erlebnis.
Entdecken Sie, wie Sie mit der Gboard-Tastatur auf Android einfach und schnell Sprache in Text umwandeln können. Nutzen Sie die Spracheingabe für mehr Produktivität.
Erfahren Sie, wie Sie den Vibrationseffekt beim Drücken von Tasten auf Android deaktivieren können, um eine leisere und angenehmere Eingabeerfahrung zu genießen.
Entdecken Sie die besten Panorama-Fotoanwendungen für Android. Diese Apps erleichtern die Panoramafotografie und bieten zahlreiche Funktionen, um beeindruckende Fotos aufzunehmen.
Aktivieren Sie die Leseliste in Google Chrome auf Ihrem Android-Gerät mit einfachen Schritten für einen besseren Überblick über Ihre Leseinhalte.
Entdecken Sie die besten Android-Notiz-Apps mit Startbildschirm-Widgets, um schnell und effektiv Notizen zu machen.








