So synchronisieren Sie CalDAV und CardDAV mit Android

Erfahren Sie in diesem Leitfaden, wie Sie CalDAV und CardDAV mit Android synchronisieren können, um Ihre Kalender- und Kontaktdaten effizient zu verwalten.
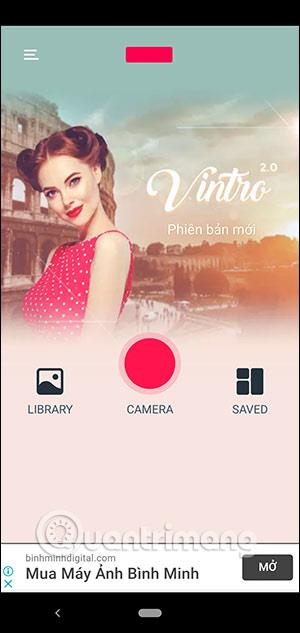
Vintro bietet Ihnen klassische Vintage-Fotos mit Farbfiltern, die typisch für diese romantische Schule der Fotobearbeitung sind. Vintro verfügt über eine sehr einfache Fotobearbeitungsoberfläche mit nur Farbfiltern, grundlegender Fotobearbeitung und dem Hinzufügen einiger Ränder zu Fotos, wenn Sie möchten. Wir werden mehr als 40 Filter mit Farben wie Retro, Schwarzweiß usw. haben. Darüber hinaus können Sie auch einige Fotobearbeitungseffekte wie Licht, Kontrast, Farbkorrektur usw. verwenden. Der folgende Artikel führt Leser durch die Bearbeitung von Fotos auf Vintro.
Anleitung zur Verwendung von Vintro zum Bearbeiten von Fotos
Schritt 1:
Wir installieren die Vintro-Anwendung für Android gemäß dem untenstehenden Link und installieren sie dann wie gewohnt.
Schritt 2:
Wählen Sie auf der Anwendungsoberfläche ein direkt aufgenommenes Foto zum Bearbeiten aus oder verwenden Sie ein Foto im Album zum Bearbeiten.
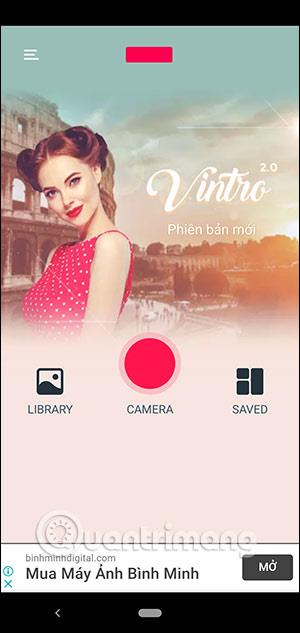
Schritt 3:
Klicken Sie dann in der Fotobearbeitungsoberfläche auf Filter , um einen Farbfilter für das Bild auszuwählen. Sie klicken auf jeden Farbfilter, um ihn auf das Bild anzuwenden. Wir können die im Bild angezeigte Farbintensität ändern. Um zum Vorgang zurückzukehren, verwenden Sie die Pfeilsymbole.
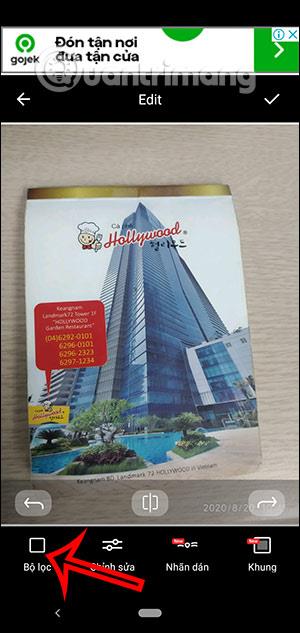
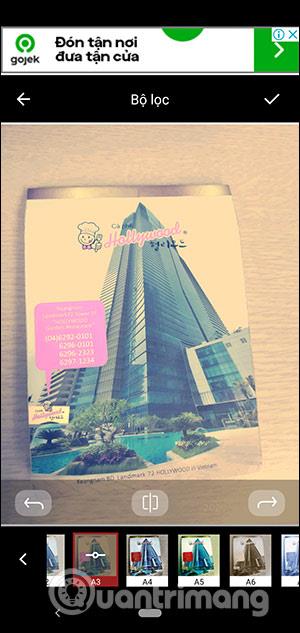
Schritt 4:
Klicken Sie anschließend auf Bearbeiten , um die Fotobearbeitungswerkzeuge zu verwenden. Die Anwendung verfügt über einen zusätzlichen Aufkleberbereich mit Aufklebern, die Sie bei Bedarf an Fotos anbringen können.
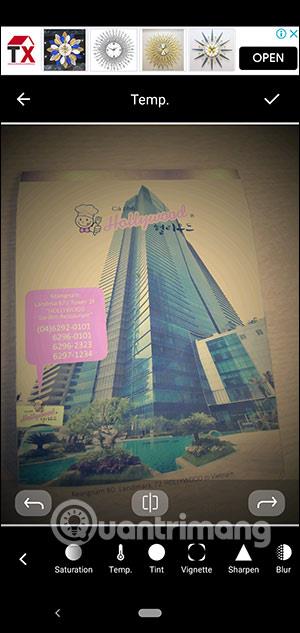
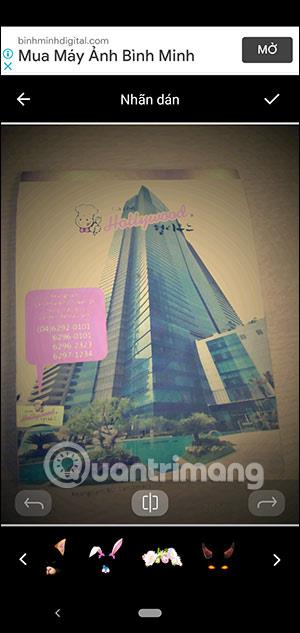
Schritt 5:
Die Auswahl des Fotorahmens von Vintro ist sehr einfach und umfasst drei Rahmenstile und eine Farbauswahl, die nur für den Fotorahmen verwendet werden können.
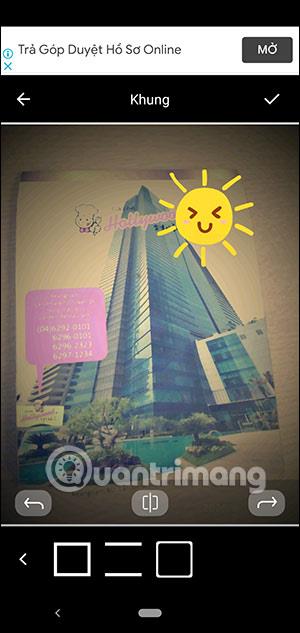
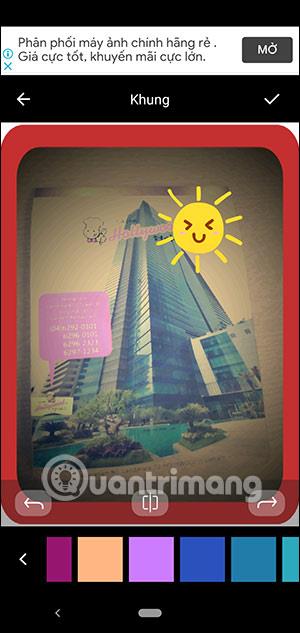
Schritt 6:
Nachdem Sie das Foto zu Ihrer Zufriedenheit bearbeitet haben, klicken Sie auf das Häkchen in der oberen rechten Ecke, um das Foto zu speichern . Bilder werden automatisch in das Album auf Ihrem Telefon heruntergeladen. Darüber hinaus haben wir auch die Möglichkeit, über andere Anwendungen zu teilen.
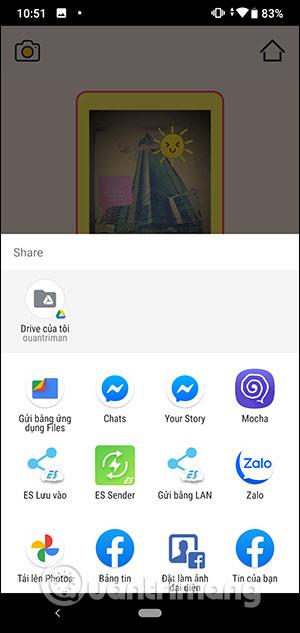
Mehr sehen:
Erfahren Sie in diesem Leitfaden, wie Sie CalDAV und CardDAV mit Android synchronisieren können, um Ihre Kalender- und Kontaktdaten effizient zu verwalten.
Kurzanleitung zur Deinstallation des Magisk-Moduls ohne Verwendung von Magisk Manager, auch bekannt als Deinstallation des Magisk-Moduls mithilfe von TWRP Recovery oder offline.
Erfahren Sie, wie Sie Kali Linux NetHunter auf Ihrem Android-Telefon installieren, mit detaillierten Schritten und nützlichen Tipps für Penetrationstests.
So deaktivieren Sie die Anzeige des eingegebenen Passworts auf Android und schützen Sie Ihre Daten effektiv.
Entdecken Sie, wie Sie die Tastenbelegung verwenden, um jedes Android-Spiel mit einem Gamepad zu spielen. Diese Anleitung bietet viele Tipps und Tricks für ein besseres Gaming-Erlebnis.
Entdecken Sie, wie Sie mit der Gboard-Tastatur auf Android einfach und schnell Sprache in Text umwandeln können. Nutzen Sie die Spracheingabe für mehr Produktivität.
Erfahren Sie, wie Sie den Vibrationseffekt beim Drücken von Tasten auf Android deaktivieren können, um eine leisere und angenehmere Eingabeerfahrung zu genießen.
Entdecken Sie die besten Panorama-Fotoanwendungen für Android. Diese Apps erleichtern die Panoramafotografie und bieten zahlreiche Funktionen, um beeindruckende Fotos aufzunehmen.
Aktivieren Sie die Leseliste in Google Chrome auf Ihrem Android-Gerät mit einfachen Schritten für einen besseren Überblick über Ihre Leseinhalte.
Entdecken Sie die besten Android-Notiz-Apps mit Startbildschirm-Widgets, um schnell und effektiv Notizen zu machen.








