So synchronisieren Sie CalDAV und CardDAV mit Android

Erfahren Sie in diesem Leitfaden, wie Sie CalDAV und CardDAV mit Android synchronisieren können, um Ihre Kalender- und Kontaktdaten effizient zu verwalten.
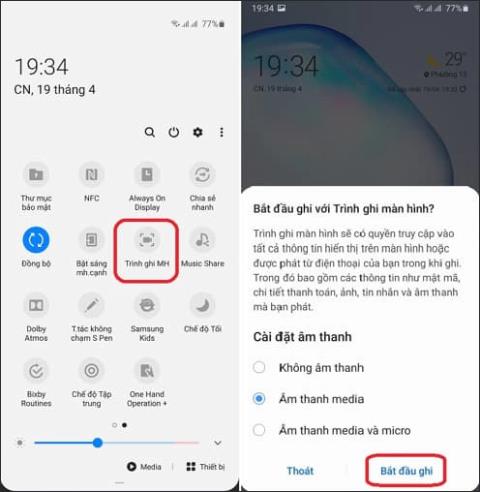
Die Samsung-Bildschirmaufzeichnungsfunktion ist derzeit auf einigen Produktlinien wie dem Galaxy Note10/10+, der Galaxy S20-Serie oder einigen Samsung Galaxy-Produktlinien verfügbar, wenn auf Android Q aktualisiert wird. Wenn Sie also den Samsung-Bildschirm aufzeichnen möchten, verwenden Sie die Funktion sofort. Verfügbare Funktionen ohne Sie müssen zusätzliche Anwendungen verwenden, um Android-Bildschirmvideos wie bei anderen Geräten aufzunehmen. Der folgende Artikel führt Sie durch die Aufnahme Ihres Samsung-Bildschirms.
Anweisungen zum Aufzeichnen des Samsung-Bildschirms
Beachten Sie, dass diese Samsung-Bildschirmaufzeichnungsfunktion keine Telefon-, VoIP- oder Videoanrufe aufzeichnet. Einige Apps blockieren möglicherweise die Bildschirmaufzeichnung aufgrund von Urheberrechtsbeschränkungen.
Schritt 1:
Wischen Sie zuerst über das Panel von oben und schieben Sie es nach links . Sie sehen nun die Option „Bildschirmrekorder“ . Dann erscheinen die Audio-Einstellungsoptionen, aus denen Sie wählen können, und drücken Sie dann Aufnahme starten .

Schritt 2:
Zu diesem Zeitpunkt wird der Countdown-Bildschirm angezeigt und der Videobildschirm wird aufgezeichnet, um alle Aktionen auf dem Bildschirm aufzuzeichnen.
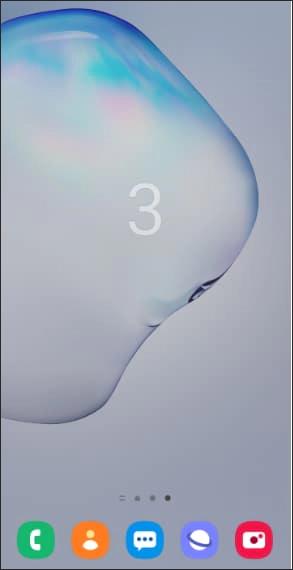
Schritt 3:
Um während der Bildschirmaufnahme Ihr Livebild zum Video hinzuzufügen, klicken Sie auf das Humanoiden-Symbol . Nachdem Sie mit der Aufnahme des Bildschirms fertig sind, wählen Sie das Stoppsymbol.

Anleitung zur Installation der Samsung-Bildschirmaufzeichnung
Schritt 1:
Gehen Sie zu Einstellungen > Erweiterte Funktionen > Screenshots und Bildschirmrekorder > Bildschirmrekorder-Einstellungen .
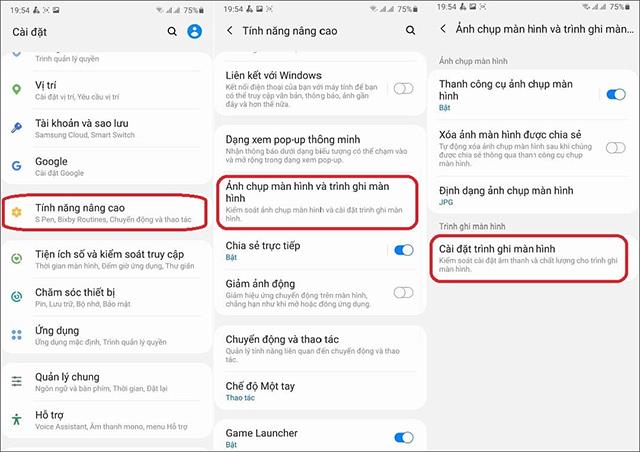
Schritt 2:
Jetzt sehen wir Optionen zum Anpassen, einschließlich Ton, Videoqualität und Selfie-Videogröße.
Welchen Einstellungstyp wir auch wählen, klicken Sie auf diesen Einstellungstyp.

Erfahren Sie in diesem Leitfaden, wie Sie CalDAV und CardDAV mit Android synchronisieren können, um Ihre Kalender- und Kontaktdaten effizient zu verwalten.
Kurzanleitung zur Deinstallation des Magisk-Moduls ohne Verwendung von Magisk Manager, auch bekannt als Deinstallation des Magisk-Moduls mithilfe von TWRP Recovery oder offline.
Erfahren Sie, wie Sie Kali Linux NetHunter auf Ihrem Android-Telefon installieren, mit detaillierten Schritten und nützlichen Tipps für Penetrationstests.
So deaktivieren Sie die Anzeige des eingegebenen Passworts auf Android und schützen Sie Ihre Daten effektiv.
Entdecken Sie, wie Sie die Tastenbelegung verwenden, um jedes Android-Spiel mit einem Gamepad zu spielen. Diese Anleitung bietet viele Tipps und Tricks für ein besseres Gaming-Erlebnis.
Entdecken Sie, wie Sie mit der Gboard-Tastatur auf Android einfach und schnell Sprache in Text umwandeln können. Nutzen Sie die Spracheingabe für mehr Produktivität.
Erfahren Sie, wie Sie den Vibrationseffekt beim Drücken von Tasten auf Android deaktivieren können, um eine leisere und angenehmere Eingabeerfahrung zu genießen.
Entdecken Sie die besten Panorama-Fotoanwendungen für Android. Diese Apps erleichtern die Panoramafotografie und bieten zahlreiche Funktionen, um beeindruckende Fotos aufzunehmen.
Aktivieren Sie die Leseliste in Google Chrome auf Ihrem Android-Gerät mit einfachen Schritten für einen besseren Überblick über Ihre Leseinhalte.
Entdecken Sie die besten Android-Notiz-Apps mit Startbildschirm-Widgets, um schnell und effektiv Notizen zu machen.








