So synchronisieren Sie CalDAV und CardDAV mit Android

Erfahren Sie in diesem Leitfaden, wie Sie CalDAV und CardDAV mit Android synchronisieren können, um Ihre Kalender- und Kontaktdaten effizient zu verwalten.
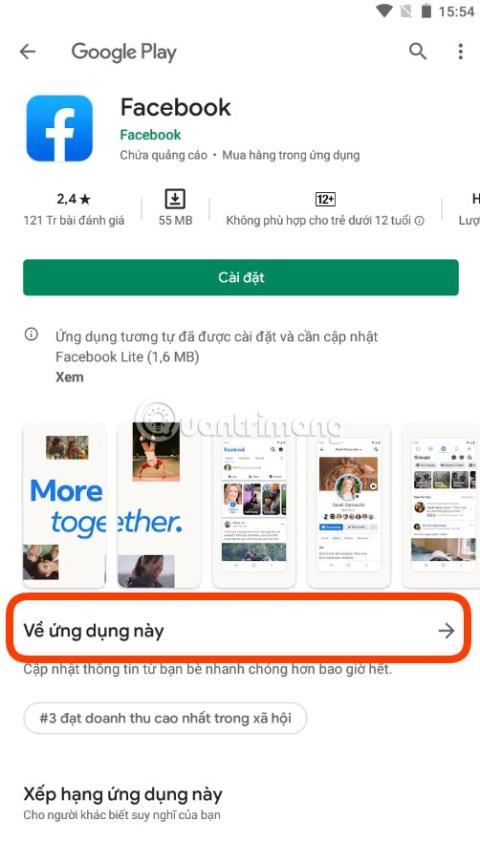
Heutzutage kann fast unsere gesamte Arbeit und Unterhaltung über Anwendungen (Apps) erledigt werden. Jede Anwendung erfordert unterschiedliche Zugriffsberechtigungen auf Daten und Gerätefunktionen. Manchmal gibt es Anwendungen, die zu viele unangemessene Zugriffsberechtigungen anfordern, um Ihre persönlichen Daten zu stehlen.
Wie kann man also die Anwendungszugriffsrechte auf Android überprüfen und steuern ? Dieser Artikel von LuckyTemplates hilft Ihnen, die Lösung zu finden.
Verwalten Sie Zugriffsberechtigungen, wenn Sie eine App installieren
Wenn Sie Apps aus dem Play Store herunterladen, werden Sie bei einigen Apps vor der Installation um Erlaubnis zum Zugriff auf die Daten und Funktionen Ihres Geräts gebeten. Wenn Sie eine für Android 6.0 oder höher geschriebene App herunterladen, können Sie bei der ersten Verwendung Zugriffsberechtigungen zulassen oder verweigern.
Sie können die Zugriffsberechtigungen von Anwendungen auch vor der Installation überprüfen, indem Sie die folgenden Schritte ausführen:
1. Öffnen Sie die Play Store -App
2. Rufen Sie die detaillierte Informationsseite der Anwendung auf. Um die Zugriffsberechtigungen vor der Installation zu überprüfen, gehen Sie zum Abschnitt „Über die App“ , klicken Sie auf das Pfeilsymbol, scrollen Sie nach unten und klicken Sie im Abschnitt „App-Berechtigungen“ auf die Schaltfläche „Mehr anzeigen “.
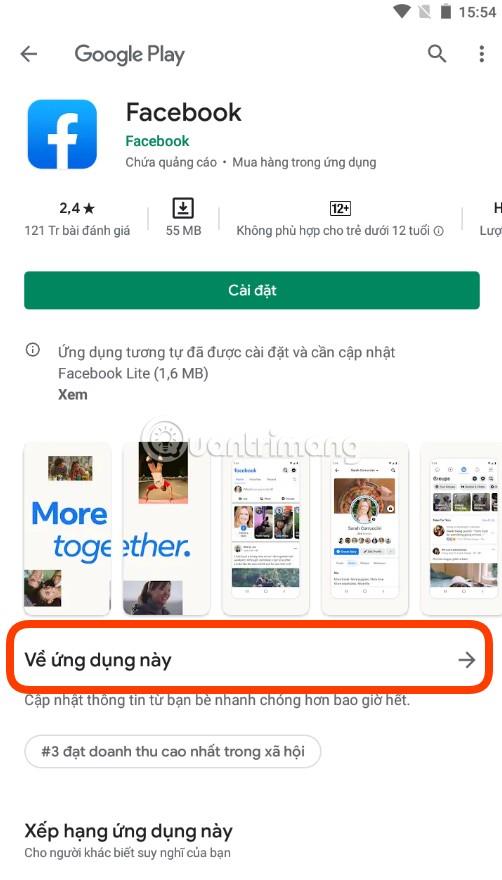
3. Klicken Sie auf „Installieren“:
Verwalten Sie die Zugriffsrechte der auf Ihrem Gerät installierten Anwendungen
Hinweis: Wenn eine von Ihnen installierte App aktualisiert wird, kann sich der Zugriff auf Informationen und Funktionen ändern.
Bei Apps für Android 6.0 und höher müssen Sie die Berechtigungen nicht überprüfen, wenn die App aktualisiert wird. Wenn Sie eine Funktion zum ersten Mal mit neuen Berechtigungen verwenden, können Sie der App den Zugriff auf die von ihr angeforderten Daten oder Funktionen erlauben oder verweigern.
Auch bei anderen Anwendungen müssen Sie die von Ihnen für die Anwendung vereinbarten Berechtigungen nicht prüfen bzw. ihnen zustimmen. Wenn die App Zugriff benötigt, muss sie Sie dennoch erneut fragen, ob Sie damit einverstanden sind. Dies gilt auch dann, wenn Sie die App auf automatische Aktualisierung einstellen.
So deaktivieren oder öffnen Sie Zugriffsberechtigungen für Anwendungen
Mit der Anwendung, die Sie auf dem Gerät installiert haben
1. Öffnen Sie die Einstellungen-App .
2. Klicken Sie auf Apps & Benachrichtigungen .
3. Tippen Sie auf die App, für die Sie die Zugriffsberechtigungen ändern möchten.
4. Wählen Sie Berechtigungen aus.
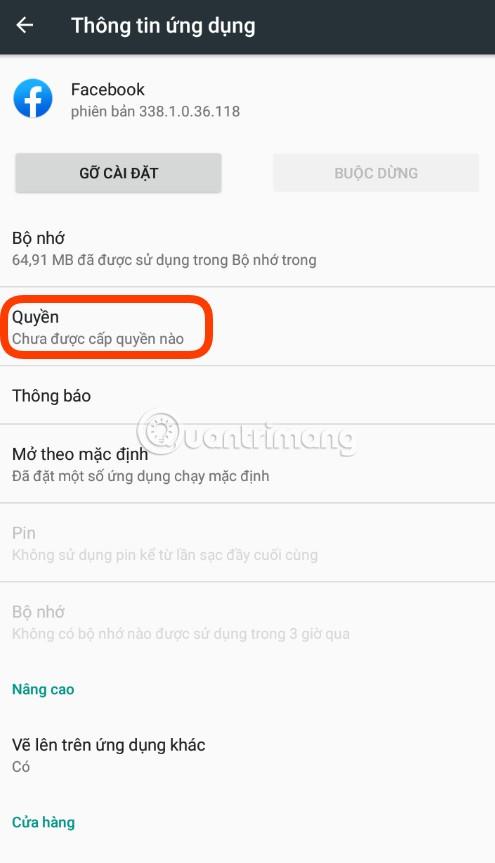
5. Wählen Sie die Berechtigungen aus, die Sie der App erteilen möchten, zum Beispiel Kamera, Kalender ...
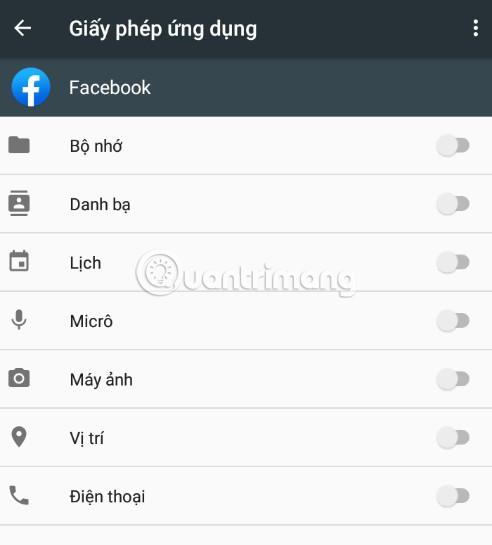
Mit Instant-Apps
1. Öffnen Sie die Einstellungen-App .
2. Klicken Sie auf „Apps & Benachrichtigungen“ und Sie sehen oben die neu geöffnete Anwendung.
3. Tippen Sie auf die App, für die Sie Details anzeigen möchten.
4. Sehen Sie sich den Abschnitt „Berechtigungen“ an.
So sehen Sie, welche auf Ihrem Gerät installierten Apps auf eine bestimmte Berechtigung zugreifen können
1. Öffnen Sie die Einstellungen-App .
2. Klicken Sie auf Apps & Benachrichtigungen .
3. Klicken Sie auf Erweitert > App-Berechtigungen .
4. Wählen Sie einen Zugriff aus, zum Beispiel Kalender, Standort, Kamera...
5. Wählen Sie die App aus, der Sie Zugriff auf diese Berechtigung gewähren möchten
Liste der Berechtigungen, auf die Apps unter Android 6.0 oder höher zugreifen können
Nachfolgend finden Sie die Berechtigungen, auf die Apps unter Android 6.0 oder höher zugreifen können. Welche Berechtigungen Sie auf Ihrem Gerät sehen, hängt möglicherweise vom Hersteller ab:
Hinweis: Die Schritte in diesem Artikel basieren auf Standard-Android und können je nach Benutzeroberfläche des Herstellers auf Ihrem Gerät leicht abweichen.
Erfahren Sie in diesem Leitfaden, wie Sie CalDAV und CardDAV mit Android synchronisieren können, um Ihre Kalender- und Kontaktdaten effizient zu verwalten.
Kurzanleitung zur Deinstallation des Magisk-Moduls ohne Verwendung von Magisk Manager, auch bekannt als Deinstallation des Magisk-Moduls mithilfe von TWRP Recovery oder offline.
Erfahren Sie, wie Sie Kali Linux NetHunter auf Ihrem Android-Telefon installieren, mit detaillierten Schritten und nützlichen Tipps für Penetrationstests.
So deaktivieren Sie die Anzeige des eingegebenen Passworts auf Android und schützen Sie Ihre Daten effektiv.
Entdecken Sie, wie Sie die Tastenbelegung verwenden, um jedes Android-Spiel mit einem Gamepad zu spielen. Diese Anleitung bietet viele Tipps und Tricks für ein besseres Gaming-Erlebnis.
Entdecken Sie, wie Sie mit der Gboard-Tastatur auf Android einfach und schnell Sprache in Text umwandeln können. Nutzen Sie die Spracheingabe für mehr Produktivität.
Erfahren Sie, wie Sie den Vibrationseffekt beim Drücken von Tasten auf Android deaktivieren können, um eine leisere und angenehmere Eingabeerfahrung zu genießen.
Entdecken Sie die besten Panorama-Fotoanwendungen für Android. Diese Apps erleichtern die Panoramafotografie und bieten zahlreiche Funktionen, um beeindruckende Fotos aufzunehmen.
Aktivieren Sie die Leseliste in Google Chrome auf Ihrem Android-Gerät mit einfachen Schritten für einen besseren Überblick über Ihre Leseinhalte.
Entdecken Sie die besten Android-Notiz-Apps mit Startbildschirm-Widgets, um schnell und effektiv Notizen zu machen.








