So synchronisieren Sie CalDAV und CardDAV mit Android

Erfahren Sie in diesem Leitfaden, wie Sie CalDAV und CardDAV mit Android synchronisieren können, um Ihre Kalender- und Kontaktdaten effizient zu verwalten.

Das Internet ist ein so fester Bestandteil unseres Alltags, dass es viele Menschen ärgert, wenn es für ein paar Minuten nicht mehr funktioniert. Aus diesem Grund möchten sie die Verbindungsstabilität überwachen, indem sie die Internetgeschwindigkeit in der Statusleiste des Telefons anzeigen. Wenn Sie auch die Internetgeschwindigkeit auf Ihrem Samsung-Handy anzeigen möchten, sind Sie hier genau richtig.
In diesem Artikel erfahren Sie, wie Sie die Netzwerkgeschwindigkeit in der Statusleiste und im Benachrichtigungsrahmen auf Samsung-Telefonen anzeigen.
Zeigt die Internetgeschwindigkeit ohne App an
Leider implementiert Samsung keine Funktion zur Geschwindigkeitsmessung auf seinen Handys. Dies bedeutet, dass es auf Samsung-Handys keine native Funktion zur Anzeige der Netzwerkgeschwindigkeit gibt, wie dies bei Mi- und OnePlus-Handys der Fall ist. Aber keine Sorge, Sie müssen Ihr Gerät nicht rooten oder etwas Seltsames tun, um Ihre Internetgeschwindigkeit zu sehen. Verwenden Sie einfach eine Drittanbieter-App.

Nachfolgend finden Sie 4 Anwendungen zur Überwachung der Internetgeschwindigkeit auf Samsung-Telefonen, die alle kostenlos sind und zur Nutzung nur installiert werden müssen. Darüber hinaus bieten diese Anwendungen noch weitere Zusatzfunktionen. Sie können die Geschwindigkeitseinheit, die Upload- und Download-Geschwindigkeit sowie die Art der angezeigten Daten anpassen.
Schauen wir uns einige Anwendungen zur Überwachung der Netzwerkgeschwindigkeit für Samsung-Telefone an.
1. Internet-Geschwindigkeitsmesser Lite
Wenn Sie die App installieren, sehen Sie sofort einen Tacho in der Statusleiste. Öffnen Sie eine beliebige App wie YouTube und spielen Sie das Video ab. Das Messgerät zeigt die Ladegeschwindigkeit an.
Es zeigt einen 30-tägigen Verlauf des gesamten Datenverbrauchs pro Tag an und unterstützt sowohl mobile Daten als auch WLAN.
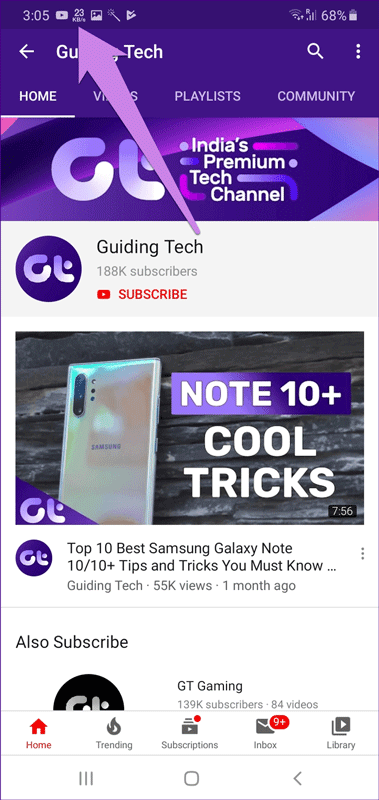
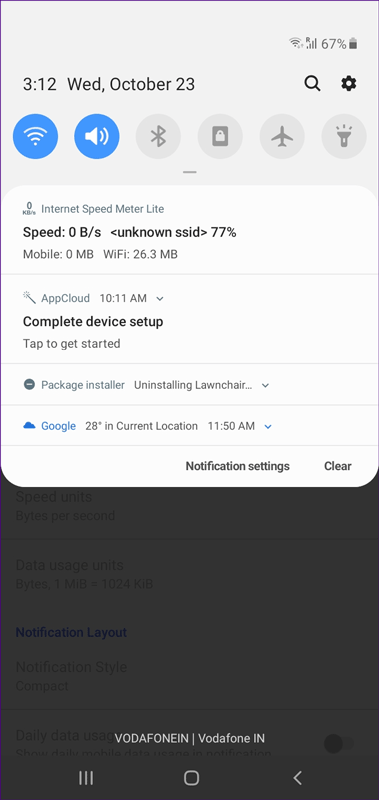
Wenn Ihnen der Standardzähler gefällt, müssen Sie nichts ändern. Wenn Sie jedoch Anpassungen vornehmen möchten, öffnen Sie die App. Sie sehen sofort die Datenverlaufstabelle. Klicken Sie auf das Dreipunktsymbol und wählen Sie „Einstellungen“ aus .
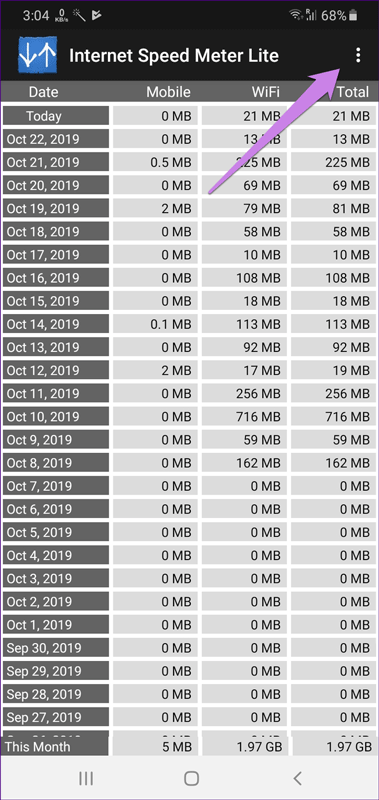
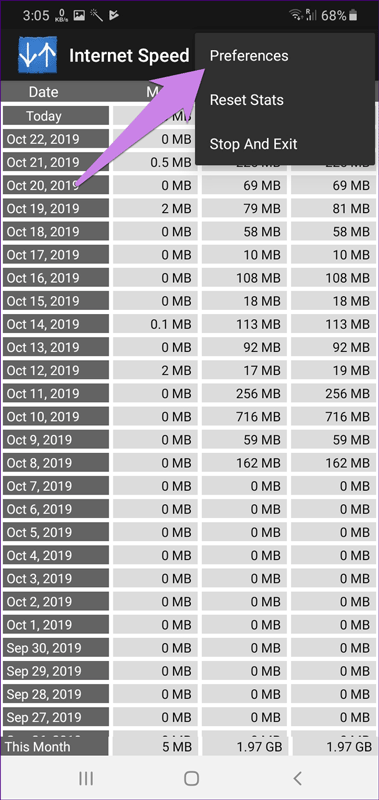
Hier können Sie die Funktion aktivieren, um Upload- und Download-Geschwindigkeiten im Benachrichtigungsbereich anzuzeigen. Standardmäßig wird nur die Download-Geschwindigkeit angezeigt. Sie können in der kostenlosen Version auch die Geschwindigkeitsmesseinheit ändern. Diese erstaunliche App wiegt nur 1 MB.
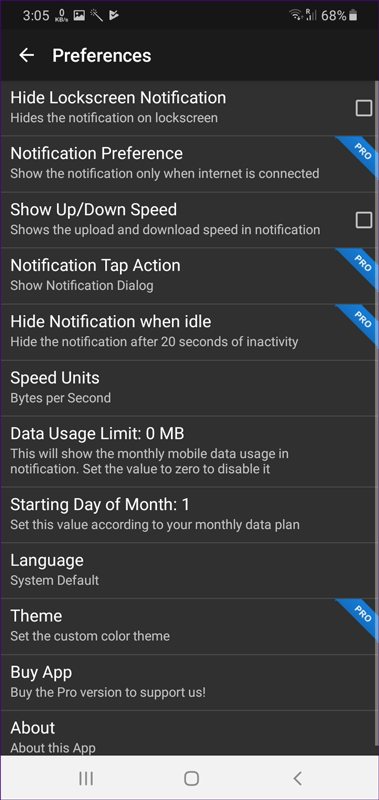
2. Netspeed-Anzeige: Internet-Geschwindigkeitsmesser
Eine weitere App zur Überwachung der Netzwerkgeschwindigkeit, die Sie verwenden können, ist NetSpeed Indicator. Die App funktioniert sowohl in der Statusleiste als auch im Benachrichtigungsbereich. Es zeigt die Gesamt-Download-Geschwindigkeit an. Sie können in den Einstellungen ändern, dass nur Download- oder Upload-Geschwindigkeiten angezeigt werden.
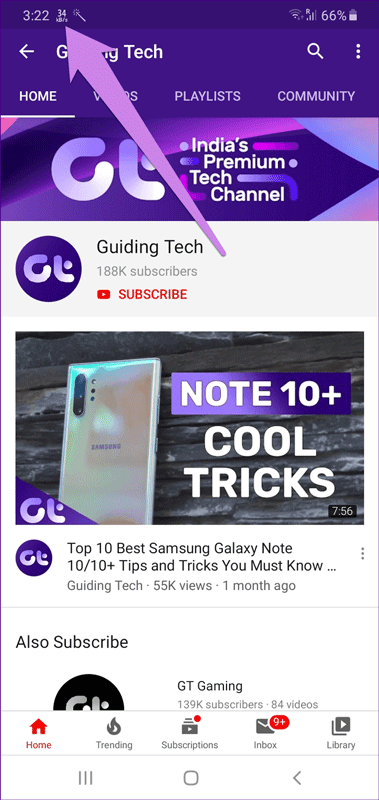
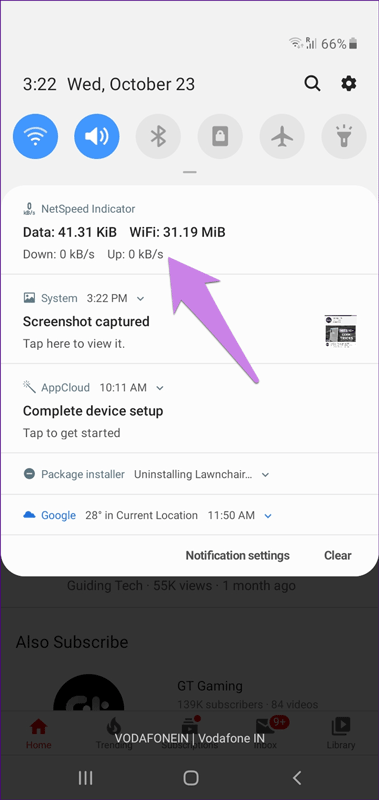
Mit einer Kapazität von nur 700 KB bietet die App viele Einstellungen wie tägliches WLAN und mobile Datennutzung, die standardmäßig deaktiviert sind und in den Einstellungen aktiviert werden können. Sie können die Anwendung auch deaktivieren, falls Sie die Netzwerkgeschwindigkeit nicht überwachen möchten. Die Anwendung ermöglicht auch das Ändern der Geschwindigkeitsmesseinheit und verfolgt nicht die Datennutzung. Es wird nur die tägliche Datennutzung angezeigt.
3. Internet-Geschwindigkeitsmesser
Wenn Sie nach einer App suchen, mit der Sie jeden Aspekt der Netzwerküberwachung individuell anpassen können, ist dies die App, die Sie brauchen. Zu Beginn können Sie die Farbe und Position der Anzeige in der Statusleiste ändern. Sie können sogar die Größe anpassen. Und wenn Sie nicht in der Statusleiste erscheinen möchten, können Sie das schwebende Widget verwenden. Die App zeigt Upload- und Download-Geschwindigkeiten in der Statusleiste an.
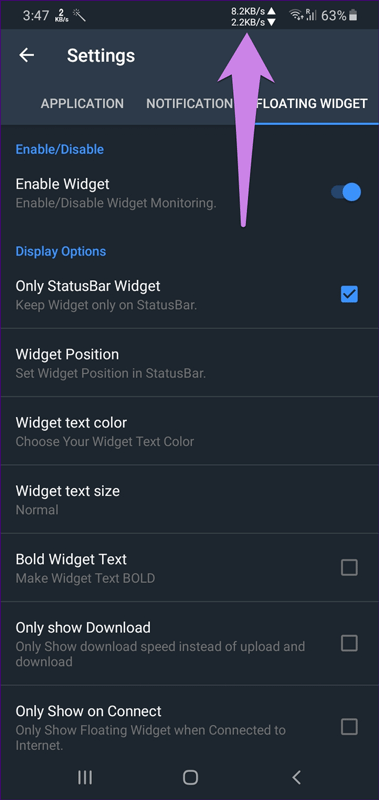
Die App verfolgt die Datennutzung separat für mobile Daten und WLAN. Es bietet sogar eine integrierte Geschwindigkeitstestfunktion.
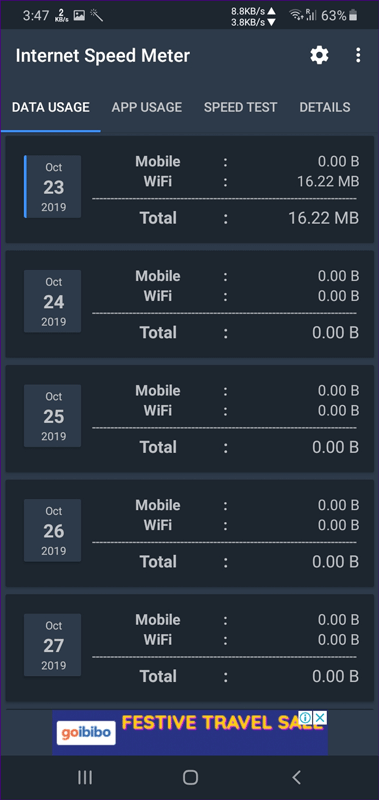
Darüber hinaus ermöglicht die Anwendung auch die Anzeige von Informationen zum Telefon, z. B. Netzwerkinformationen, Geräteinformationen ( CPU , Bildschirm, Tastaturtyp usw.).
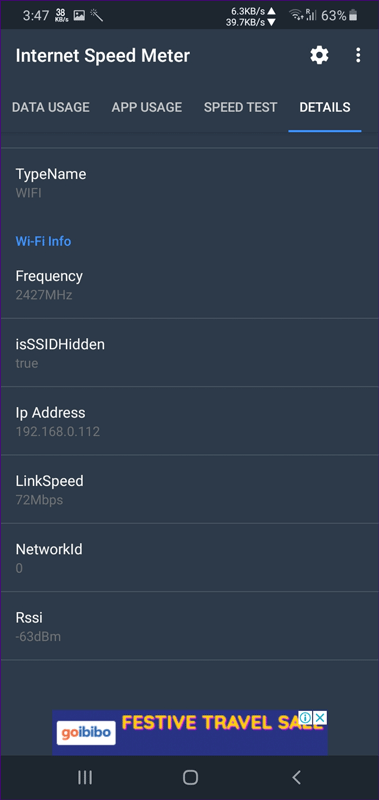
Um den Tachometer im Benachrichtigungsrahmen zu aktivieren, greifen Sie auf die App-Einstellungen zu, indem Sie auf das Einstellungssymbol tippen, gehen Sie dann zur Registerkarte Benachrichtigung und aktivieren Sie Benachrichtigung aktivieren . Alle diese Funktionen sind in einer 2-MB-Anwendung verpackt.
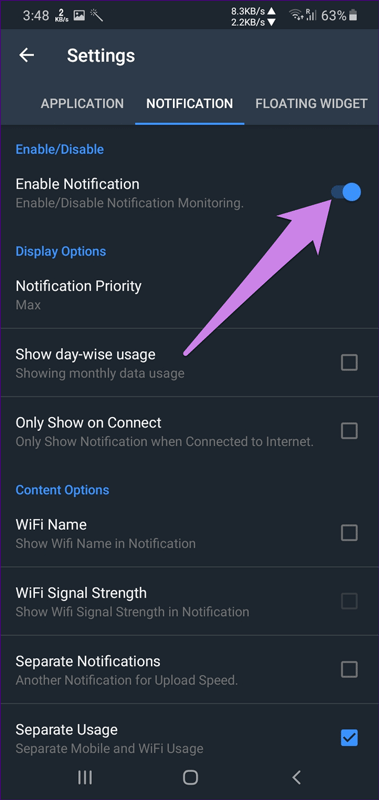
4. Datenmonitor: Einfaches Net-Meter
Bei der Geschwindigkeitsüberwachung zeigt diese App nur die Download-Geschwindigkeit in der Statusleiste an. Aber wenn Sie sich das Benachrichtigungsfeld ansehen, sehen Sie viele Informationen, einschließlich der aktuellen Internetgeschwindigkeit und der gesamten Datennutzung.

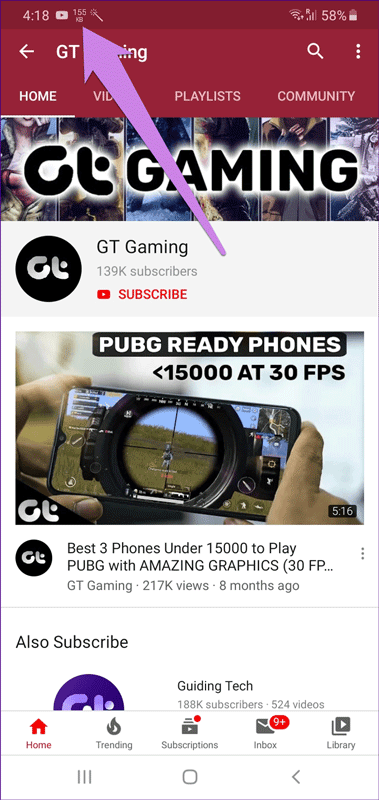
Neben der Möglichkeit, die Internetgeschwindigkeit in der Statusleiste anzuzeigen, überwacht diese Anwendung auch alle Netzwerkverbindungen auf dem Telefon in Echtzeit. Sie können Ping-Diagramme und Traceroute-Tools anzeigen. Darüber hinaus zeigt die App Echtzeitdiagramme und Datennutzung an. Außerdem wird der Datennutzungsverlauf von 30 Tagen angezeigt. Die Anwendung wiegt etwa 5 MB.
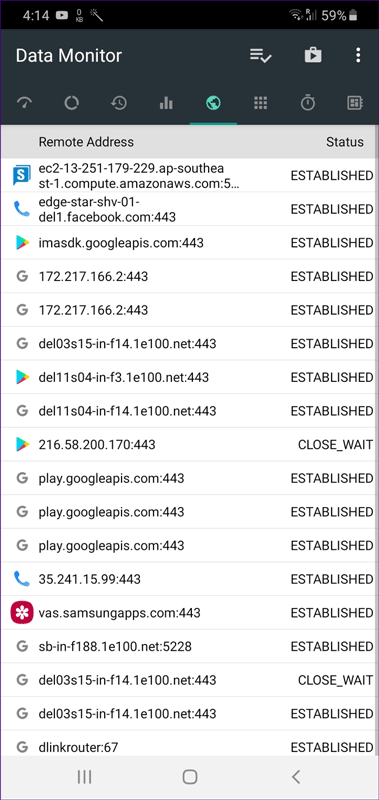
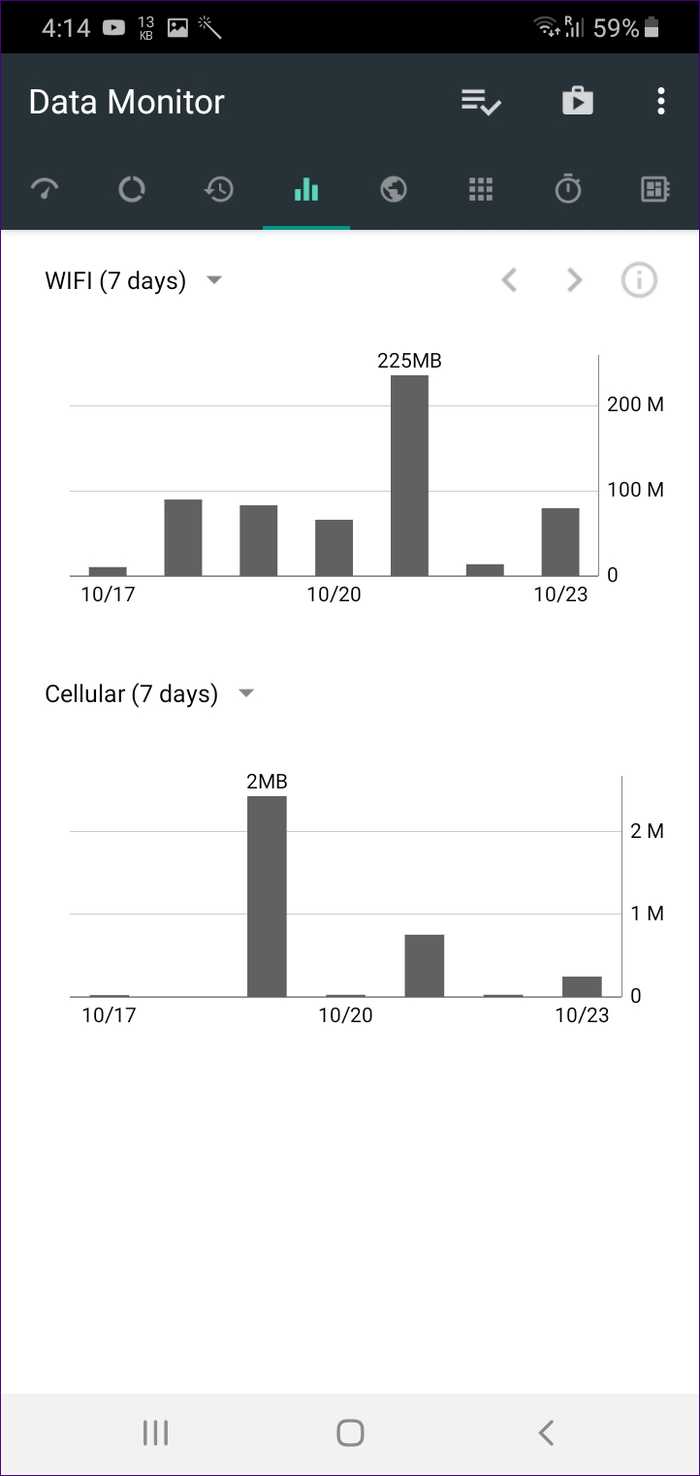
Diese Apps von Drittanbietern funktionieren gut, wenn es darum geht, die Netzwerkgeschwindigkeit in der Statusleiste anzuzeigen. Obwohl sie gut funktionieren, bevorzugen Benutzer immer noch integrierte Funktionen, anstatt Apps herunterzuladen. Hoffentlich wird Samsung diese Funktion in Zukunft hinzufügen.
Ich wünsche Ihnen viel Erfolg!
Erfahren Sie in diesem Leitfaden, wie Sie CalDAV und CardDAV mit Android synchronisieren können, um Ihre Kalender- und Kontaktdaten effizient zu verwalten.
Kurzanleitung zur Deinstallation des Magisk-Moduls ohne Verwendung von Magisk Manager, auch bekannt als Deinstallation des Magisk-Moduls mithilfe von TWRP Recovery oder offline.
Erfahren Sie, wie Sie Kali Linux NetHunter auf Ihrem Android-Telefon installieren, mit detaillierten Schritten und nützlichen Tipps für Penetrationstests.
So deaktivieren Sie die Anzeige des eingegebenen Passworts auf Android und schützen Sie Ihre Daten effektiv.
Entdecken Sie, wie Sie die Tastenbelegung verwenden, um jedes Android-Spiel mit einem Gamepad zu spielen. Diese Anleitung bietet viele Tipps und Tricks für ein besseres Gaming-Erlebnis.
Entdecken Sie, wie Sie mit der Gboard-Tastatur auf Android einfach und schnell Sprache in Text umwandeln können. Nutzen Sie die Spracheingabe für mehr Produktivität.
Erfahren Sie, wie Sie den Vibrationseffekt beim Drücken von Tasten auf Android deaktivieren können, um eine leisere und angenehmere Eingabeerfahrung zu genießen.
Entdecken Sie die besten Panorama-Fotoanwendungen für Android. Diese Apps erleichtern die Panoramafotografie und bieten zahlreiche Funktionen, um beeindruckende Fotos aufzunehmen.
Aktivieren Sie die Leseliste in Google Chrome auf Ihrem Android-Gerät mit einfachen Schritten für einen besseren Überblick über Ihre Leseinhalte.
Entdecken Sie die besten Android-Notiz-Apps mit Startbildschirm-Widgets, um schnell und effektiv Notizen zu machen.








