So synchronisieren Sie CalDAV und CardDAV mit Android

Erfahren Sie in diesem Leitfaden, wie Sie CalDAV und CardDAV mit Android synchronisieren können, um Ihre Kalender- und Kontaktdaten effizient zu verwalten.

Wenn Sie ein WLAN-Passwort zwischen zwei iOS-Geräten teilen möchten , ist das ganz einfach. Was sollten Sie tun, wenn Sie ein Passwort vom iPhone auf Android oder umgekehrt teilen möchten? Bitte lesen Sie den folgenden Artikel von Quantrimang.com, um die Antwort zu finden.
2 Methoden zum Teilen des WLAN-Passworts vom iPhone auf Android
Es gibt zwei Möglichkeiten, Ihr WLAN-Passwort vom iPhone auf das Android-Gerät zu übertragen. Es ist zwar nicht so nahtlos wie das Teilen eines WLAN-Passworts von einem iPhone auf ein anderes, aber die Methoden sind recht einfach.
Methode 1: WLAN-Passwort über die Einstellungen-App teilen
Dabei handelt es sich um eine einfache Methode, bei der Sie Ihr Passwort im Klartext an eine andere Person senden. Wenn Sie Ihr Passwort nicht direkt weitergeben möchten, überspringen Sie diese Methode und fahren Sie mit der nächsten Methode fort.
Schritt 1 : Öffnen Sie die Einstellungen- App auf Ihrem iPhone. Navigieren Sie zum Abschnitt „WLAN“.

Einstellungsanwendung auf dem iPhone
Schritt 2 : Um das Passwort des WLAN-Netzwerks anzuzeigen, mit dem Sie eine Verbindung herstellen, tippen Sie auf die Schaltfläche „i“ neben dem Passwort.

WLAN-Informationen
Schritt 3 : Hier sehen Sie ein Feld namens Passwort. Machen Sie sich keine Sorgen, wenn Ihr Passwort nur Sternchen enthält. Tippen Sie einfach darauf und Sie können das Passwort im Klartext anzeigen.

Gespeicherte Passwörter anzeigen
Schritt 4 : Wählen Sie die Option „Kopieren“ und senden Sie dieses Passwort über iMessage oder einen anderen Dienst Ihrer Wahl an jeden, mit dem Sie es teilen möchten.
Methode 2: Verwenden Sie die Shortcus-App, um QR-Code für WLAN zu generieren
Möglicherweise möchten Sie Ihr Passwort nicht direkt mit jemandem teilen. Deshalb gibt es eine intelligentere Möglichkeit, dies zu tun. Sie können QR-Codes mit der Shortcuts-App auf Ihrem iPhone erstellen. Android-Nutzer können dann den QR-Code auf ihrem Smartphone scannen, um sich direkt mit dem Netzwerk zu verbinden, ohne das Passwort sehen zu müssen. So können Sie es einrichten.
Schritt 1 : Gehen Sie zur Shortcuts-Galerie auf dem iPhone. Klicken Sie auf „Verknüpfung abrufen“ , um die Verknüpfung „WLAN teilen“ herunterzuladen .

Laden Sie die Verknüpfung „WLAN teilen“ herunter
Schritt 2 : Wählen Sie die Option Verknüpfung hinzufügen .

Wählen Sie die Option Verknüpfung hinzufügen
Schritt 3 : Klicken Sie nun auf den Kreis mit den drei Punkten in der Verknüpfung „WLAN teilen“. Sie können nun auf die Einstellungen der Verknüpfung zugreifen.

Greifen Sie auf die Einstellungen der Verknüpfung zu
Schritt 4 : Klicken Sie auf das Feld mit der Aufschrift „ WLAN-Passwort hinzufügen“ . Löschen Sie den Text und geben Sie Ihr WLAN-Passwort ein. Wenn Sie Ihr Passwort nicht kennen, können Sie es mit der ersten Methode erhalten.

Klicken Sie auf das Feld mit der Aufschrift „WLAN-Passwort hinzufügen“.
Schritt 5 : Nachdem Sie Ihr Passwort eingegeben haben, tippen Sie oben rechts auf „Fertig“ .

Klicken Sie auf Fertig
Jetzt haben Sie eine Verknüpfung eingerichtet, die automatisch einen QR-Code generiert, den andere scannen können, um eine Verbindung zu Ihrem WLAN-Netzwerk herzustellen.
Schritt 6 : Klicken Sie auf die Verknüpfung, um es auszuführen.
Sie sehen nun den QR-Code auf Ihrem Bildschirm. Machen Sie einen Screenshot des QR-Codes.

Machen Sie einen Screenshot des QR-Codes
So scannen Sie WLAN-QR-Codes auf Android
Jedes Mal, wenn Sie jemand mit einem Android-Gerät nach Ihrem WLAN-Passwort fragt, zeigen Sie ihm einfach diesen QR-Code. So scannen Sie WLAN-QR-Codes vom iPhone auf Android.
Schritt 1 : Öffnen Sie auf Ihrem Android-Gerät die Google Lens-App oder ein beliebiges QR-Code-Scan-Tool.

Öffnen Sie das QR-Code-Scan-Tool
Schritt 2 : Wählen Sie oben die Option „Mit Ihrer Kamera suchen“-Option . Dadurch wird die Kamera geöffnet.
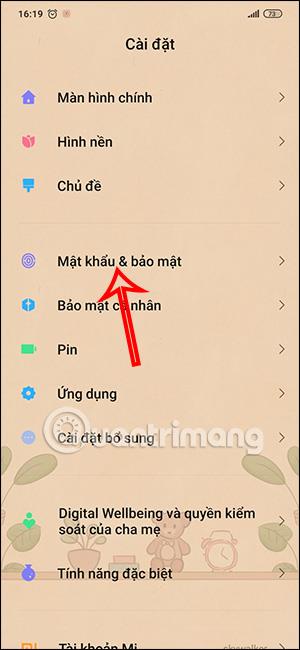
Wählen Sie die Option „Mit Ihrer Kamera suchen“-Option
Schritt 3 : Klicken Sie auf den Auslöser. Sie sehen eine Schaltfläche mit dem Namen „Netzwerk beitreten“ . Klick es an.

Klicken Sie auf Netzwerk beitreten
Ihr Android-Telefon stellt automatisch eine Verbindung zum WLAN-Netzwerk her. So können Sie Ihr WLAN ohne Passwort vom iPhone auf Android übertragen.
Wie Sie sehen, ist das Teilen von WLAN-Passwörtern vom iPhone auf Android gar nicht so schwierig! Sie müssen lediglich einmalig einen QR-Code für Ihr WLAN-Netzwerk generieren und diesen speichern.
So teilen Sie Passwörter von Android auf das iPhone
Die Weitergabe Ihres WLAN-Passworts vom Android-Gerät an das iPhone ist viel einfacher. Tatsächlich ist der Vorgang derselbe, als würden Sie Ihr WLAN-Passwort von einem Android-Telefon auf ein anderes übertragen . Hier ist wie.
Schritt 1 : Öffnen Sie die Anwendung „Einstellungen“ auf Ihrem Android-Telefon. Navigieren Sie zu Netzwerk und Internet .

Navigieren Sie zu Netzwerk und Internet
Schritt 2 : Wählen Sie oben die Option Internet .

Wählen Sie die Option Internet
Schritt 3 : Hier sehen Sie Ihr verbundenes WLAN-Netzwerk. Klicken Sie auf das Zahnradsymbol daneben.

Tippen Sie auf das Zahnradsymbol
Schritt 4 : Wählen Sie nun die Option „Teilen“.

Wählen Sie die Option „Teilen“.
Anders als beim iPhone, wo Sie selbst einen QR-Code generieren müssen, generiert Android automatisch einen, den Sie zum Teilen Ihrer WLAN-Verbindung verwenden können.

Zur Freigabe der WLAN-Verbindung wird automatisch ein QR-Code generiert
Schritt 5 : Öffnen Sie die Kamera-App auf Ihrem iPhone und richten Sie sie auf den QR-Code.
Schritt 6 : Auf dem iPhone erscheint ein Popup-Fenster mit dem Inhalt „ Netzwerk beitreten“ . Tippen Sie darauf und Ihr iPhone wird mit dem WLAN-Netzwerk verbunden.

Klicken Sie auf Netzwerk beitreten
Wenn Sie sich nicht an Ihr WLAN-Passwort erinnern, müssen Sie sich keine großen Gedanken darüber machen, ob Sie ein iPhone oder ein Android-Gerät besitzen. Erstellen Sie einfach eine Verknüpfung auf Ihrem iPhone, um sie mit Freunden und Familie zu teilen, und schon kann es losgehen. Noch einfacher ist es, wenn Sie ein Android-Telefon haben, da Sie nur ein paar Tasten drücken müssen.
Mehr sehen:
Erfahren Sie in diesem Leitfaden, wie Sie CalDAV und CardDAV mit Android synchronisieren können, um Ihre Kalender- und Kontaktdaten effizient zu verwalten.
Kurzanleitung zur Deinstallation des Magisk-Moduls ohne Verwendung von Magisk Manager, auch bekannt als Deinstallation des Magisk-Moduls mithilfe von TWRP Recovery oder offline.
Erfahren Sie, wie Sie Kali Linux NetHunter auf Ihrem Android-Telefon installieren, mit detaillierten Schritten und nützlichen Tipps für Penetrationstests.
So deaktivieren Sie die Anzeige des eingegebenen Passworts auf Android und schützen Sie Ihre Daten effektiv.
Entdecken Sie, wie Sie die Tastenbelegung verwenden, um jedes Android-Spiel mit einem Gamepad zu spielen. Diese Anleitung bietet viele Tipps und Tricks für ein besseres Gaming-Erlebnis.
Entdecken Sie, wie Sie mit der Gboard-Tastatur auf Android einfach und schnell Sprache in Text umwandeln können. Nutzen Sie die Spracheingabe für mehr Produktivität.
Erfahren Sie, wie Sie den Vibrationseffekt beim Drücken von Tasten auf Android deaktivieren können, um eine leisere und angenehmere Eingabeerfahrung zu genießen.
Entdecken Sie die besten Panorama-Fotoanwendungen für Android. Diese Apps erleichtern die Panoramafotografie und bieten zahlreiche Funktionen, um beeindruckende Fotos aufzunehmen.
Aktivieren Sie die Leseliste in Google Chrome auf Ihrem Android-Gerät mit einfachen Schritten für einen besseren Überblick über Ihre Leseinhalte.
Entdecken Sie die besten Android-Notiz-Apps mit Startbildschirm-Widgets, um schnell und effektiv Notizen zu machen.








