So synchronisieren Sie CalDAV und CardDAV mit Android

Erfahren Sie in diesem Leitfaden, wie Sie CalDAV und CardDAV mit Android synchronisieren können, um Ihre Kalender- und Kontaktdaten effizient zu verwalten.
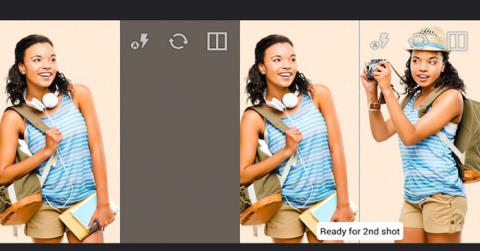
Quantrimang hat Ihnen viele verschiedene Fotografie-Tipps vorgestellt. Lassen Sie uns dieses Mal erkunden, wie Sie auf Fotos eine Zwillingsversion von sich selbst erstellen können.
Wenn Sie ein Foto erstellen, bei dem Sie es in zwei oder mehr unterschiedliche Kopien aufteilen, wie z. B. Ihre Zwillingsversion, können die Leute begeistert sein. Denken Sie, dass Sie dafür eine komplizierte Grafiksoftware benötigen? Nein, Sie können dies durchaus ganz einfach mit der kostenlosen App Split Camera tun.
Inhaltsverzeichnis des Artikels
Mit dieser Anwendung können Sie zwei verschiedene Fotos im selben Rahmen aufnehmen und diese beiden Fotos dann zu einem einzigen Bild kombinieren. So können Sie ganz einfach Ihre Twin-Version erstellen.

Split Camera ist ein Produkt der bekannten Technologieforum-Mitglieder BleepingComputer und befindet sich derzeit noch in der Testphase. Derzeit gibt es von der Anwendung nur eine Android- Version und sie wurde noch nicht im CH Play App Store veröffentlicht . Um diese Anwendung nutzen zu können, laden Sie die APK-Datei über den folgenden Link herunter.
https://htapp.net/photography/split-camera/Nachdem Sie die APK-Datei heruntergeladen haben, können Sie mit der Installation und Verwendung von Split Camera beginnen.
Wenn Sie nicht wissen, wie man APK-Dateien installiert , können Sie diesen Artikel lesen:
Wenn Sie zum ersten Mal auf die App zugreifen, müssen Sie Split Camera die Berechtigung erteilen , die Kamera zu verwenden und Fotos auf Ihrem Gerät zu speichern.
Die Hauptoberfläche der Split-Kamera wird in zwei Bilder unterteilt, sodass Sie zwei separate Fotos aufnehmen können.
Sie müssen nur zuerst ein Foto auf der linken Seite des Rahmens aufnehmen, um das erste Motiv auf dem Foto zu erhalten. Versuchen Sie dann, das Telefon in derselben Position zu halten, das Motiv in den rechten Rahmen zu verschieben und mit der Aufnahme des zweiten Fotos fortzufahren. .


Sobald Sie Bilder für beide Bilder aufgenommen haben, können Sie mit Split Camera die Linie zwischen den beiden Bildern löschen, um sie in ein einziges Foto umzuwandeln. Passen Sie die Navigationsleiste an, um den Rand so gut wie möglich zu entfernen, ohne dass das Bild unscharf wird.

Tippen Sie abschließend auf das Download-Symbol , um das fertige Bild zu speichern.

So erhalten Sie ein Foto mit einem perfekt gespiegelten Objekt.

Hoffentlich haben Sie durch diesen Artikel diesen interessanten Fotografie-Trick verstanden und tolle Fotos für sich selbst sowie Ihre Freunde und Verwandten erstellt.
Erfahren Sie in diesem Leitfaden, wie Sie CalDAV und CardDAV mit Android synchronisieren können, um Ihre Kalender- und Kontaktdaten effizient zu verwalten.
Kurzanleitung zur Deinstallation des Magisk-Moduls ohne Verwendung von Magisk Manager, auch bekannt als Deinstallation des Magisk-Moduls mithilfe von TWRP Recovery oder offline.
Erfahren Sie, wie Sie Kali Linux NetHunter auf Ihrem Android-Telefon installieren, mit detaillierten Schritten und nützlichen Tipps für Penetrationstests.
So deaktivieren Sie die Anzeige des eingegebenen Passworts auf Android und schützen Sie Ihre Daten effektiv.
Entdecken Sie, wie Sie die Tastenbelegung verwenden, um jedes Android-Spiel mit einem Gamepad zu spielen. Diese Anleitung bietet viele Tipps und Tricks für ein besseres Gaming-Erlebnis.
Entdecken Sie, wie Sie mit der Gboard-Tastatur auf Android einfach und schnell Sprache in Text umwandeln können. Nutzen Sie die Spracheingabe für mehr Produktivität.
Erfahren Sie, wie Sie den Vibrationseffekt beim Drücken von Tasten auf Android deaktivieren können, um eine leisere und angenehmere Eingabeerfahrung zu genießen.
Entdecken Sie die besten Panorama-Fotoanwendungen für Android. Diese Apps erleichtern die Panoramafotografie und bieten zahlreiche Funktionen, um beeindruckende Fotos aufzunehmen.
Aktivieren Sie die Leseliste in Google Chrome auf Ihrem Android-Gerät mit einfachen Schritten für einen besseren Überblick über Ihre Leseinhalte.
Entdecken Sie die besten Android-Notiz-Apps mit Startbildschirm-Widgets, um schnell und effektiv Notizen zu machen.








