So synchronisieren Sie CalDAV und CardDAV mit Android

Erfahren Sie in diesem Leitfaden, wie Sie CalDAV und CardDAV mit Android synchronisieren können, um Ihre Kalender- und Kontaktdaten effizient zu verwalten.
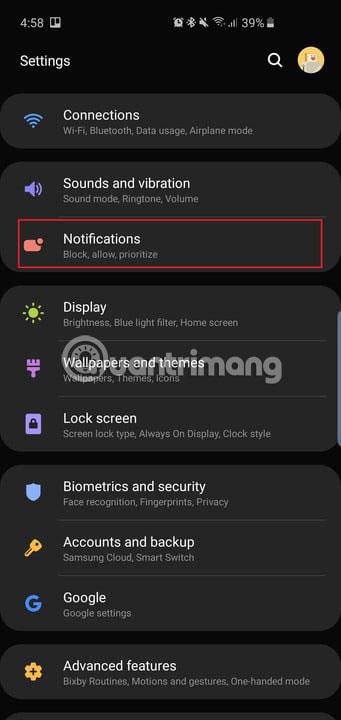
Egal, ob Sie das Samsung Galaxy S10, S10 Plus oder Galaxy S10e gekauft haben, Sie erhalten ein leistungsstarkes Gerät in Ihren Händen. Diese Telefone können viele Dinge tun, aber viele Funktionen sind standardmäßig nicht aktiviert. Der folgende Artikel fasst alle wichtigen Einstellungen zusammen, die Sie ändern sollten, um Ihr neues Telefon optimal zu nutzen.
Zunächst müssen Sie wissen, wie Sie am schnellsten auf das Einstellungsmenü zugreifen können: Wischen Sie vom oberen Bildschirmrand nach unten und tippen Sie auf das Zahnradsymbol oben rechts im Benachrichtigungsschirm. Oder wischen Sie vom Startbildschirm nach oben, um die App-Schublade zu öffnen und die App „Einstellungen“ zu finden .
Holen Sie das Beste aus Ihrem Galaxy S10, S10+ oder S10e heraus, indem Sie die folgenden Einstellungen ändern
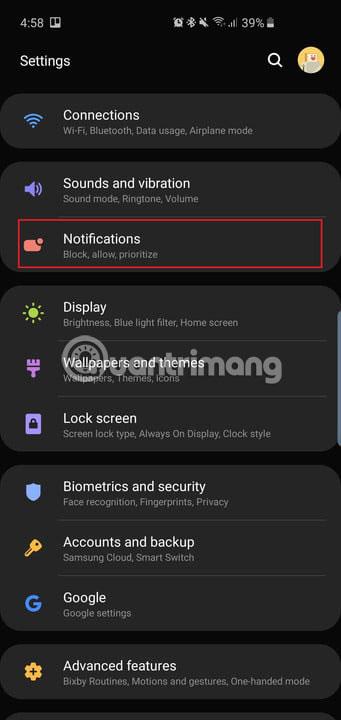
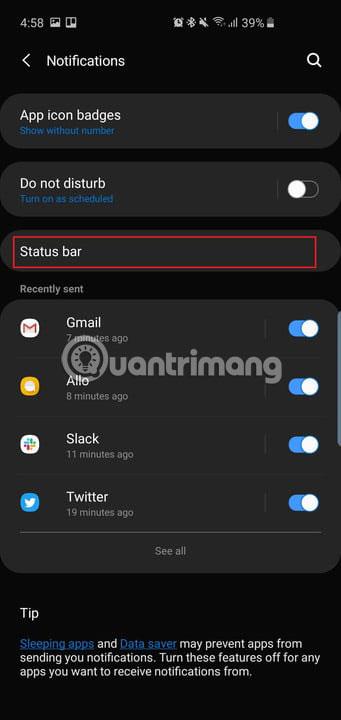

Die Hole-Punch-Kameras aller drei Telefone befinden sich oben. Hole-Punch ist die Bezeichnung für die schwebende Selfie-Kamera oben rechts. Wie bei Telefonen mit Kerben (Kerbe ist ein Begriff, der sich auf einen U-förmigen Ausschnitt am oberen Bildschirmrand bezieht) haben Benutzer in der Android-Statusleiste weniger Platz für Benachrichtigungssymbole oder sogar für den Batterieprozentsatz. Standardmäßig zeigt das Telefon nur die drei neuesten Benachrichtigungssymbole und keinen Batterieprozentsatz an. So ändern Sie diese Einstellung.
Gehen Sie zu Einstellungen > Benachrichtigungen > Statusleiste und tippen Sie auf Alle Benachrichtigungen . Jetzt können Sie in der Statusleiste mehrere Benachrichtigungssymbole sehen, statt nur drei wie zuvor.
Unter „Alle Benachrichtigungen“ sehen Sie die Option zum Aktivieren von „ Batterieprozentsatz anzeigen“ . Wenn Sie diese Funktion aktivieren, können Sie die verbleibende Akkulaufzeit leichter ablesen.
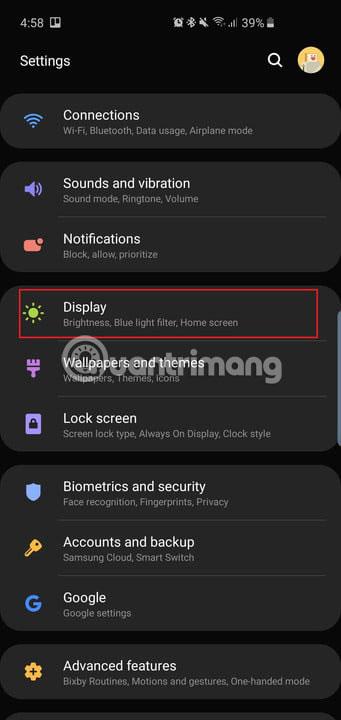
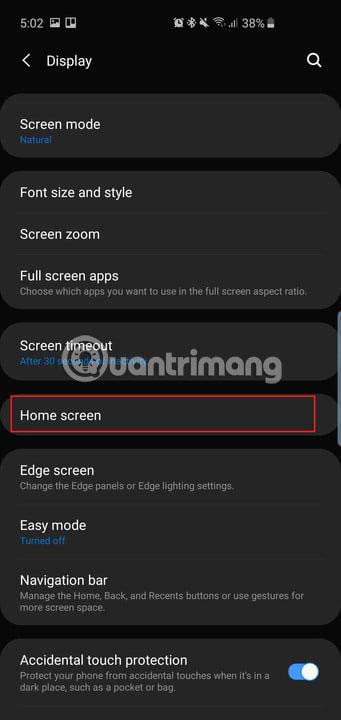
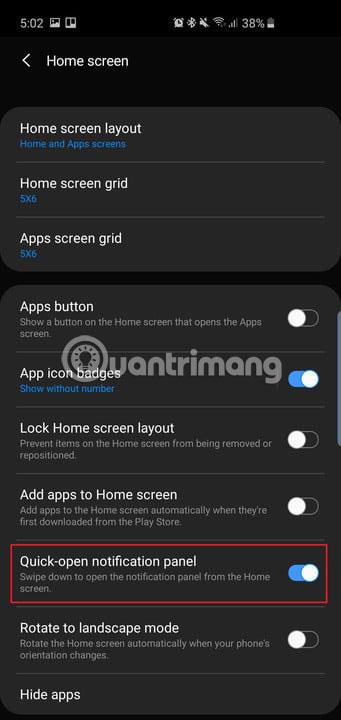
Beim Galaxy S9 und S9 Plus können Sie mit dem Finger über den Fingerabdruckscanner streichen, um die Benachrichtigungsleiste herunterzuziehen. Da sich auf der Rückseite des Galaxy S10 und S10 Plus kein Fingerabdruckscanner mehr befindet, können Sie einfach an einer beliebigen Stelle des Startbildschirms nach unten wischen, um den Benachrichtigungsschirm herunterzuziehen, anstatt von oben nach unten wischen zu müssen.
Gehen Sie zu Einstellungen > Anzeige > Startbildschirm und aktivieren Sie die Option Benachrichtigungsfeld schnell öffnen .
Wischen Sie jetzt einfach von einer beliebigen Stelle auf dem Startbildschirm nach unten, um den Benachrichtigungsschirm herunterzuziehen. Dies funktioniert auch beim Galaxy S10e, das über einen kapazitiven Fingerabdruckscanner verfügt.
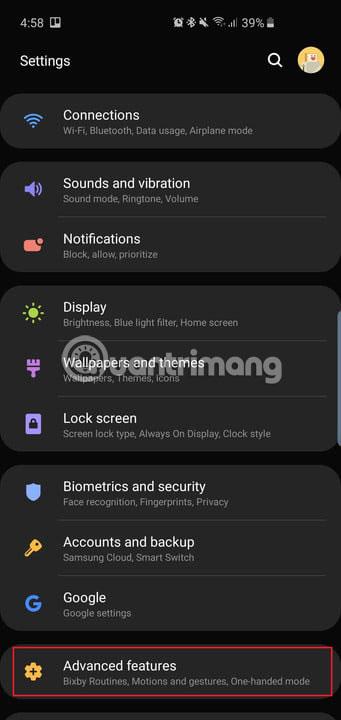
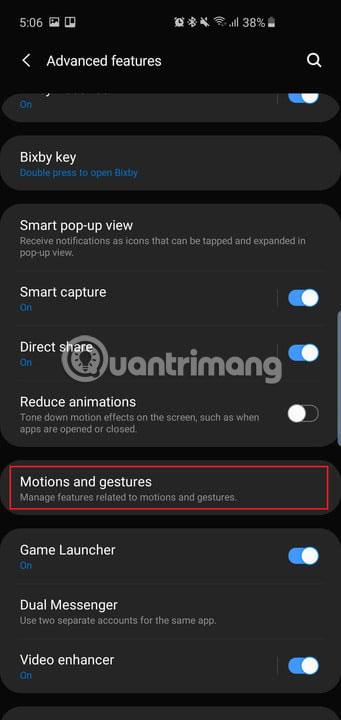
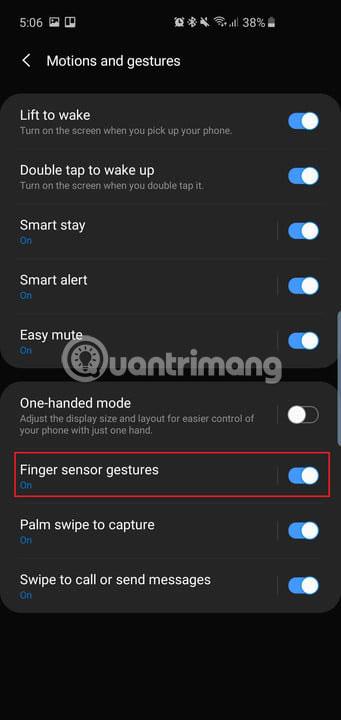
Da das Galaxy S10e über einen herkömmlichen Fingerabdruckscanner (an der Seite des Telefons) verfügt, können Benutzer mit dem Daumen nach unten oder oben wischen, um den Benachrichtigungsschatten zu steuern.
Gehen Sie zu Einstellungen > Erweiterte Funktionen > Bewegungen und Gesten und aktivieren Sie die Option Fingersensor-Gesten .
Dies ist eine praktische Möglichkeit, den Benachrichtigungsschirm zu öffnen, ohne Ihren Finger zu stark bewegen zu müssen. Tippen Sie auf die Option „Fingergestensensoren“ und Sie sehen auch die Option, Samsung Pay zu öffnen, indem Sie auf dem Startbildschirm über den Sensor nach oben wischen. Bitte aktivieren Sie diese Option, wenn Sie denken, dass Sie sie häufig verwenden werden.
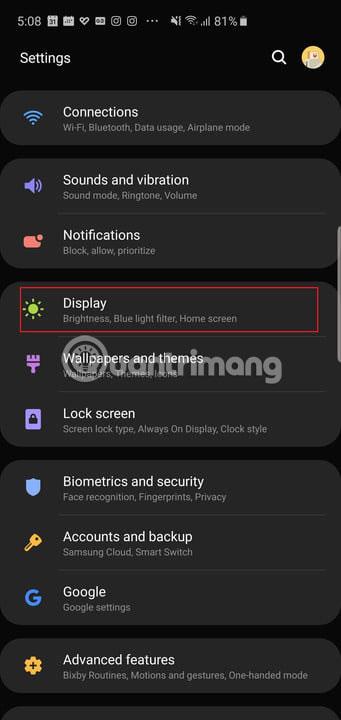
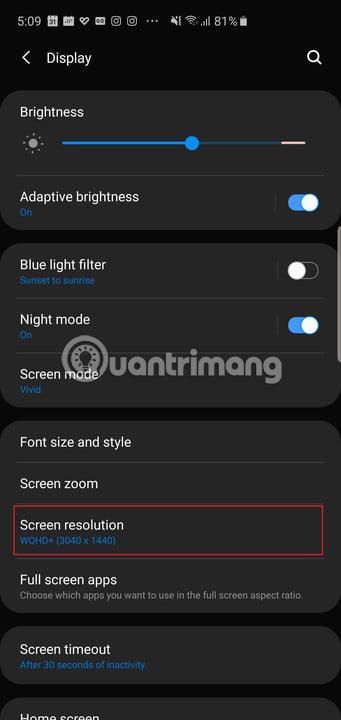
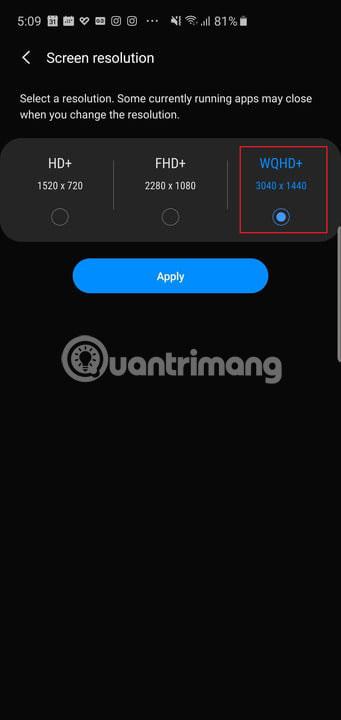
Samsung Galaxy S10 und S10 Plus verfügen über große, schöne Bildschirme. Leider sind sie standardmäßig auf eine niedrigere Full HD+-Auflösung (2.280 x 1.080) eingestellt. Wenn Sie den Akku schonen möchten, können Sie diese Bildschirmauflösung beibehalten. Wenn Sie jedoch das beste Erlebnis wünschen, ändern Sie die Auflösung auf WQHD+ (3.040 x 1.440).
Gehen Sie zu Einstellungen > Anzeige > Bildschirmauflösung und tippen Sie auf die Option WQHD+.
Verwenden Sie die Option HD+ (1.520 x 720), wenn Sie wirklich Akku sparen möchten. Diese Einstellung gibt es beim Galaxy S10e nicht. Diese Linie verfügt nur über eine Full-HD+-Auflösung (2.280 x 1.440).
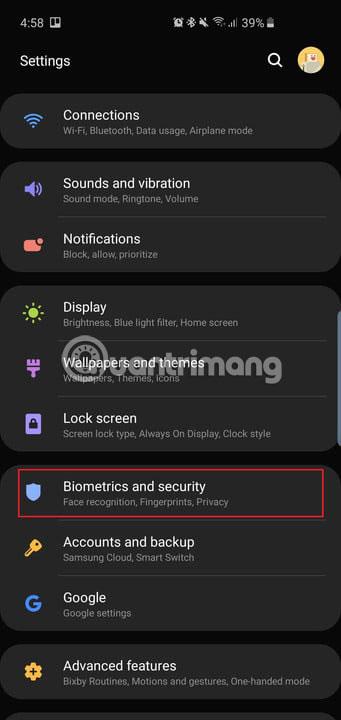
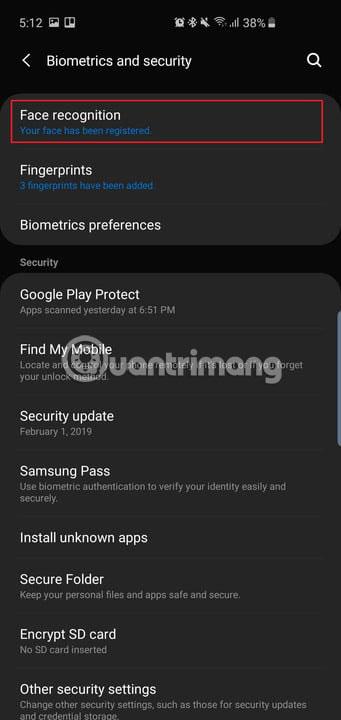
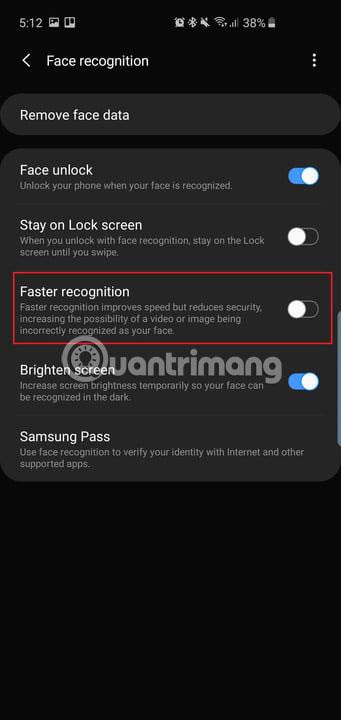
Das Galaxy S10 und S10 Plus verfügen über Ultraschall-Fingerabdrucksensoren im Display, was bedeutet, dass sich die Sensoren unter dem Glas auf der Vorderseite des Displays befinden. Diese Sensoren sind sicher und können für den Zugriff auf sensible Apps wie Banking-Apps oder zur Authentifizierung von Zahlungen mit Samsung Pay verwendet werden. Das Galaxy S10e kann sich lediglich auf seinen kapazitiven Fingerabdrucksensor verlassen. Alle drei Telefone verfügen jedoch über eine andere Möglichkeit zum Entsperren. Dabei kommt Gesichtserkennung zum Einsatz. Dies ist jedoch kein sicheres Werkzeug. Die Gesichtserkennungsfunktion ist absolut praktisch und ermöglicht das Entsperren des Telefons über den Sperrbildschirm.
Standardmäßig aktiviert Samsung die schnellere Erkennung , sodass die Gesichtserkennungstechnologie sehr schnell „reagiert“, was sich jedoch nachteilig auf den Sicherheitsaspekt auswirkt: Die Gesichtserkennungstechnologie kann bereits mit einem Foto getäuscht werden. Gesichtsfoto.
Deaktivieren Sie daher bitte diese Funktion.
Gehen Sie zu Einstellungen > Biometrie und Sicherheit > Gesichtserkennung (sofern Sie diese eingerichtet haben) und deaktivieren Sie die schnellere Erkennung. Nun lässt sich die Gesichtserkennungstechnologie nicht mehr so leicht täuschen, aber bedenken Sie, dass es sich bei diesen Telefonen immer noch nicht um die sicherste biometrische Option handelt.
Wenn Sie direkt zum Startbildschirm wechseln möchten, nachdem die Kamera Ihr Gesicht erkannt hat, können Sie im selben Menü die Option „Auf dem Sperrbildschirm bleiben“ deaktivieren.
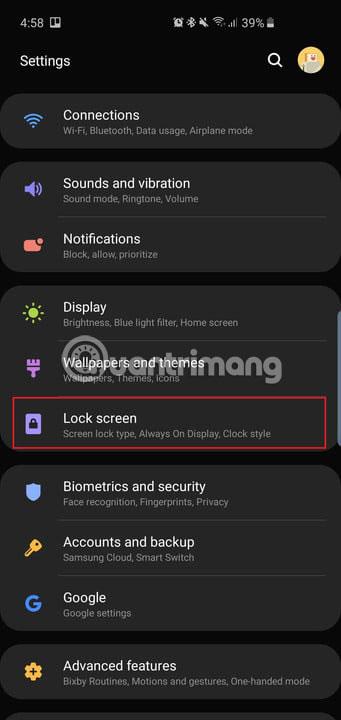
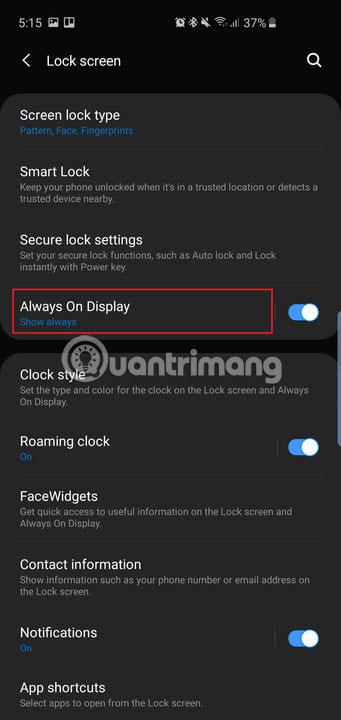
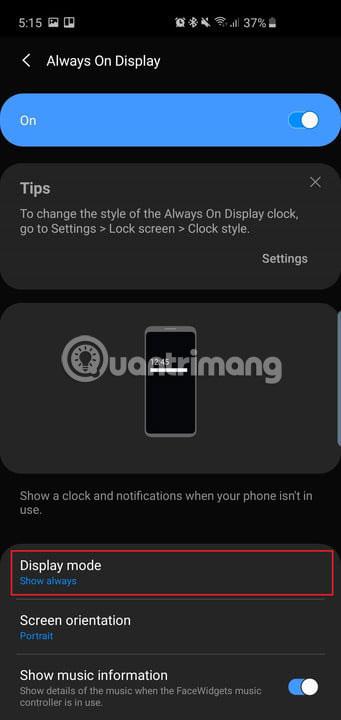
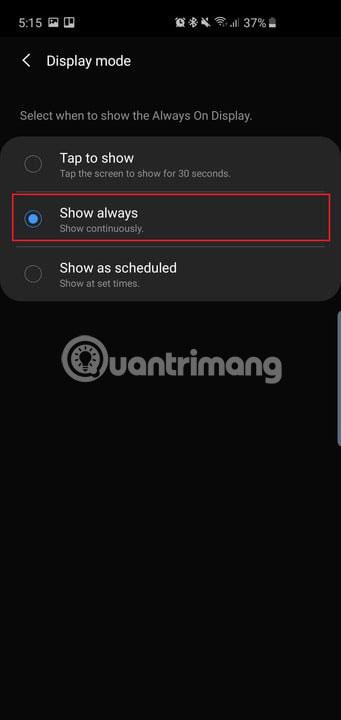
Standardmäßig ist die Option „Always On Display“ , die Uhrzeit, Datum, Akkustatus und Benachrichtigungen anzeigt, wenn der Telefonbildschirm ausgeschaltet ist, nicht immer aktiviert. Hier erfahren Sie, wie Sie das ändern können.
Gehen Sie zu Einstellungen > Sperrbildschirm > Always On Display und scrollen Sie nach unten, um den Anzeigemodus zu finden und darauf zu tippen. Tippen Sie auf Immer anzeigen, um diese Option immer anzuzeigen. Sie können „Zum Anzeigen antippen“ auswählen und „Always On Display“ wird 30 Sekunden lang eingeblendet, oder Sie können es auf „ Nach Zeitplan anzeigen“ einstellen .
In diesem Einstellungsmenü können Sie auch Musikinformationen anzeigen aktivieren , um die Musikwiedergabe über das Always On Display zu steuern .
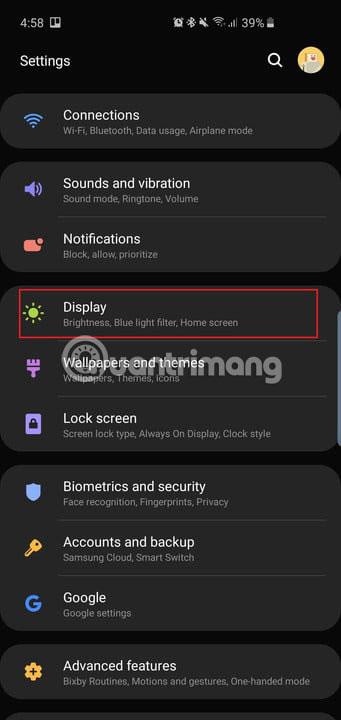
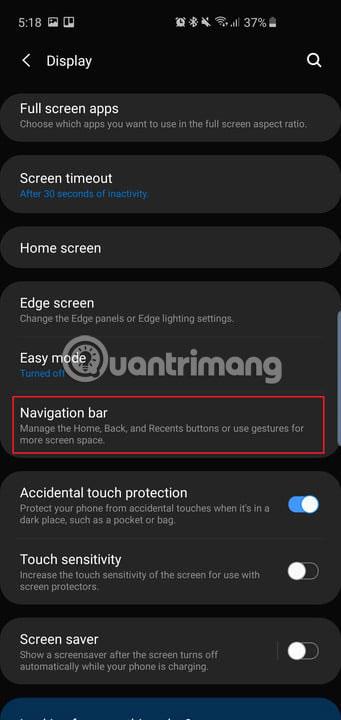
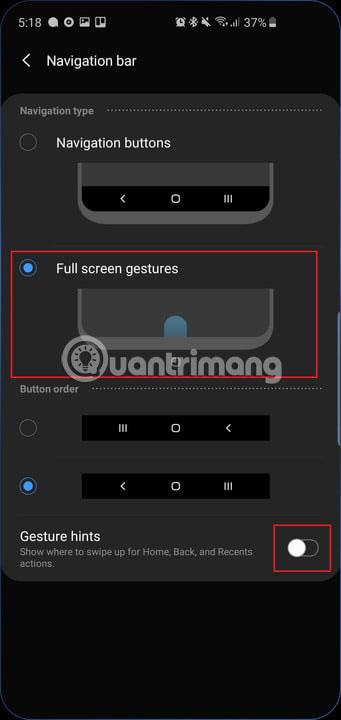
Samsung hat große Anstrengungen unternommen, um die Ränder um die atemberaubenden Dynamic AMOLED-Displays aller drei Smartphones zu verkleinern. Warum sollte man das also mit einer herkömmlichen Android-Navigationsleiste ruinieren? Wenn Sie den Bildschirm Ihres Telefons maximieren möchten, gehen Sie zu Einstellungen > Anzeige > Navigationsleiste und tippen Sie auf Vollbild-Gesten . Jetzt streichen Sie einfach mit dem Finger nach oben, wo sich früher die herkömmlichen Android-Navigationstasten befanden, um die Aktion abzuschließen. Das Wischen in der Mitte ähnelt beispielsweise dem Drücken der Home-Taste.
Deaktivieren Sie Gestenhinweise, wenn Sie eine übersichtlichere Benutzeroberfläche wünschen.
Samsung-Telefone verwenden seit langem die Tastenfolge „ Zurück, Startseite, Letzte “. Wenn Sie also daran gewöhnt sind, ändern Sie sie nicht. Wenn nicht, können Sie die Tastenreihenfolge im selben Einstellungsmenü ändern.
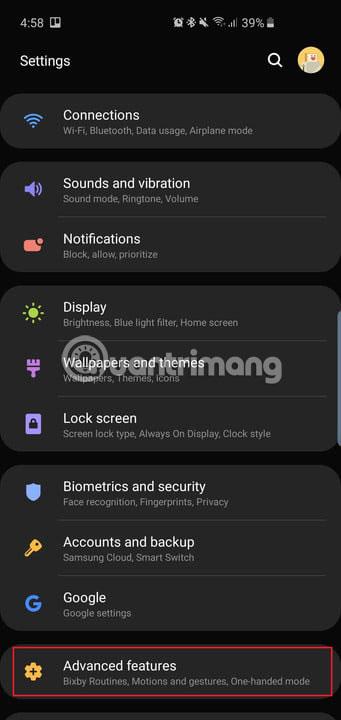
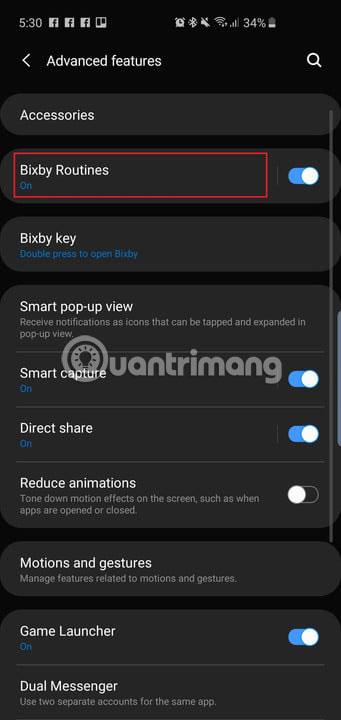
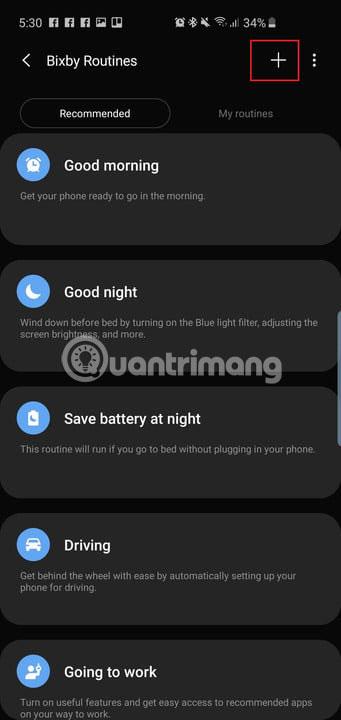
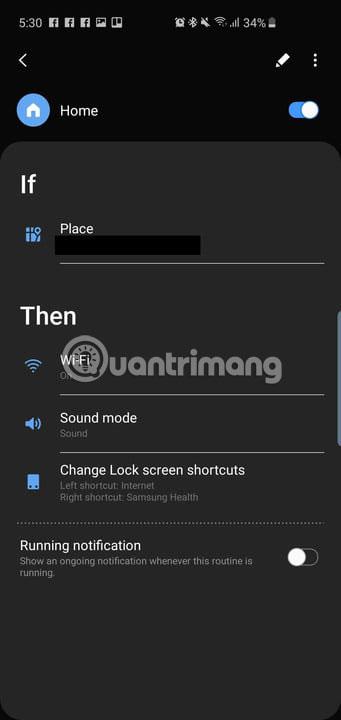
Eine neue Funktion in diesem Trio von Samsung-Smartphones sind Bixby Routines. Bixby-Routinen sind den IFTTT-Aktionen sehr ähnlich (falls Sie sie jemals zuvor verwendet haben). Sie können verschiedene Profile für Ihr Telefon festlegen und bestimmte Aktionen zum Auslösen verwenden. Wenn Sie beispielsweise nach Hause kommen, können Sie Ihr Telefon so einstellen, dass Lautstärkewarnungen aktiviert werden und verschiedene App-Verknüpfungen auf dem Sperrbildschirm angezeigt werden.
Greifen Sie auf Bixby-Routinen zu, indem Sie zu Einstellungen > Erweiterte Funktionen > Bixby-Routinen gehen . Es gibt mehrere vorgeschlagene Routinen, die Sie aktivieren und bearbeiten können. Alternativ können Sie auf das + -Zeichen tippen , um eine neue benutzerdefinierte Routine zu erstellen.
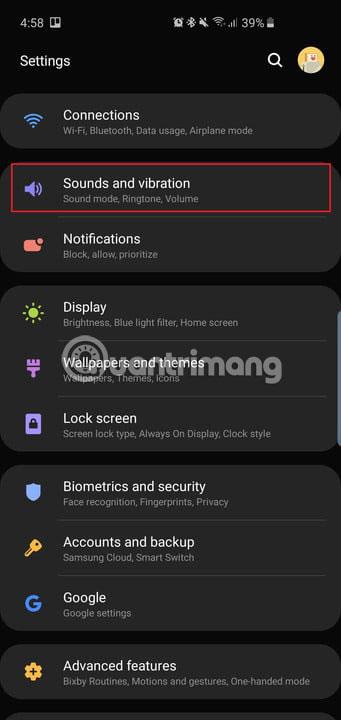
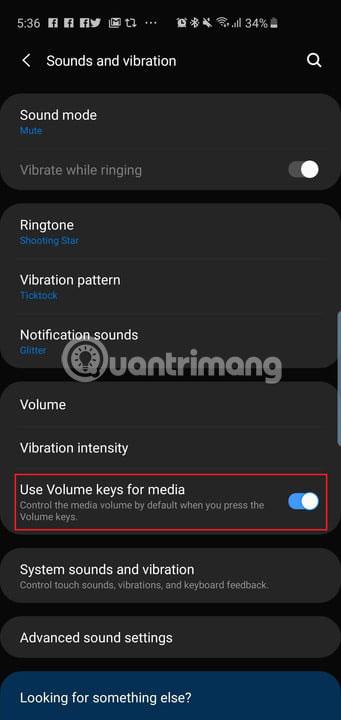
Dies ist sehr praktisch, wenn Sie die Lautstärke schnell anpassen möchten, bevor Sie einen Song oder ein Video auf Ihrem Telefon abspielen, anstatt die Lautstärke zu ändern, nachdem die Wiedergabe begonnen hat.
Gehen Sie zu Einstellungen > Töne und Vibration und aktivieren Sie die Option Lautstärketasten für Medien verwenden .
Sie können diese Funktion auch aktivieren, indem Sie auf die Lautstärkewippe tippen und im Popup-Fenster mit den Lautstärkeeinstellungen nach unten wischen.
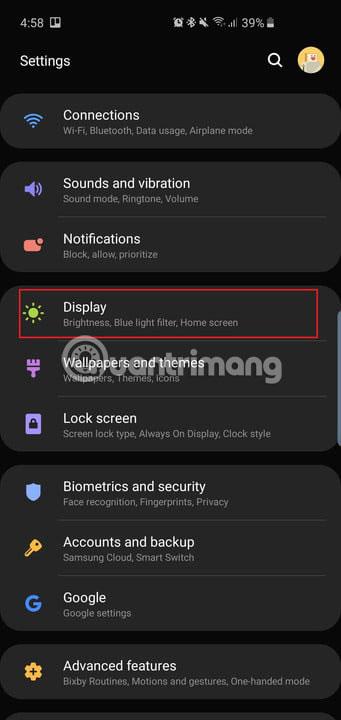
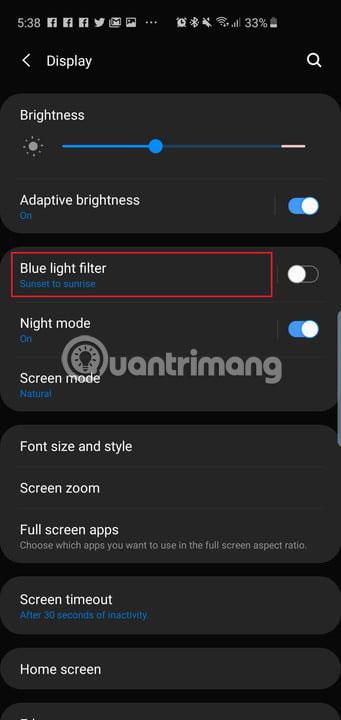
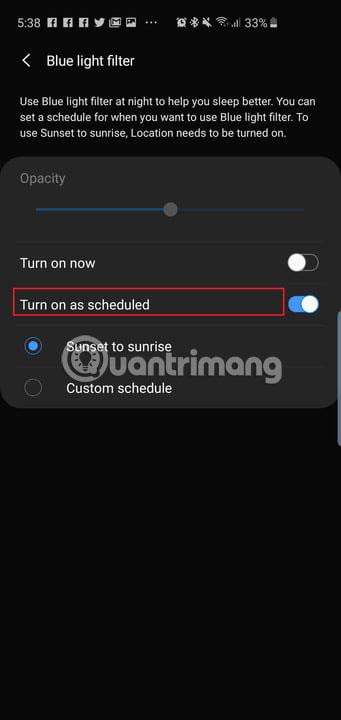
Die dynamischen AMOLED-Displays dieser neuen Telefone reduzieren die Blaulichtemissionen tatsächlich um 42 %. Das ist wirklich hilfreich, denn zu viel blaues Licht in der Nacht kann den Schlaf und die Gesundheit beeinträchtigen. Wenn Sie jedoch Blaulichtfilter auf Ihrem Telefon verwenden möchten, können Sie diese so einstellen, dass sie sich automatisch zu einer bestimmten Zeit oder nur von der Abenddämmerung bis zum Morgengrauen einschalten. Die neue One UI-Software von Samsung, die auch über einen Nachtmodus verfügt, kann für dunklere Themen im gesamten Betriebssystem verwendet werden, wenn das Telefon nachts im Dunkeln verwendet wird.
Um den Blaulichtfilter zu planen, gehen Sie zu Einstellungen > Anzeige > Blaulichtfilter und tippen Sie auf Sonnenuntergang bis Sonnenaufgang .
Um ein dunkleres Design auf der gesamten Benutzeroberfläche zu aktivieren, gehen Sie zu Einstellungen > Anzeige > Nachtmodus und tippen Sie auf Jetzt einschalten . Wenn Sie möchten, dass die weiße Oberfläche tagsüber wieder angezeigt wird, können Sie auf „Nach Zeitplan einschalten“ tippen und den Nachtmodus so einstellen, dass er von der Dämmerung bis zum Morgengrauen startet.
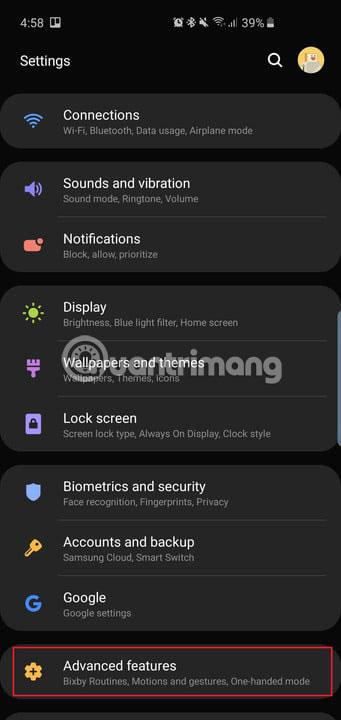
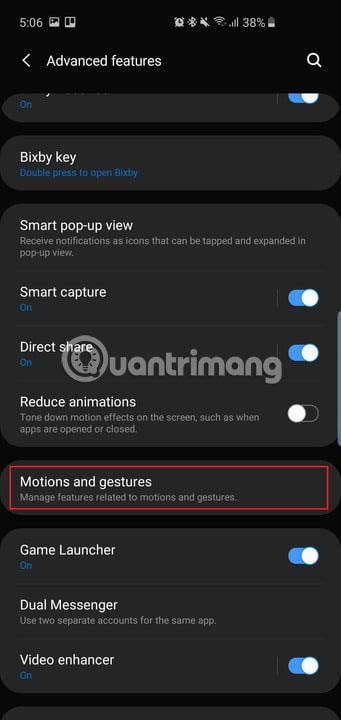
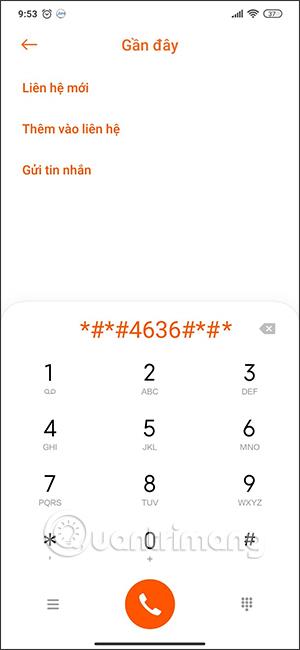
Smart Stay ist eine Funktion, die in Samsung-Handys schon seit geraumer Zeit verfügbar ist. Grundsätzlich gilt: Solange Ihre Augen auf dem Bildschirm kleben, wird sich der Bildschirm nie ausschalten.
Aktivieren Sie Smart Stay, indem Sie zu Einstellungen > Erweiterte Funktionen > Bewegungen und Gesten gehen und Smart Stay aktivieren .
Es gibt einige andere Funktionen in diesem Menü und erweiterte Funktionen , die Sie ausprobieren können, z. B. „ Zum Aufwachen anheben“ und „Zum Aufwachen zweimal tippen“ , aber sie sind alle standardmäßig aktiviert.
Weitere Einzelheiten zu diesem Abschnitt finden Sie im Artikel: Bitte laden Sie ein einzigartiges Hintergrundbildset für Samsung S10/S10+ herunter, um die „Maulwurf“-Kamera abzudecken.
Dies sind die wichtigsten Einstellungen, die Sie ändern möchten, sobald Sie Ihr neues Galaxy S10, S10 Plus oder S10e einrichten.
Genießen Sie Ihr neues Telefon auf Ihre eigene Art!
Erfahren Sie in diesem Leitfaden, wie Sie CalDAV und CardDAV mit Android synchronisieren können, um Ihre Kalender- und Kontaktdaten effizient zu verwalten.
Kurzanleitung zur Deinstallation des Magisk-Moduls ohne Verwendung von Magisk Manager, auch bekannt als Deinstallation des Magisk-Moduls mithilfe von TWRP Recovery oder offline.
Erfahren Sie, wie Sie Kali Linux NetHunter auf Ihrem Android-Telefon installieren, mit detaillierten Schritten und nützlichen Tipps für Penetrationstests.
So deaktivieren Sie die Anzeige des eingegebenen Passworts auf Android und schützen Sie Ihre Daten effektiv.
Entdecken Sie, wie Sie die Tastenbelegung verwenden, um jedes Android-Spiel mit einem Gamepad zu spielen. Diese Anleitung bietet viele Tipps und Tricks für ein besseres Gaming-Erlebnis.
Entdecken Sie, wie Sie mit der Gboard-Tastatur auf Android einfach und schnell Sprache in Text umwandeln können. Nutzen Sie die Spracheingabe für mehr Produktivität.
Erfahren Sie, wie Sie den Vibrationseffekt beim Drücken von Tasten auf Android deaktivieren können, um eine leisere und angenehmere Eingabeerfahrung zu genießen.
Entdecken Sie die besten Panorama-Fotoanwendungen für Android. Diese Apps erleichtern die Panoramafotografie und bieten zahlreiche Funktionen, um beeindruckende Fotos aufzunehmen.
Aktivieren Sie die Leseliste in Google Chrome auf Ihrem Android-Gerät mit einfachen Schritten für einen besseren Überblick über Ihre Leseinhalte.
Entdecken Sie die besten Android-Notiz-Apps mit Startbildschirm-Widgets, um schnell und effektiv Notizen zu machen.








