So synchronisieren Sie CalDAV und CardDAV mit Android

Erfahren Sie in diesem Leitfaden, wie Sie CalDAV und CardDAV mit Android synchronisieren können, um Ihre Kalender- und Kontaktdaten effizient zu verwalten.

Android ist ein stabiles, zuverlässiges Betriebssystem und verfügt über gute Anti-Malware-Funktionen. Allerdings ist es nicht perfekt, Sie können einige der folgenden häufigen Probleme auf Android mit nur ein paar Tipps beheben.
Der folgende Artikel fasst häufige Probleme auf Android-Telefonen und die einfachsten Möglichkeiten zu deren Behebung zusammen. Diese Fehler hängen nicht davon ab, welches Telefon Sie verwenden oder welche Android-Version Sie verwenden. Die folgenden Lösungen sind äußerst einfach und jeder kann sie befolgen.
20 häufige Probleme auf Android-Geräten
Wenn Google Play nach dem Öffnen plötzlich beendet wird, liegt das Problem möglicherweise an einem beschädigten Cache. Durch das Leeren des Caches wird dieser Fehler normalerweise behoben. Folge diesen Schritten:

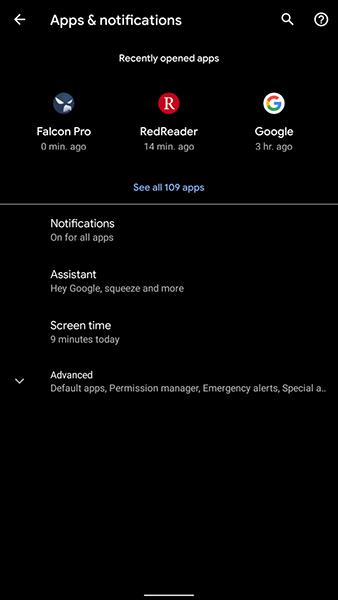
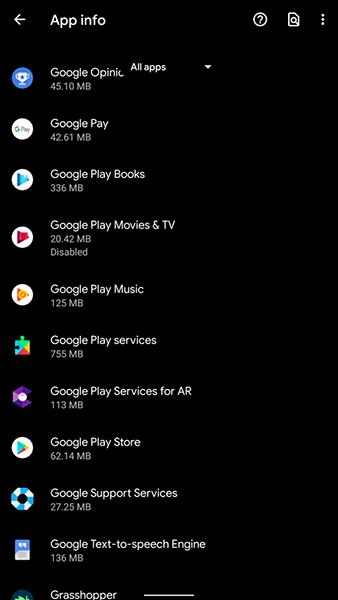
Wenn der Fehler immer noch nicht behoben werden kann, löschen Sie den Speicher und Cache von Google Play Services und Google Services Framework, indem Sie die oben genannten Schritte ausführen. Denken Sie daran, Ihren Computer neu zu starten, wenn der Vorgang abgeschlossen ist.
Wenn Ihr Telefon nicht über genügend Speicherplatz verfügt und keine microSD-Karten unterstützt, besteht die einzige Möglichkeit darin, Dateien zu löschen. Aber woher wissen Sie, welche Dateien auf Ihrem Gerät nicht benötigt werden?
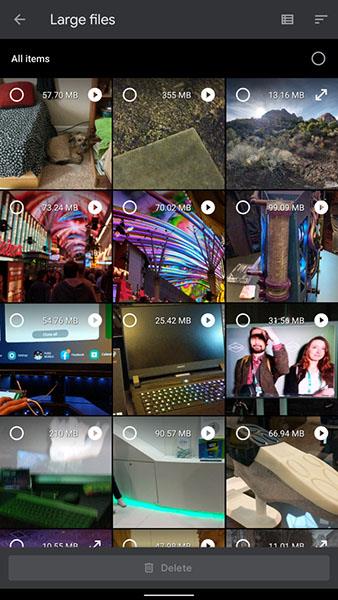
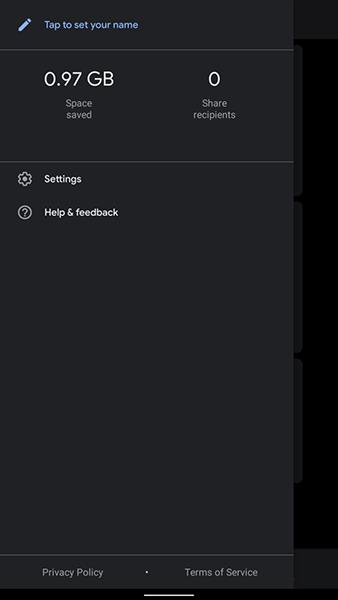
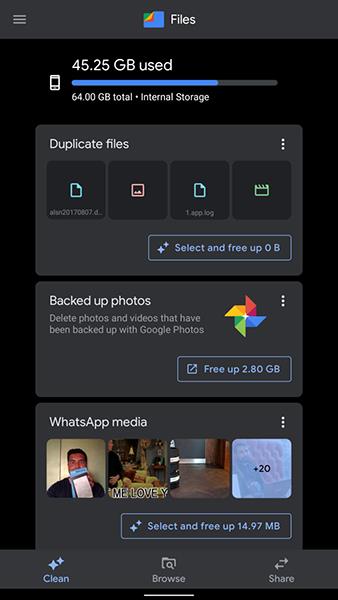
Eine der besten Problemumgehungen ist die Verwendung von Google Files Go. Es findet automatisch Dinge, die viel Speicher beanspruchen, wie zum Beispiel große Mediendateien, und löscht sie, wenn Sie dies zulassen. Der Nachteil dieser Anwendung besteht darin, dass sie Google einen umfassenden Zugriff auf die Inhalte auf Ihrem Gerät ermöglicht.
Benutzer können zu DiskUsage wechseln. Dabei handelt es sich um kostenlose Open-Source-Software, die jedoch seit Ende 2017 nicht mehr aktualisiert wurde.
Manchmal kann Google Play keine Apps installieren. Sie können dieses Problem mit einer der beiden folgenden Methoden beheben. Leeren Sie zunächst den gesamten Google Play-Cache, wie oben beschrieben. Oder die zweite Möglichkeit besteht darin, den Google Play-Verlauf zu löschen.
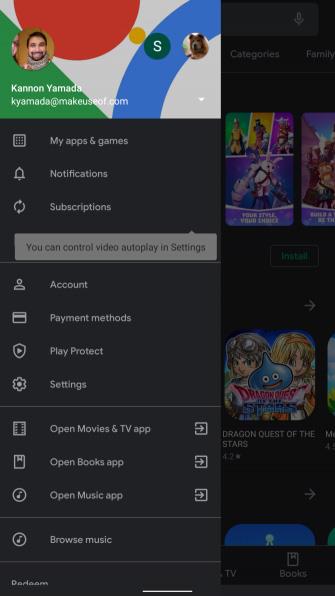
Dies ist keine universelle Lösung, aber wenn das Leeren des Caches nicht funktioniert, können Sie versuchen, das Problem auf diese Weise zu lösen.
Sie können den Google Play Store nicht löschen, ohne dass dies Auswirkungen auf Ihr Gerät hat. Wenn Sie glauben, dass Google Play gelöscht wurde, ist es wahrscheinlich nur irgendwo versteckt. Gehen Sie folgendermaßen vor, um den Play Store erneut zu aktivieren:
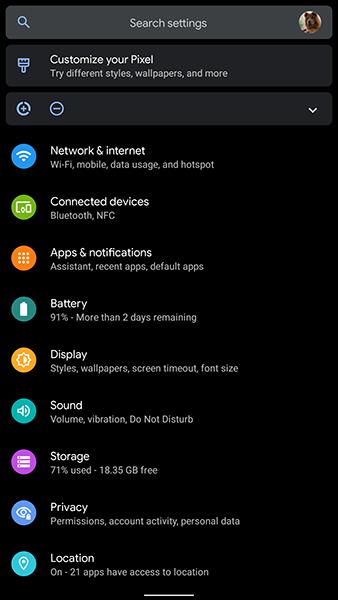

Auf einigen importierten Tablets und Telefonen ist der Google Play Store nicht auf dem Gerät vorinstalliert. In diesem Fall müssen Sie eine Play Store APK-Datei von einer externen Quelle finden und diese dann manuell installieren.
Hier erfahren Sie, wie Sie externe Anwendungen auf Android-Geräten installieren.
Manchmal funktioniert die neueste Version von Google Play auf Ihrem Gerät nicht. In diesem Fall können Sie die alte Version neu installieren.
Sie können online eine Liste alter Play-Versionen finden und diese manuell herunterladen und installieren. Bitte beachten Sie jedoch, dass zu alte Versionen nicht mehr funktionieren.
Das Android-Betriebssystem läuft am stabilsten, wenn die Anzahl der auf dem Gerät ausgeführten Anwendungen auf ein Minimum beschränkt wird. Es gibt jedoch immer noch Anwendungen, die im Hintergrund ausgeführt werden, auch wenn Sie sie nicht verwenden.
Je mehr Apps Sie installieren, desto höher ist das Risiko, dass Apps im Hintergrund ausgeführt werden. Dieses Problem verbraucht viele Ressourcen und Energie des Geräts. Die einzige Möglichkeit, dieses Problem zu lösen, besteht darin, alle unnötigen Anwendungen zu deinstallieren.
Sie sollten keine Task-Killer-Anwendungen verwenden, da diese die Funktionen Ihres Computers negativ beeinflussen können. Darüber hinaus ist das Problem dadurch nicht vollständig gelöst: Anwendungen, die im Hintergrund laufen, können auch danach wieder normal funktionieren.
Manchmal funktioniert das Benutzeroberflächensystem (UI) nicht ordnungsgemäß. Wenn das Problem durch einen Neustart des Computers nicht behoben wird, können Sie alle UI-Systemcaches löschen. Um den Cache zu leeren, befolgen Sie diese Schritte:
Auf Android-Versionen 10 oder höher haben Sie keinen Zugriff auf System-UI-Dienste. Sie können die System-Benutzeroberfläche jedoch weiterhin mit der System UI Tuner-Anwendung bearbeiten. Leider ändert diese App nur ein paar Dinge an der Android-Benutzeroberfläche, wie zum Beispiel die Statusleiste. Aber das ist immer noch besser als nichts zu tun, oder?
Manchmal funktioniert der Android Download Manager nicht richtig. Zu diesem Zeitpunkt sind die heruntergeladenen (vorübergehend im Cache gespeicherten) Dateien beschädigt.
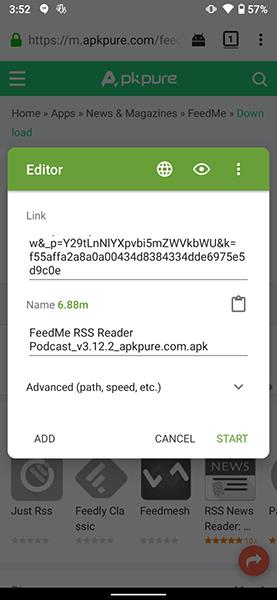
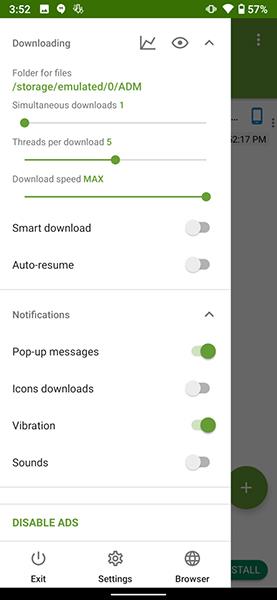
Auch das Leeren des Caches kann dieses Problem lösen. Auf Android-Versionen ab 10 ist jedoch nichts möglich. So leeren Sie den Cache:
Wenn der Android Download Manager immer noch nicht funktioniert oder Sie eine neuere Android-Version haben, versuchen Sie es mit einer externen Anwendung wie dem Advanced Download Manager.
Standardmäßig speichert Android alle heruntergeladenen Dateien in einem Ordner namens Download. Sie können den Speicherort dieses Ordners mit einer Dateiverwaltungs-App wie Ghost Commander ermitteln. Scrollen Sie nach der Installation nach unten zu „/Download“ und Sie sehen eine Reihe heruntergeladener Dateien.
Wenn Sie das nicht möchten, ist Files Go von Google eine einfachere Option. Es enthält auch einen direkten Link zur Hauptseite.
Wenn Sie Probleme beim Abspielen von Videos auf Android-Geräten haben, versuchen Sie es mit VLC Player oder MX Player. Diese beiden Anwendungen können nahezu jedes Videoformat abspielen. Manchmal verwenden einige Videos ein proprietäres Format, das auf dem Gerät nicht abgespielt werden kann. Zu diesem Zeitpunkt gibt es keine andere Lösung als die Installation eines proprietären Videocodecs.
Wenn sowohl MX als auch VLC Player das Video nicht abspielen können, liegt möglicherweise ein Problem mit dem Video vor. Sie sollten es löschen und erneut herunterladen.
Wenn Sie vermuten, dass Ihr Computer bösartigen Code enthält, deinstallieren Sie diese Software schnell. Falls Sie nicht wissen, welche App das Problem verursacht, befolgen Sie diese Schritte, um Android-Malware zu finden und zu entfernen.
Bei Bedarf können Sie auf eine kostenpflichtige Anti-Malware-Software für Android zurückgreifen.
Darüber hinaus ist Google Play Protect vorinstalliert, um die Sicherheit Ihres Geräts zu gewährleisten. Gehen Sie folgendermaßen vor, um Google Play Protect zu aktivieren:
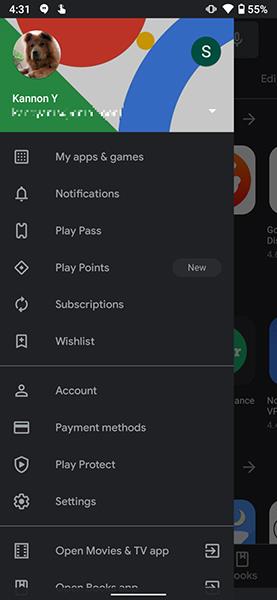

Wenn Ihr Gerät Google Play Protect nicht unterstützt oder Sie eine andere Sicherheitsanwendung wünschen, ist Malwarebytes Security eine gute Wahl.
Eine schlechte Verbindungsqualität ist sowohl bei WLAN als auch bei Mobilfunknetzen ein häufiges Problem. Verbessern Sie Ihre WLAN-Geschwindigkeit, indem Sie Ihren Router wieder einschalten.
Bei Verbindungsproblemen lesen Sie bitte den folgenden Artikel: Mobile Datenverbindung zu langsam? Probieren Sie die folgenden 7 Tipps aus, um Ihr Netzwerk zu beschleunigen
Dieses Problem wird höchstwahrscheinlich durch ein Problem mit dem Router verursacht. Informationen zur Behebung von Netzwerkverbindungsproblemen finden Sie hier: Tipps zur Beschleunigung Ihres WLAN-Routers
Wenn Sie Ihr Android-Passwort vergessen haben, befolgen Sie zunächst die Schritte im folgenden Artikel: Wie vergesse ich mein Passwort auf Android?
Wenn das nicht funktioniert, können Sie einen Bootloader verwenden. Dies ist ein Programm, mit dem Sie die ursprünglichen Betriebssystemeinstellungen wiederherstellen können.
Es gibt viele Möglichkeiten, ein Android-Gerät zu jailbreaken, aber keine ist so zuverlässig wie ein Zurücksetzen auf die Werkseinstellungen.
Bei den meisten Produkten können Sie auf den Bootloader zugreifen, indem Sie gleichzeitig die Leiser-Taste und die Ein-/Aus-Taste gedrückt halten, bis das Telefon den Bootloader öffnet. Sobald Sie drin sind, wählen Sie den Wiederherstellungsmodus.
Wenn Ihr Telefon nicht startet, aktivieren Sie den abgesicherten Android-Modus. In diesem Modus können Sie alle unnötigen Apps deaktivieren, die Probleme für das Gerät verursachen können.
Wenn sich Ihr Telefon nicht einschalten lässt, versuchen Sie die folgenden Schritte:
Wenn dieses Problem auftritt, formatieren Sie die SD-Karte direkt im Gerät neu. Schritte zum Formatieren der microSD-Karte unter Android:
Unter Android 10 kann die Methode etwas anders sein:
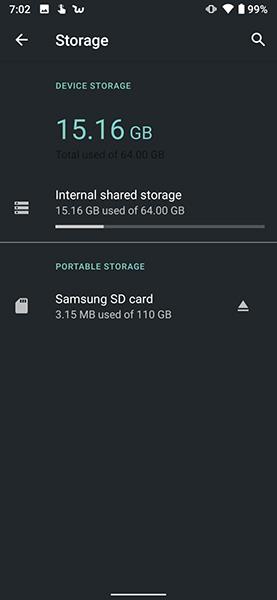
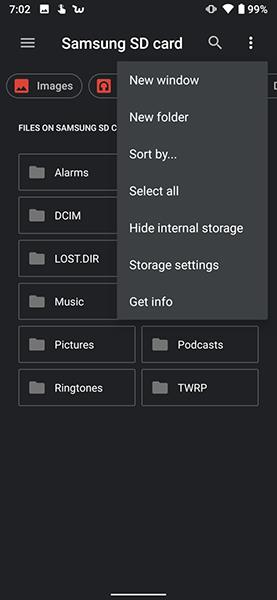

Wenn die Formatierung auf dem Telefon nicht funktioniert, schließen Sie die Karte an den Computer an und formatieren Sie sie dort neu.
Es gibt zwei Möglichkeiten, wie ein Android-Gerät eine Verbindung zu einem Computer herstellen kann: Android Debug Bridge (ADB) oder Media Transfer Protocol (MTP). ADB hilft Ihnen bei der Interaktion mit dem Android-Betriebssystem, während MTP nur den Zugriff auf bestimmte Medienspeicherordner ermöglicht.
Die Verwendung von ADB ist komplizierter, was mehr Probleme bedeutet.
Wenn alle oben genannten Maßnahmen das Problem nicht lösen, müssen Sie die Werkseinstellungen wiederherstellen. Denken Sie daran, dass dadurch alles auf Ihrem Gerät gelöscht wird. Erstellen Sie daher vor dem Zurücksetzen auf die Werkseinstellungen ein Backup Ihres Geräts.
Führen Sie unter Android 10 die folgenden Schritte aus:


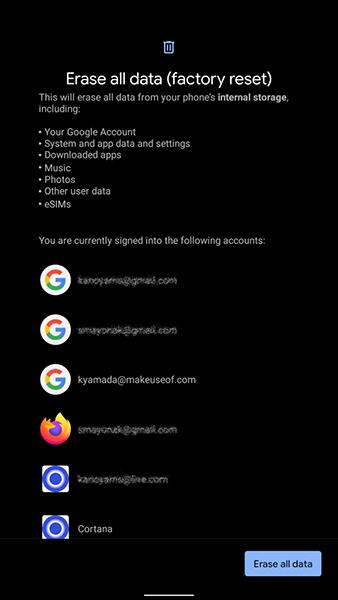
So stellen Sie die Werkseinstellungen bei älteren Android-Versionen wieder her:
Den Artikel zum Wiederherstellen der Werkseinstellungen auf Android finden Sie hier: Anleitung zum Zurücksetzen von Android-Telefonen, um die Werkseinstellungen wiederherzustellen
Erfahren Sie in diesem Leitfaden, wie Sie CalDAV und CardDAV mit Android synchronisieren können, um Ihre Kalender- und Kontaktdaten effizient zu verwalten.
Kurzanleitung zur Deinstallation des Magisk-Moduls ohne Verwendung von Magisk Manager, auch bekannt als Deinstallation des Magisk-Moduls mithilfe von TWRP Recovery oder offline.
Erfahren Sie, wie Sie Kali Linux NetHunter auf Ihrem Android-Telefon installieren, mit detaillierten Schritten und nützlichen Tipps für Penetrationstests.
So deaktivieren Sie die Anzeige des eingegebenen Passworts auf Android und schützen Sie Ihre Daten effektiv.
Entdecken Sie, wie Sie die Tastenbelegung verwenden, um jedes Android-Spiel mit einem Gamepad zu spielen. Diese Anleitung bietet viele Tipps und Tricks für ein besseres Gaming-Erlebnis.
Entdecken Sie, wie Sie mit der Gboard-Tastatur auf Android einfach und schnell Sprache in Text umwandeln können. Nutzen Sie die Spracheingabe für mehr Produktivität.
Erfahren Sie, wie Sie den Vibrationseffekt beim Drücken von Tasten auf Android deaktivieren können, um eine leisere und angenehmere Eingabeerfahrung zu genießen.
Entdecken Sie die besten Panorama-Fotoanwendungen für Android. Diese Apps erleichtern die Panoramafotografie und bieten zahlreiche Funktionen, um beeindruckende Fotos aufzunehmen.
Aktivieren Sie die Leseliste in Google Chrome auf Ihrem Android-Gerät mit einfachen Schritten für einen besseren Überblick über Ihre Leseinhalte.
Entdecken Sie die besten Android-Notiz-Apps mit Startbildschirm-Widgets, um schnell und effektiv Notizen zu machen.








